
في نفس الوقت، تقسيم الحذف على محرك أقراص فلاش باستخدام الأداة المساعدة إدارة القرص في ويندوز 7 و 8 و ويندوز 10 إلى إصدارات صانعي تحديث أنه غير ممكن: جميع النقاط المتعلقة بالعمل عليها ( "حذف توم"، "الضغط حجم "وهلم جرا) ببساطة غير نشط. في هذا الدليل، تفاصيل حول إزالة حواجز على محرك أقراص USB اعتمادا على الإصدار المثبت للنظام، وأيضا في النهاية هناك دليل فيديو لهذا الإجراء.
ملاحظة: بدء مع ويندوز 10 نسخة 1703، فمن الممكن للعمل مع محركات أقراص فلاش يحتوي على أقسام متعددة، انظر كيفية تقسيم محرك أقراص محمول إلى أقسام في ويندوز 10.
كيفية حذف أقسام على محرك أقراص محمول إلى "إدارة القرص" (ويندوز 10 1703، 1709 وأكثر من جديد)
كما ذكر أعلاه، يمكن ل Windows 10 مشاركة إصدارات تعمل مع عدة أقسام على محركات أقراص USB القابلة للإزالة، بما في ذلك أقسام الحذف في المدمج في أداة إدارة القرص. وسيتبع هذا الإجراء (تنبيه: سيتم حذف كافة البيانات من أقراص التخزين خلال هذه العملية).
- اضغط على مفاتيح فوز + R على لوحة المفاتيح، أدخل diskmgmt.msc ثم اضغط ENTER.
- في الجزء السفلي من نافذة إدارة الأقراص، والعثور على محرك أقراص فلاش USB الخاص بك، انقر بزر الماوس الأيمن على واحد من أقسام وحدد "TOM حذف" من القائمة. كرر ذلك لكميات أخرى (فقط حذف المجلد الأخير ثم قم بتوسيع كل شيء السابق هو أيضا مستحيل).
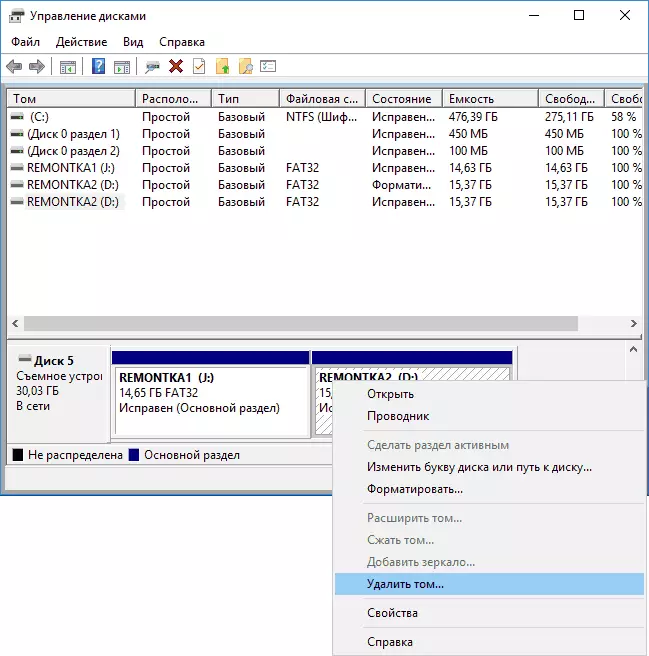
- عند واحد تبقى مساحة غير مأهولة على محرك الأقراص، انقر عليه بزر الماوس الأيمن فوق وحدد عنصر القائمة "إنشاء توم بسيط".
وستعقد جميع المزيد من الخطوات في المعالج إنشاء وحدة التخزين البسيطة وعند الانتهاء من عملية ستحصل على مقطع واحد أن يأخذ كل شيء المساحة الخالية على القرص USB الخاص بك.
حذف أقسام على القرص USB باستخدام امكن
في ويندوز 7 و 8 و ويندوز 10 الإصدارات القديمة من الخطوات على محرك أقراص محمول في الأداة المساعدة "إدارة الأقراص" غير متوفرة، وبالتالي سوف يتعين جأت إلى استخدام امكن على موجه الأوامر.
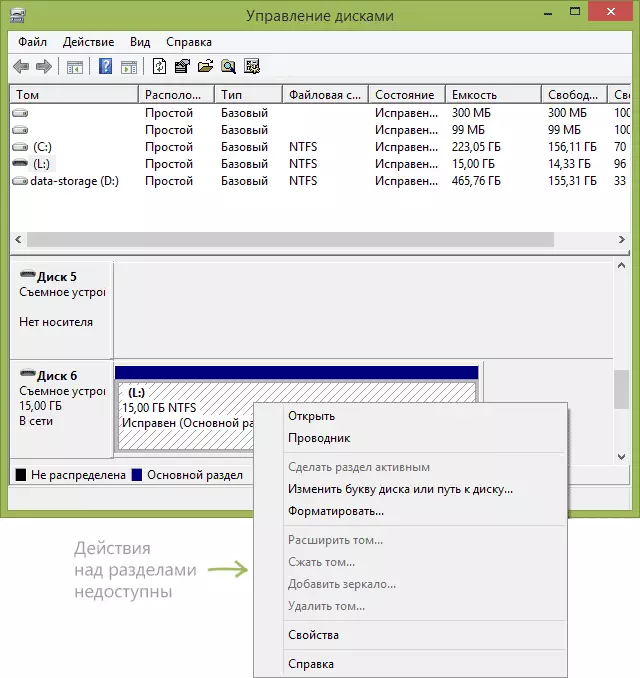
من أجل حذف كافة الأقسام على محرك أقراص محمول (كما سيتم حذف البيانات، يحرص على مدخراتها)، بدء تشغيل موجه الأوامر نيابة عن المسؤول.
في نظام التشغيل Windows 10، ابدأ تشغيل "سطر الأوامر" في البحث عن شريط المهام، ثم انقر بزر الماوس الأيمن فوق النتيجة وحدد "تشغيل من اسم المسؤول"، في نظام التشغيل Windows 8.1، يمكنك الضغط على مفاتيح Win + X وحدد العنصر المرغوب فيه، وفي ويندوز 7 حدد موقع سطر الأوامر في القائمة ابدأ، انقر عليه بزر الماوس الأيمن فوق وحدد بدء نيابة عن المسؤول.
بعد ذلك، من أجل، أدخل الأوامر التالية عن طريق الضغط على ENTER بعد كل منها (على لقطة الشاشة أدناه تظهر قائمة الأوامر العملية برمتها لتنفيذ مهمة اختيار USB):
- diskpart.
- قائمة القرص.
- في قائمة الأقراص، ابحث عن محرك الأقراص الفلاش الخاص بك، نحتاج إلى رقمها ن. وبعد لا تخلط مع محركات أقراص أخرى (نتيجة للإجراءات وصفها، سيتم حذف البيانات).
- حدد القرص n (حيث n هو رقم محرك أقراص فلاش)
- Clean (سيؤدي الأمر إلى حذف جميع الأقسام على محرك الأقراص الفلاش. يمكنك حذفها وواحدة من قبل واحد باستخدام قسم قائمة، حدد قسم وحذف القسم).
- من الآن فصاعدا، لا توجد أقسام على USB، ويمكنك تنسيقها باستخدام أدوات Windows القياسية عن طريق الحصول على قسم رئيسي واحد. ولكن يمكنك الاستمرار في استخدام DiskPart، جميع الأوامر أدناه إنشاء قسم نشط واحد وتنسيقه في FAT32.
- إنشاء قسم أساسي.
- حدد التقسيم 1.
- نشيط.
- تنسيق FS = FAT32 سريع
- تعيين.
- خروج
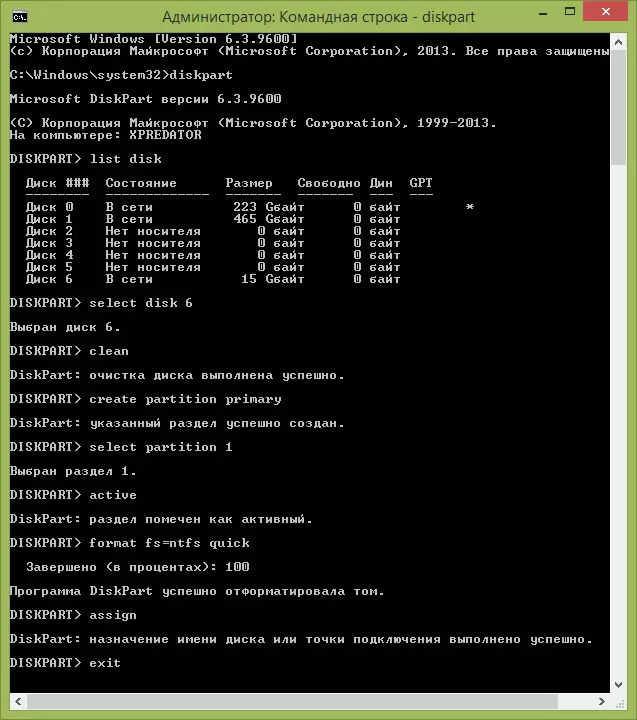
في هذا، يتم إكمال جميع الإجراءات لإزالة الأقسام الموجودة على محرك الأقراص على محرك أقراص فلاش، تم إنشاء قسم واحد ومحرك الأقراص مخصصا - يمكنك استخدام إجمالي الذاكرة المتوفرة على USB.
في الختام - تعليمات الفيديو، وإذا كان هناك شيء غير واضح.
إذا كانت الأساليب المذكورة لا تساعد، حاول استخدام برامج خاصة للإصلاح محرك أقراص محمول.
