
يصف هذا الدليل أسهل طريقة للعثور على مفتاح المنتج الخاص بك ويندوز 10 من سطر الأوامر، ل Windows PowerShell، فضلا عن برامج طرف ثالث. في الوقت نفسه ذكر لماذا تظهر برامج مختلفة بيانات مختلفة كما منفصل OEM نظرة المفتاح في UEFI (لنظام التشغيل الذي كان في الأصل على الكمبيوتر) ومفتاح النظام المثبت حاليا.
- عرض مفتاح منتج Windows 10 في ShowKeyPlus (مفتاح نظام تثبيت والمفتاح من UEFI)
- برنامجين أخرى للعثور على مفتاح المنتج ويندوز 10
- كيف يمكنني العثور على المفتاح مع بوويرشيل
- باستخدام VBS سيناريو
ملاحظة: إذا كنت قد قدمت على ترقية مجانية إلى نظام التشغيل Windows 10 و تريد معرفة مفتاح التنشيط لتثبيت نظيف على نفس جهاز الكمبيوتر، يمكنك أن تفعل ذلك، ولكن ليس من الضروري (بالإضافة سيكون لديك المفتاح هو نفس أن من الناس الآخرين الذين حصلوا على عشرة من تحديث). عند تثبيت Windows 10 من محرك أقراص محمول أو قرص، يطلب منك إدخال مفتاح المنتج، ولكن يمكنك تخطي هذه الخطوة عن طريق النقر في إطار الاستعلام، "ليس لدي مفتاح المنتج" (وتقول مايكروسوفت أن ما نحن ينبغي أن تفعل).
وبمجرد تركيب ومتصلا بالإنترنت، فإن النظام سوف يتم تفعيلها تلقائيا، وتفعيل "تعلق" لجهاز الكمبيوتر الخاص بك بعد الترقية. هذا هو المجال لدخول المفتاح في برنامج لتثبيت Windows 10 موجود فقط للمشترين إصدارات البيع بالتجزئة النظام. اختياري: لتثبيت نظيف من ويندوز 10، يمكنك استخدام مفتاح المنتج من المثبتة مسبقا على نفس جهاز الكمبيوتر ويندوز 7 و 8 و 8.1. مزيد من التفاصيل حول هذا التنشيط: تفعيل ويندوز 10. وإذا كنت تريد، يمكنك استخدام ويندوز 10 ودون تفعيل.
عرض مفتاح المنتج من نظام التشغيل Windows 10 و OEM مفتاح في ShowKeyPlus
هناك الكثير من البرامج لأغراض وصف هذه الوثيقة، وكثير منها كتبت في المقالة كيفية معرفة مفتاح ويندوز 8 (8.1)، والمنتج (مناسب لنظام التشغيل Windows 10)، لكنه أكثر من يحب الآخرين عثر عليها مؤخرا ShowKeyPlus، والتي لا تتطلب تثبيت والبرامج منفصلة في آن واحد مفتاحين: النظم المثبتة حاليا والمفتاح OEM في UEFI. في نفس الوقت وفقا لنوع Windows الإصدار مفتاح مناسب من UEFI. أيضا، مع هذا البرنامج يمكنك معرفة المفتاح من مجلد آخر مع ويندوز 10 (على قرص ثابت آخر، في المجلد Windows.old)، وفي نفس الوقت للتحقق من صحة مفتاح (البند تحقق مفتاح المنتج).
كل ما عليك القيام به - قم بتشغيل برنامج ومشاهدة عرض البيانات:
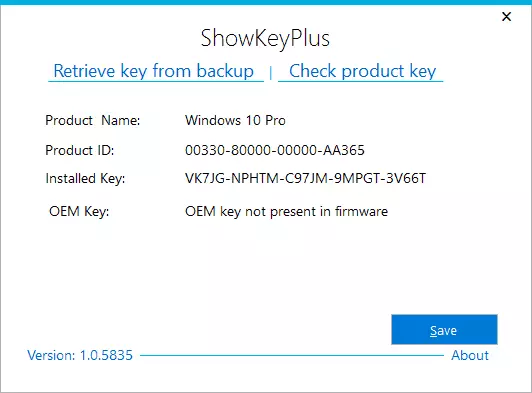
- تثبيت مفتاح - مفتاح النظام المثبت.
- OEM KEY (مفتاح أصلي) - نظام التشغيل مفتاح مسبقا، إذا كان على الكمبيوتر، أي المفتاح من UEFI.
أيضا، يمكن حفظ هذه البيانات إلى ملف نصي لاستخدامها مرة أخرى أو تخزين أرشيف بالنقر فوق الزر "حفظ". وبالمناسبة، فإن المشكلة مع حقيقة أن تظهر برامج مختلفة في بعض الأحيان مفاتيح المنتجات المختلفة لنظام التشغيل Windows، فقط تظهر يرجع ذلك إلى حقيقة أن بعضهم ينظر في نظام مثبت، والبعض الآخر في UEFI.
كيفية معرفة مفتاح منتج Windows 10 في ShowKeyPlus - فيديو
تحميل ShowKeyplus من صفحة https://github.com/superfly-inc/showkeyplus/releases/برنامجين أكثر لمعرفة مفتاح منتج Windows 10
إذا كان لسبب واحد أو showkeyplus آخر بالنسبة لك اتضح أن يكون خيارا غير مناسب، يمكنك استخدام البرنامجين التاليين:
- NEOSMART OEMKEY. - أعراض إذا كان هناك أي، المفتاح من UEFI، وهذا هو، ونظام ترخيص مفتاح OEM، مثبتة مسبقا من قبل الشركة المصنعة لجهاز الكمبيوتر الخاص بك أو جهاز الكمبيوتر المحمول. إذا لم يكن هناك مثل هذا المفتاح، سوف ترى رسالة كما في الصورة ادناه. يمكنك تحميل البرنامج مجانا من الموقع الرسمي https://neosmart.net/oemkey/
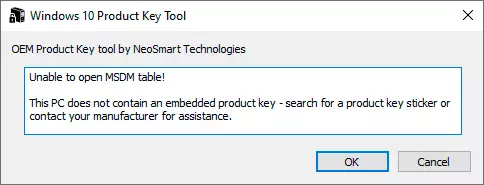
- Nirsoft وProduKey. - فائدة الحرة التي تظهر مفاتيح منتجات مايكروسوفت المثبتة، بما فيها ويندوز 10. البرنامج متاح للتحميل من الموقع الرسمي https://www.nirsoft.net/utils/product_cd_key_viewer.html
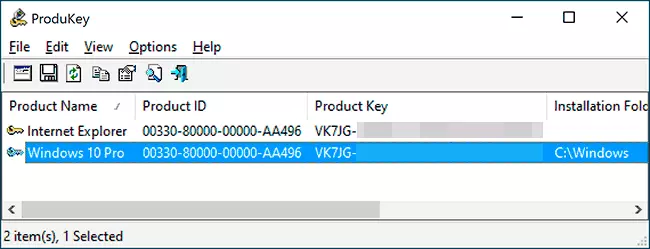
عرض مفتاح تثبيت نظام التشغيل Windows 10 باستخدام بوويرشيل
حيث يمكنك القيام به دون برامج خارجية، وتفضل أن تفعل بدونها. عرض مفتاح منتج Windows 10 هي واحدة من هذه المهام. إذا كنت أسهل للاستخدام برنامج مجاني لهذا، انتقل لأسفل دليل أدناه. (بالمناسبة، بعض البرامج لمشاهدة مفاتيح إرسالها إلى الأطراف المعنية)
أمر بسيط بوويرشيل أو سطر الأوامر، من أجل معرفة مفتاح مثبت في لحظة من وقت النظام غير منصوص (هناك أمر من هذا القبيل تبين المفتاح من UEFI، وسوف تظهر أدناه. لكن عادة ما يكون مفتاح ل النظام الحالي الذي يختلف من مثبتة مسبقا). ولكن يمكنك استخدام البرنامج النصي بوويرشيل الجاهزة التي تعرض المعلومات اللازمة (مؤلف السيناريو JAKOB BINDSLET).
هذا ما تحتاج إلى القيام به. أولا وقبل كل شيء، تشغيل المفكرة ونسخ الكود بالأسفل فيه.
#Main وظيفة وظيفة GetWin10Key {$ HKLM = 2147483650 $ الهدف = $ ENV الكمبيوتر: $ regpath = "البرمجيات \ مايكروسوفت \ ويندوز NT \ كرنتفرسون" $ digitalid = "digitalproductid" $ WMI = [wmiclass] "\\ $ الهدف \ جذر \ الافتراضي: Stdregprov "#Get قيمة التسجيل $ كائن = $ WMI.getBinaryValue ($ HKLM، $ REGPATH، $ DigitalID) [صفيف] $ digitalidvalue = $ object.uvalue #if الحصول على النجاح EF ($ DigitalIDVALUE) {#Get اسم المنتج و المنتج ID $ PRODUCTNAME = (GET-ItemProperty -Path "HKLM: البرمجيات \ مايكروسوفت \ ويندوز NT \ كرنتفرسون" -Name "اسم المنتج"). اسم المنتج $ معرف المنتج = (GET-ItemProperty -Path "HKLM: البرمجيات \ مايكروسوفت \ ويندوز NT \ كرنتفرسون "-Name" معرف المنتج ") معرف المنتج #Convert قيمة ثنائية إلى الرقم التسلسلي $ النتيجة = ConvertTookey $ DigitalIDVALUE $ Osinfo = (GET-WMiobject". Win32_operationSystem "| اختر تعليق) تسمية توضيحية إذا ($ Osinfo -Match" ويندوز 10 ") { IF ($ نتيجة) {[سلسلة] $ قيمة = "اسم المنتج: $ productname` r`n" `+" معرف المنتج: $ معرف المنتج `r`n" `+" تثبيت مفتاح: $ النتيجة "$ قيمة المعلومات # حفظ ويندوز لاختيار ملف $ = getchoice إذا ($ اختيار -eq 0) {$ TXTPath = "C: \ المستخدمين \" + $ ENV: اسم المستخدم + "\ سطح المكتب" البند الجديد -path $ txtpath -اسم "windowskeyinfo.txt" - القيمة $ قيمة -Temtype الملف -Force | OUT-NULL} ELSEIF ($ اختيار -eq 1) {خروج}} آخر {الكتابة تحذير "تشغيل البرنامج النصي في ويندوز 10"}} {آخر كتابة تحذير "تشغيل البرنامج النصي في ويندوز 10"}} {آخر ضد الكتابة تحذير "حدث خطأ، فشل في الحصول على مفتاح"}} المستخدم #Get اختيار وظيفة Getchoice {$ نعم = نيو-كائن System.management.Automation.host.choicedescription "ونعم"، "" $ لا = النظام الجديد وجوه .management.automation. Host.choicedescription "و لا" "،" $ الخيارات = [system.management.automation.host.choicedescription []] ($ YES، NO $) $ توضيحية = "تأكيد" $ رسالة = "إنقاذ المفتاح إلى ملف نصي؟ " $ الناتج = $ host.ui.promptforchoice ($ التسمية التوضيحية $ الرسالة، $ الخيارات، 0) $ نتيجة} #Convert ثنائي إلى الرقم التسلسلي وظيفة ConvertTookey ($ مفتاح) {$ keyoffset = 52 $ ISWIN10 = [INT] ($ مفتاح [66] / 6) باند 1 $ = HF7 0xF7 $ KEY [66] = ($ مفتاح [66] باند $ HF7) -BOR ((ISWIN10 $ باند 2) * 4) $ ط = 24 [سلسلة] $ أحرف = "bcdfghjkmpqrtvwxy2346789" هل {$ لئيم = 0 $ س = 14 تفعل {$ لئيم = $ CUR * $ 256 $ CUR = $ KEY [$ س + $ KeyOffset] + $ الوغد $ مفتاح [$ س + $ KeyOffset] = [الرياضيات] :: الطابق ([مزدوجة] ($ CUR / 24)) $ CUR = $ CUR٪ $ 24 س = $ س - 1} في حين أن ($ س -ge 0) $ ط = $ ط- 1 $ KeyOutput = $ Chars.substring ($ CUR، 1) + $ $ KeyOutput آخر = $ الوغد} بينما ($ ط -ge 0) $ Keypart1 = $ keyoutput.substring (1، $ الأخيرة) $ Keypart2 = $ keyoutput.substring (1 ، $ KeyOutput.LengTh-1) إذا ($ -eq آخر 0) {$ keyoutput = "ن" + $ keypart2} {$ آخر keyoutput = $ keypart2.insert ($ keypart2.indexof ($ Keypart1) + $ Keypart1.Length ، "N")} $ ل= $ keyoutput.substring (0.5) $ B = $ keyoutput.substring (5.5) $ C = $ keyOutput.substring (10.5) $ د = $ keyoutput.substring (15، 5) $ E = $ keyoutput.substring (20،5) $ KeyProduc T = $ A + "-" + $ B + "-" + $ C + "-" + $ D + "-" + $ E $ KeyProduct} GetWin10Keyحفظ الملف مع التمديد .ps1. من أجل القيام بذلك في دفتر الملاحظات، عند حفظ في حقل "نوع الملف"، حدد "كافة الملفات" بدلا من "وثائق نص". يمكنك حفظ، على سبيل المثال، تحت اسم Win10Key.ps1
بعد ذلك، تشغيل ويندوز PowerShell على باسم المسؤول. للقيام بذلك، يمكنك البدء في كتابة PowerShell في حقل البحث، ثم اضغط عليه مع زر الفأرة الأيمن واختيار العنصر المناسب.
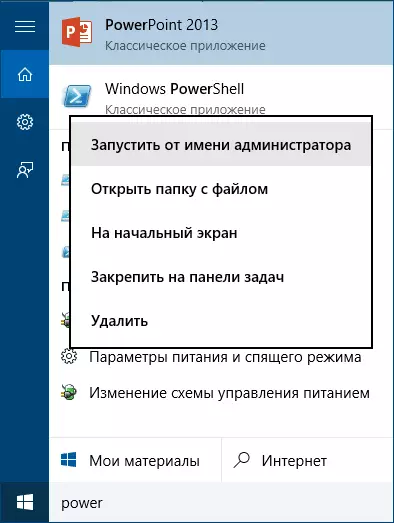
في بوويرشيل، أدخل الأمر التالي: تعيين-ExecutionPolicy Remotesigned وتأكيد تنفيذه (أدخل Y ثم اضغط ENTER ردا على الطلب).
الخطوة التالية، أدخل الأمر: C: \ Win10Key.ps1 (يشير هذا الأمر إلى مسار الملف المحفوظ مع البرنامج النصي).
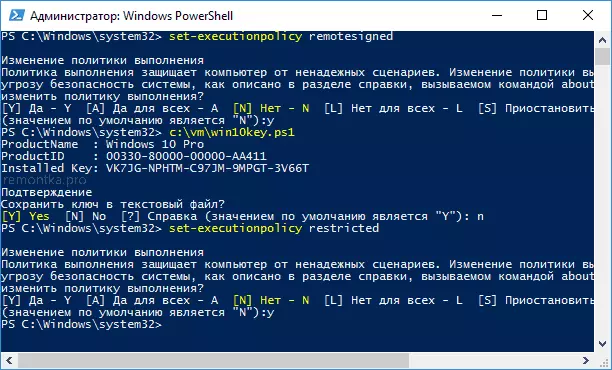
ونتيجة لتنفيذ الأوامر، وسترون من المعلومات حول مفتاح تثبيت نظام التشغيل Windows 10 (في البند مفتاح تثبيت) وحفظه إلى ملف نصي. بعد تعلمت مفتاح المنتج، يمكنك العودة السياسة نصي PowerShell لالقيمة الافتراضية باستخدام الأمر SET-EXECUTIONPOLICY مقيدة.
كيفية معرفة مفتاح OEM من UEFI في بوويرشيل
إذا كان جهاز الكمبيوتر الخاص بك أو جهاز الكمبيوتر المحمول ويندوز 10 مثبتة مسبقا وتريد عرض مفتاح OEM (التي يتم تخزينها في اللوحة UEFI)، يمكنك استخدام أمر بسيط كنت تريد تشغيل كمسؤول في موجه الأوامر.مسار WMIC softwarelicensingservice الحصول OA3xOriginalProductKey
والنتيجة هي نظام ما قبل رئيسي، إذا كان موجودا في النظام (يمكن أن يكون مختلفا عن المفتاح، والذي يستخدم من قبل نظام التشغيل الحالي، ولكن يمكن استخدامه لاستعادة النسخة الأصلية من ويندوز).
نسخة أخرى من نفس الفريق، ولكن ل Windows PowerShell
(GET-WmiObject -الاستعلام "حدد * من SoftwareLicensingService"). OA3xOriginalProductKeyكيف ترى مفتاح ويندوز 10 مع برنامج نصي VBS
سيناريو آخر ليس لبوويرشيل، وفي VBS شكل (برنامج Visual الأساسية)، الذي يعرض مفتاح المنتج المثبتة على جهاز الكمبيوتر الخاص بك أو جهاز الكمبيوتر المحمول، ويندوز 10، وربما أكثر ملاءمة للاستخدام.
نسخ سلسلة المرجعية تمثل أدناه.
مجموعة WshShell = CREATEOBJECT ( "WScript.Shell") regKey = "HKLM \ SOFTWARE \ مايكروسوفت \ ويندوز NT \ كرنتفرسون \" DigitalProductId = WshShell.RegRead (regKey و"DigitalProductId") Win10ProductName = "ويندوز 10 نسخة:" وWshShell.RegRead (regKey و"اسم المنتج") وvbNewLine Win10ProductID = "معرف المنتج:" وWshShell.RegRead (regKey و"معرف المنتج") وvbNewLine Win10ProductKey = ConvertToKey (DigitalProductId) ProductKeyLabel = "ويندوز 10 مفتاح:" وWin10ProductKey Win10ProductID = Win10ProductName وWin10ProductID وProductKeyLabel MsgBox (Win10ProductID) وظيفة ConvertToKey (regKey) CONST KeyOffset = 52 isWin10 = (regKey (66) \ 6) و 1 regKey (66) = (regKey (66) ووHF7) أو ((isWin10 و2) * 4 ) ي = 24 أحرف = "BCDFGHJKMPQRTVWXY2346789" هل الوغد = 0 ص = 14 هل الوغد = الوغد * 256 الوغد = regKey (ص + KeyOffset) + الوغد regKey (ص + KeyOffset) = (الوغد \ 24) الوغد = الوغد وزارة الدفاع 24 ص = ذ -1 حلقة في حين ذ> = 0 ي = ي -1 winKeyOutput = منتصف (أحرف، الوغد + 1، 1) وwinKeyOutput آخر = الوغد حلقة في حين ي> = 0 إذا (isWin10 = 1) ثم ك eypart1 = منتصف (winKeyOutput و 2 و الأخيرة) إدراج = "N" winKeyOutput = استبدال (winKeyOutput، keypart1، keypart1 وإدراج، 2، 1، 0) إذا آخر = 0 ثم winKeyOutput = إدراج وwinKeyOutput النهاية إذا = منتصف (winKeyOutput ، 1، 5) ب = منتصف (winKeyOutput، 6، 5) ج = منتصف (winKeyOutput، 11، 5) د = منتصف (winKeyOutput، 16، 5) ه = منتصف (winKeyOutput، 21، 5) ConvertToKey = وو" - "& ب &" - "& ج &" - "& د &" - "& ه النهاية وظيفةيجب أن تتحول إلى لقطة الشاشة أدناه.
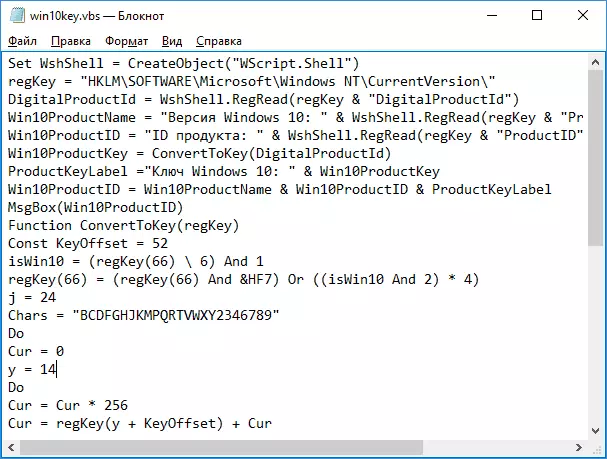
ثم حفظ المستند مع .vbs تمديد (لذلك في حفظ الحوار مربع "حفظ بنوع" حدد "كافة الملفات".
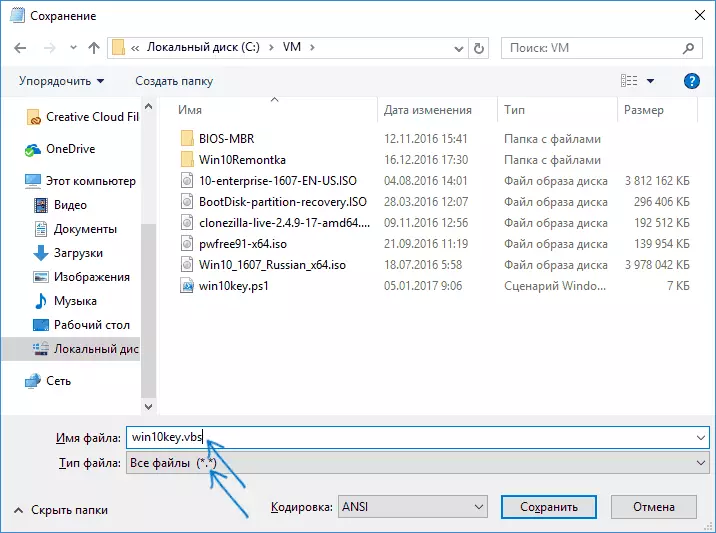
انتقل إلى المجلد حيث الملف وتشغيل تم حفظها - بعد تشغيل سترى النافذة التي سيتم عرض مفتاح المنتج ونسخة من ويندوز 10.
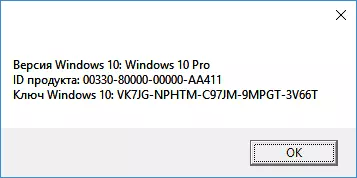
كما ذكرت، هناك العديد من البرامج لعرض مفتاح - على سبيل المثال، في Speccy، وغيرها من الأدوات لعرض مواصفات جهاز الكمبيوتر الخاص بك، يمكنك معرفة هذه المعلومات. ولكن، بالتأكيد، وصفت وسائل هنا سوف يكون كافيا في أي حالة تقريبا.
