
في هذه التعليمات على خطوات حول كيفية تحويل ويندوز 10 على SSD أو ببساطة قرص نظام آخر باستخدام التقسيم Minitool مجانا معالج برنامج الحرة، وحول بعض الفروق الدقيقة التي يمكن أن تواجه في هذه العملية، والفيديو، حيث يتم عرض جميع الخطوات بصرية. كل إرادة العمل المذكور أعلاه ولنقل إصدارات أخرى من نظام التشغيل من مايكروسوفت.
- تحميل وتثبيت التقسيم Minitool معالج مجانية
- نقل ويندوز 10 إلى SSD آخر أو القرص HDD
- المشاكل المحتملة ومعلومات إضافية
- تعليمات الفيديو
حيث لتحميل وكيفية تثبيت التقسيم Minitool معالج مجانية
على الرغم من حقيقة أن التثبيت من التقسيم Minitool برنامج معالج الحرة ليست صعبة للغاية، ينبغي إيلاء اهتمام المستخدمين المبتدئين إلى بعض الفروق:
- يمكنك تحميل البرنامج من الموقع الرسمي https://www.partitionwizard.com/free-partition-manager.html
- في عملية تثبيت على الشاشة الأولى، وأوصي لترك علامة واحدة فقط، كما في الصورة ادناه.
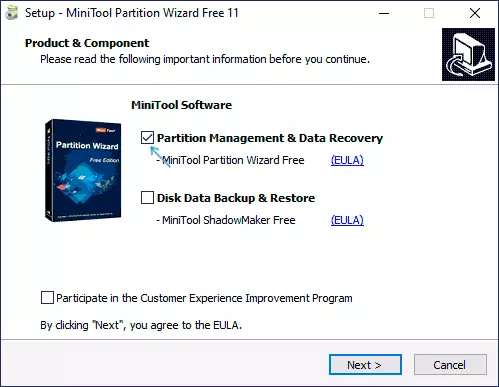
- وبعد تحديد مسار التثبيت، سيتم عرض برامج إضافية، وعادة ليس من الضروري: أن لا تثبيته، قم بإزالة علامة consension، ومن ثم انقر فوق "التالي".
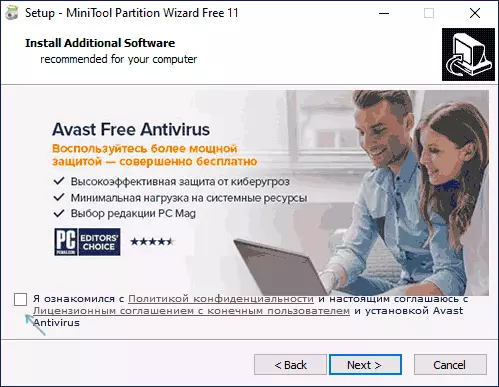
كما أصدرت إصدارات جديدة عملية التثبيت ويمكن المرافق الإضافية المقترحة تتغير، ولكن أوصي برفض كل شيء ما عدا البرنامج نفسه إلى العمل مع الأقسام من الأقراص، ونقل من نظام التشغيل وأقسام استنساخ عن التي يتم مناقشتها.
نوافذ عملية نقل 10 على SSD أو HDD
قبل أن تبدأ، والنظر في: القرص الثاني متصل مسبقا إلى الكمبيوتر - SSD أو HDD، وخلال هذه العملية سوف يتم حذف جميع البيانات منه. وأوصي أيضا إغلاق أي برامج المتعلقة بنظام التنظيف والأقراص، فمن المستحسن أن مضادات الفيروسات وتعطيل يست سيئة - تعطيل شبكة الإنترنت (ما لم يتم بدء أن التحديثات أثناء عملية).
التقسيم تشغيل Minitool معالج الحرة وتنفيذ الخطوات التالية:
- على الشاشة الأولى، حدد ترحيل OS لبدء نقل النظام. وهناك عنصر آخر - استنساخ القرص، والتي يمكنك إكمال استنساخ كاملة من الأقراص مع جميع الفروع، ولكن أوصي باستخدام واحد محدد. انتباه: في أحدث إصدارات البرنامج، أصبحت هذه ميزة لا يمكن الوصول إليها في النسخة مجانيا، ولكن إذا وجدت النسخة 11.6 وظيفة يعمل هناك.
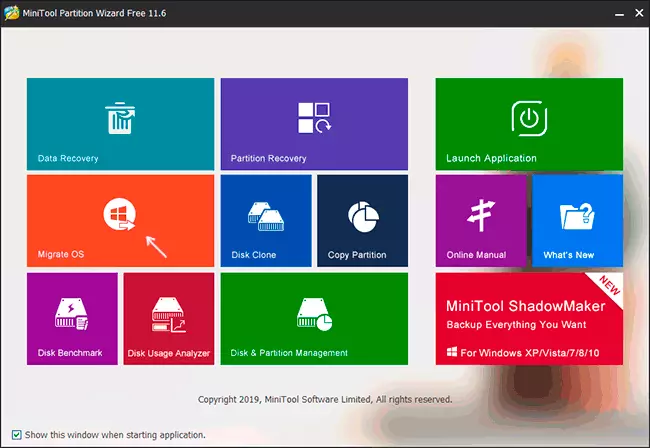
- وهناك نافذة مع اثنين من خيارات التحديد تظهر: الأول يفترض نقل كامل لجميع أقسام من القرص المصدر إلى الهدف، بما في ذلك تلك الأجزاء التي ليست النظامية. والثاني هو لنقل أقسام النظام فقط، باستثناء أقسام منفصلة مع البيانات، والتي يمكن أن تكون مفيدة عندما تكون البيانات كنت تخطط لترك على أول قرص البدني أو عند حجم SSD الجديد هو بشكل ملحوظ أقل من حجم HDD الأصلي. في كلتا الحالتين، لن يتم إزالته من القرص المصدر.
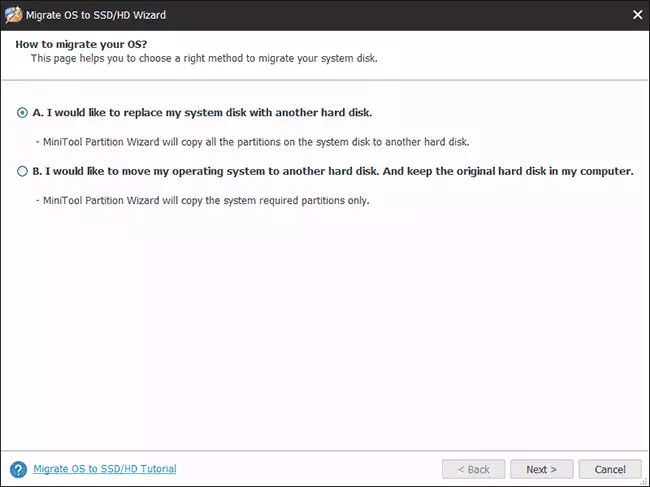
- في الخطوة التالية، تحتاج إلى تحديد القرص الهدف - واحد التي سيتم نقل النظام. أود أن أذكر لكم إذا كان لديه البيانات، سيتم حذفها في عملية.
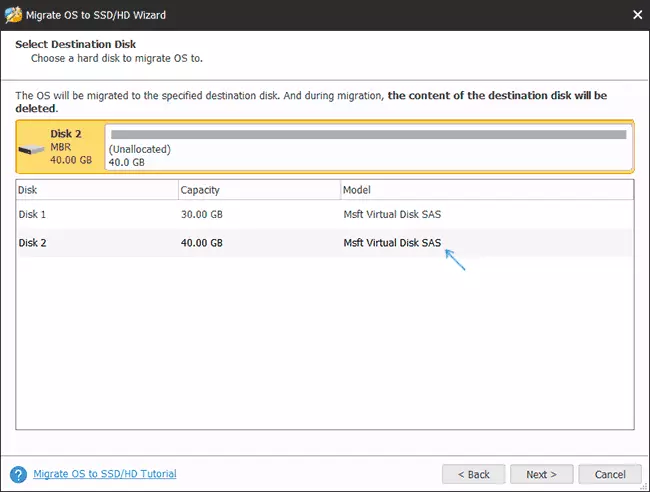
- الخطوة التالية تسمح لك لتحديد أحجام الأقسام على القرص الجديد: أنها يمكن أن تترك دون تغيير، أو اختر البند "صالح تقسيم إلى القرص بأكمله"، والتي سوف تغير أبعاد الأقسام على القرص الهدف في مثل هذه الطريقة أن تبقى مساحة غير المستخدمة (إذا كان القرص الثاني لم يعد) أو ويصلح النظام على أنه (إذا كان حجم الأقسام على القرص الأول هو أكبر من المساحة على القرص الثاني، ولكن حجم هو حجم مشغول التي يمكن أن تستوعب هو - هي). أوصي باستخدام هذا البند إذا كنت لا تعرف ماذا تختار.
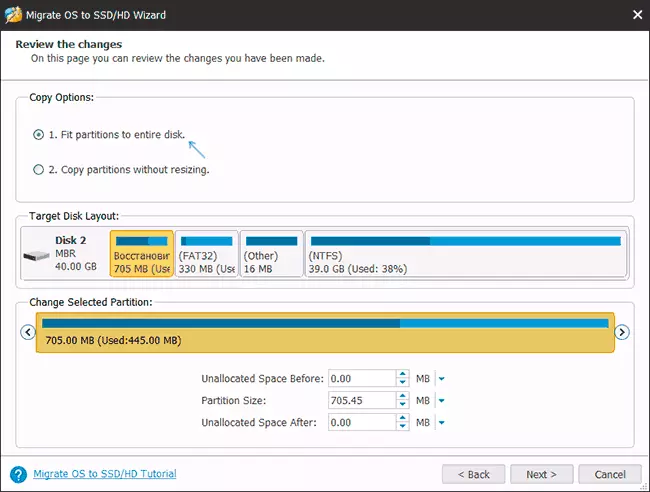
- على الشاشة التالية، وهو ما يكفي للضغط على "FINISH"، ثم في النافذة الرئيسية للبرنامج - تطبيق وتأكيد بدء العمل لبدء تطبيق التغييرات.
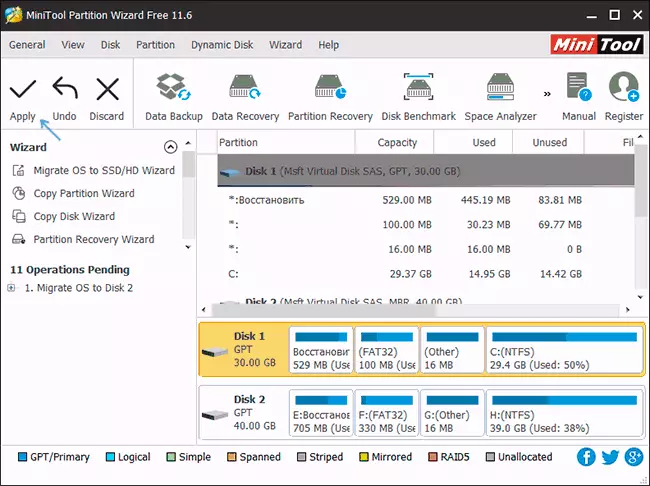
- هذه العملية، خصوصا على الأقراص الصلبة، ويمكن أن يستغرق وقتا طويلا (أحيانا جدا) ويتكون من مرحلتين: أولا - في نظام التشغيل تشغيل، ثم - إعادة تشغيل جهاز الكمبيوتر عن طريق الضغط على "إعادة التشغيل الآن" الزر واستمرار العملية بعد اعادة تشغيل.
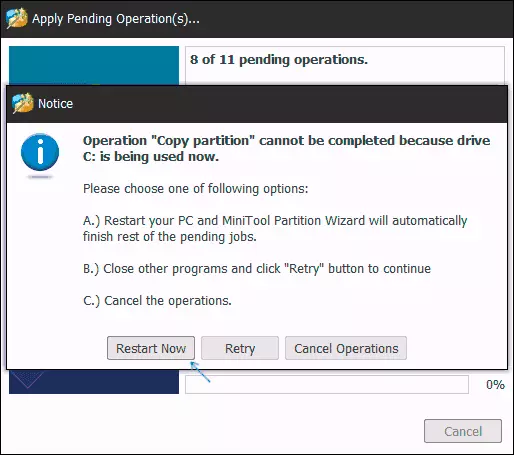
- انتباه: عند إعادة تشغيل الكمبيوتر، سوف ترى نقش "اضغط على أي مفتاح لإلغاء" (اضغط على أي مفتاح لإلغاء) على شاشة سوداء. لا تضغط إذا كنت لا تريد إلغاء استمرار عملية نقل OS.
- بعد فترة معينة من الانتظار، سيقوم الكمبيوتر بإعادة التشغيل. وعلاوة على ذلك، اعتمادا على المعلمات BIOS، يمكن للنظام تمهيد من كلا من "القديمة" ومن القرص "الجديد" (يمكنك الاختيار في الموصل في الحجم - القرص الذي تم تحميل النظام الحالي سيكون دائما تحت بريد إلكتروني C، يمكنك أن ترى أيضا في "السيطرة محرك"). أوصي للذهاب الى BIOS / UEFI وحدد القرص تحميل المطلوب.
اكتمال هذا على هذه العملية، ولكن أحيانا بعض المشاكل ممكنة بعد نقل.
مشاكل محتملة بعد نقل ويندوز 10 ومعلومات إضافية
بعد تحميل الكمبيوتر المكتبي أو المحمول، وبالفعل من SSD جديد أو HDD، دون إيقاف القديم، قد تواجه المشاكل التالية:
- ويندوز التوقف عن رؤية والثاني (القديمة) القرص، على الرغم من أنه لم مفصولا كيف أن يقرر هو وصفها هنا: ويندوز لا يرى القرص الثاني - كيفية اصلاحها.
- ستظهر التوصيل في موصل الموصل الذي يجب إخفاؤه بأسماء مثل "استعادة" أو عمالته، وحجم عدة مئات من مي ميغابايت. من الأفضل إخفاءها (وإذا كانت على القرص القديم ولم تعد هناك حاجة - إزالة). يمكنك حذف الأقسام في الأداة المساعدة "إدارة الأقراص"، والاختباء من موصل - باستخدام DiskPart. كيف يتم عرض بالضبط في الفيديو أدناه، بدءا من 5:55.
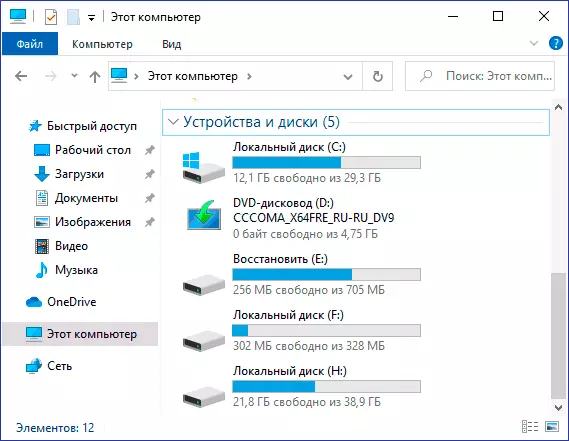
تعليمات الفيديو
إذا كان لديك أي مشكلة أخرى لم أطلبها في الاعتبار - وصفها بالتفصيل في التعليقات، فسأحاول المساعدة.
