
في هذا الدليل - بالتفصيل عن سبب الخطأ "تم تأمين هذا طلب الحماية" في نظام التشغيل Windows 10 و كيفية إزالة هذه الرسالة وتشغيل البرنامج. ملحوظة: إذا كنت ترى رسالة حول حظر تطبيق أو برنامج، ولكن شيئا عن أغراض الحماية، فإنه يمكن أن يكون الوضع مختلفا عن الذي هناك حلول منفصلة هو موضح في دليل: تم حظر هذا التطبيق من قبل مسؤول النظام الخاص بك - ما يجب القيام به. انظر أيضا: كيفية إصلاح الخطأ "غير قادر على تشغيل هذا التطبيق على جهاز الكمبيوتر الخاص بك".
ملاحظة: وكقاعدة عامة، لا يظهر الخطأ على مكان فارغ ويرتبط مع حقيقة أن قمت بتشغيل شيء غير مرغوب فيه حقا، وتحميلها من مصدر مشكوك فيها. ولذلك، إذا قررت أن تبدأ الخطوات الموضحة أدناه، يمكنك أن تفعل ذلك، مع كامل المسؤولية عن نفسك.
تسبب عرقلة تطبيق
عادة، والسبب في التقرير أن التطبيق قد تم حظره معطوب، منتهية الصلاحية، وهمية أو محظورة في نظام التشغيل Windows 10 إعدادات 10 (الموجود في شهادة الثقة خاطئة) من الملف القابل للتنفيذ. قد تبدو إطار رسالة خطأ مختلفة (تركت وراءها في لقطة - في نسخ ويندوز 10-1703، دون حق - في النسخة صانعي تحديث).
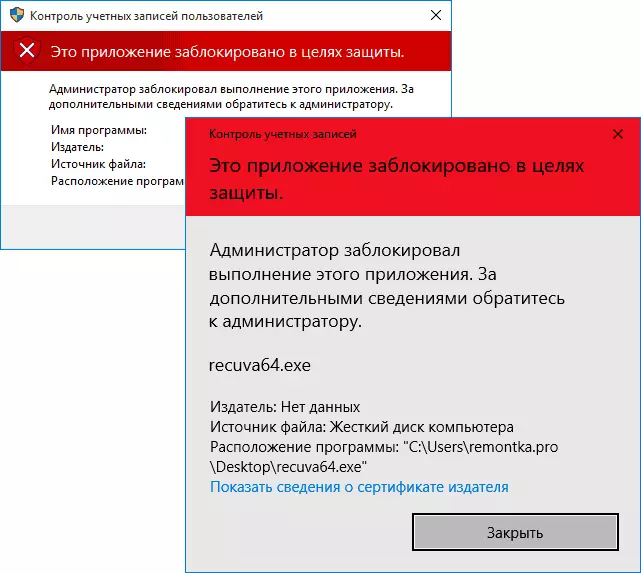
وفي الوقت نفسه، فإنه يحدث أحيانا أن حظر المبتدئة لا يحدث لبعض البرامج حقا يحتمل أن تكون خطرة، ولكن ل، على سبيل المثال، والسائقين المعدات الرسمية القديمة التي تم تحميلها من الموقع الرسمي أو مأخوذة من القرص المضغوط المرفق مع السائقين.
طرق لإزالة "يتم حظر هذا التطبيق لحماية" وإصلاح بداية البرنامج
هناك عدة طرق لتشغيل البرنامج الذي ترى رسالة "أن المسؤول قد منعت تنفيذ هذا الطلب."استخدام سطر الأوامر
الطريق الأسلم (وليس فتح "الثقوب" للمستقبل) هو إطلاق برنامج مشكلة من سطر الأوامر تشغيل نيابة عن المسؤول. سيكون الإجراء كما يلي:
- قم بتشغيل موجه الأوامر نيابة عن المسؤول. للقيام بذلك، يمكنك البدء في الكتابة "سطر الأوامر" في البحث عن ويندوز 10 شريط المهام، ثم انقر بزر الماوس الأيمن على نتائج لبحثك واختر "تشغيل نيابة عن مدير" البند.
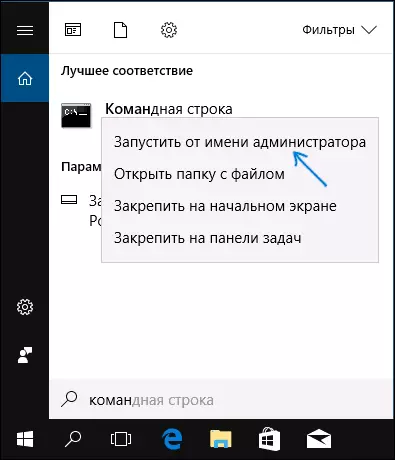
- في موجه الأوامر، أدخل المسار إلى ملف exe الذي تشير التقارير إلى أن تم حظر تطبيق لأغراض الحماية.
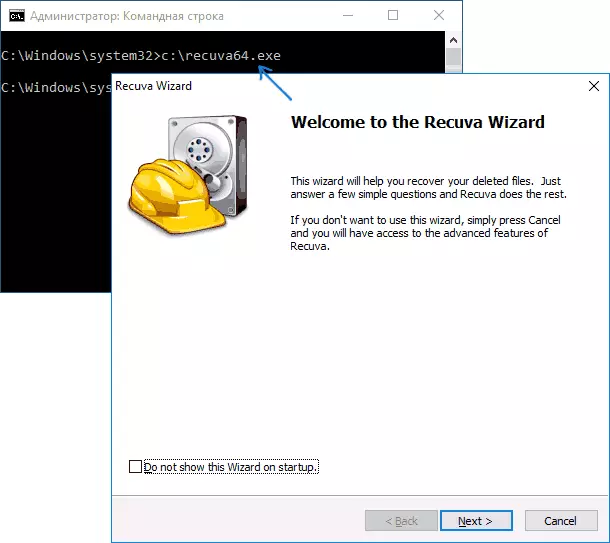
- وكقاعدة عامة، مباشرة بعد ذلك، سيتم بدء تشغيل التطبيق (لا تغلق سطر الأوامر قبل العمل مع هذا البرنامج أو إنهاء نصبها، إذا لم المثبت لا تعمل).
باستخدام حساب المدمج في نظام التشغيل Windows المسؤول 10
بهذه الطريقة لتصحيح المشكلة لا يصلح إلا للالمثبت مع بدء التي تحدث فيها مشاكل (لأن كل مرة تقوم فيها بتشغيل وتعطيل حساب المسؤول المضمن في - أنها ليست مريحة، والحفاظ عليه باستمرار على وتحولت لبدء البرنامج - ليست الخيار الأفضل).جوهر العمل: بدوره على المدمج في حساب المسؤول Windows 10، ونحن ندخل هذا الحساب، قم بتثبيت برنامج ( "لكافة المستخدمين")، وإيقاف المدمج في حساب المسؤول والعمل مع البرنامج في الخاص حساب المعتاد (كقاعدة عامة، برنامج مثبت مسبقا وسيتم إطلاق أي مشكلة).
قفل التطبيق في تعطيل محرر نهج المجموعة المحلي
هذه الطريقة قد تكون خطيرة، لأنه يسمح غير موثوق بها التطبيقات مع التوقيعات الرقمية "تلف" لبدء دون أي رسائل من السيطرة على حسابات نيابة عن المسؤول.
أداء وصفت الإجراءات فقط في هيئة تحرير ويندوز 10 المهنية والشركات (للطبعة البيت - معرفة الطريقة مع محرر التسجيل أكثر من ذلك).
- اضغط على مفاتيح فوز + R على لوحة المفاتيح وأدخل GPEDIT.MSC
- انتقل إلى "تكوين الكمبيوتر" - "تكوين ويندوز" - "إعدادات الأمان" - "النهج المحلية" - "إعدادات الأمان". انقر نقرا مزدوجا فوق حق المعلمة: "السيطرة الحساب: جميع مشرفي العمل في وضع موافقة المسؤول."
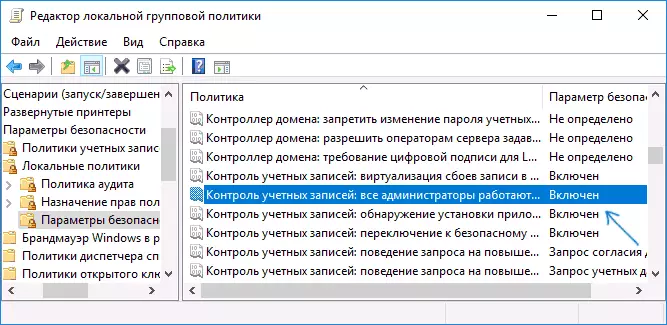
- تعيين قيمة "معطل" ثم انقر فوق موافق.
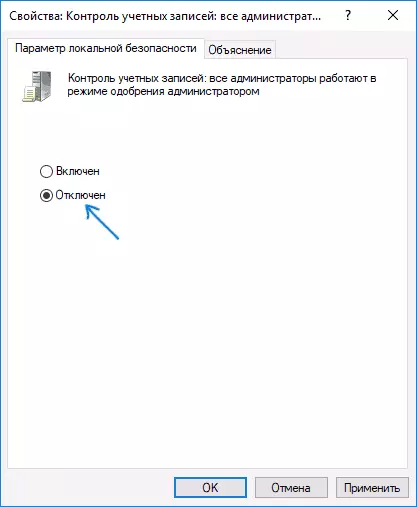
- إعادة تشغيل الكمبيوتر.
بعد ذلك، سوف يكون البرنامج للبدء. إذا كنت في حاجة بداية واحدة من هذا التطبيق، وإنني أوصي بشدة عودة المعلمات من سياسات السلامة المحلية إلى حالته الأصلية في نفس الطريق.
باستخدام محرر التسجيل
هذا هو البديل من الطريقة السابقة، ولكن ويندوز 10 منزل، حيث لم يتم توفير محرر نهج المجموعة المحلي.
- اضغط على مفاتيح فوز + R على لوحة المفاتيح وأدخل REGEDIT
- في محرر التسجيل، انتقل إلى \ مايكروسوفت \ ويندوز \ \ سياسات HKEY_LOCAL_MACHINE \ SOFTWARE \ النظام
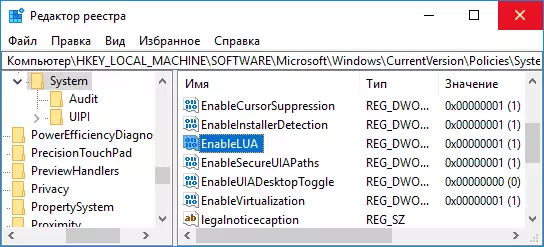
- انقر نقرا مزدوجا على المعلمة EnableLua على الجانب الأيمن من محرر التسجيل وتعيينه إلى 0 (صفر).

- انقر فوق موافق، أغلق محرر التسجيل وإعادة تشغيل الكمبيوتر.
النهاية، بعد ذلك، من المرجح أن يبدأ التطبيق. ومع ذلك، سوف يكون الكمبيوتر في خطر، وإنني أوصي بشدة إعادة قيمة EnableLua في 1، كما كان من قبل التغييرات.
حذف تطبيق التوقيع الرقمي
منذ ظهور رسالة خطأ تم حظر تطبيق لأغراض الحماية، وقد قضيتها من التوقيع الرقمي للبرنامج التنفيذي للبرنامج، واحدة من الحلول الممكنة - التوقيع الرقمي حذف (لا يؤدون هذا ويندوز 10 ملفات النظام، في حالة المشكلة تحدث معهم، والتحقق من سلامة ملفات النظام).
يمكنك القيام بذلك باستخدام التطبيق الحرة الصغيرة الملف Unsigner:
- تحميل برنامج Unsigner ملف، الموقع الرسمي - www.fluxbytes.com/software-releases/fileunsigner-v1-0/
- اسحب البرنامج المشكلة إلى ملف قابل للتنفيذ fileunsigner.exe (أو استخدام سطر الأوامر والأوامر: path_file_fileunsigner.exe path_k_file_Program.exe)
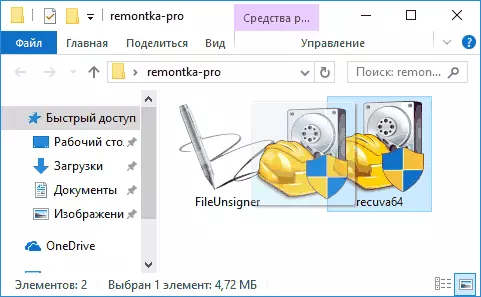
- سيتم فتح نافذة موجه الأوامر وأين ومتى نجحت، سيتم ذكر أن الملف تم بنجاح غير الموقعة، أي تم إزالة التوقيع الرقمي. اضغط على أي مفتاح وإذا كان إطار سطر الأوامر لا تغلق نفسها، إغلاقه يدويا.
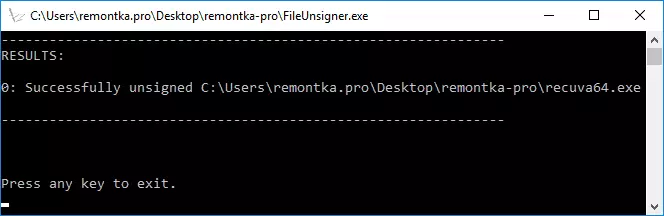
على هذا، سيتم حذف التوقيع الرقمي للتطبيق، وانها ستبدأ دون الرسائل الرسائل من قبل المسؤول (ولكن، في بعض الأحيان، مع تحذير من SmartScreen).
يبدو أن كل الطرق يمكنني أن أقدم. إذا لم ينجح شيء ما، اسأل الأسئلة في التعليقات، سأحاول المساعدة.
