
فيما يلي بالتفصيل كيفية تغيير لون رأس نافذة ولون الخلفية من النوافذ في عدة طرق. انظر أيضا: موبايل ويندوز 10، وكيفية تغيير حجم الخط ويندوز 10، وكيفية تغيير ألوان المجلدات في ويندوز 10.
تغيير الإطار من رأس نافذة ويندوز 10
من أجل تغيير لون الإطارات النشطة (لا تنطبق على غير نشطة، لكننا سنفوز أدناه)، فضلا عن حدودها، اتبع هذه الخطوات البسيطة:
- العودة إلى نظام التشغيل Windows 10 إعدادات (بداية - رمز الترس أو مفاتيح فوز + I)
- اختيار "التخصيص" - "ألوان".
- حدد اللون المطلوب (لاستخدام بنفسك، انقر في اختيار الألوان على رمز الجمع بجانب "لون اختياري"، ثم قم بتشغيل "إظهار اللون في رأس نافذة" البند أدناه، يمكنك أيضا تطبيق اللون إلى شريط المهام، قائمة ابدأ ومنطقة الإعلام.

استعداد - سوف العناصر الآن تحديد كافة من ويندوز 10، ويندوز بما في ذلك رؤوس، يكون اللون الذي تختاره.
ملاحظة: إذا كان في إطار نفس الإعدادات في أعلى لتشغيل "اختيار تلقائي من اللون الرئيسي من الخلفية"، ثم سيقوم النظام اختيار متوسط اللون الأساسي من ورق الجدران ك تصميم لون النوافذ وغيرها من العناصر.
تغيير الخلفية نافذة في نظام التشغيل Windows 10
السؤال الآخر الذي غالبا ما يقع هو كيفية تغيير خلفية إطار (لون خلفيتها). على وجه الخصوص، بعض المستخدمين من الصعب العمل في Word والبرامج المكتبية الأخرى على خلفية بيضاء.هناك المدمج في أي مريحة الأدوات اللازمة لتغيير الخلفية في ويندوز 10، ولكن إذا لزم الأمر، يمكنك استخدام الطرق التالية.
تغيير لون لون الخلفية باستخدام معلمات عالية التباين
الخيار الأول هو استخدام المدمج في وضع أدوات لتصميم مع التباين العالي. للوصول إليها، يمكنك الذهاب إلى المعلمات - سمات خاصة - عالية التباين (أو اضغط على "إعدادات التباين عالية" على صفحة إعدادات الألوان ناقشت أعلاه).

في التباين العالي موضوع المعلمة نافذة من خلال النقر على لون "الخلفية"، يمكنك تحديد لون الخلفية الخاصة بك ويندوز 10 ويندوز، والتي سيتم تطبيقها بعد الضغط على زر "تطبيق". نتيجة المثالية هي في الصورة ادناه.
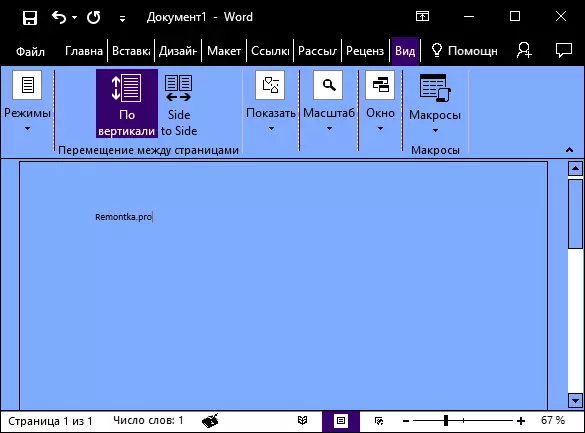
للأسف، هذا الأسلوب لا يسمح تؤثر فقط على الخلفية، دون تغيير مظهر العناصر المتبقية من النوافذ.
باستخدام برنامج كلاسيكي لوحة اللون
وهناك طريقة أخرى لتغيير نافذة لون الخلفية (وغيرها من الألوان) - طرف ثالث فائدة كلاسيكي لوحة اللون، وهي متاحة للتحميل على موقع الويب لمطور WinTools.info

بعد بدء تشغيل البرنامج (عند بدء تشغيل أول، سوف يطلب منك حفظ الإعدادات الحالية، فإنني أوصي للقيام بذلك)، وتغيير اللون في "نافذة" نافذة وانقر فوق تطبيق في قائمة البرنامج: وسوف يكون النظام الإخراج، وبعد تسجيل الدخول المقبل، سيتم تطبيق المعلمات.

وعيب هذه الطريقة - تغيير لون بعيدا عن كل النوافذ (التغيير في الألوان الأخرى في البرنامج أيضا يعمل بشكل انتقائي).
الأهمية: الأساليب المذكورة أدناه عملت في إصدار Windows 10 1511 (وكان فقط)، لا يتم التحقق من الأداء في أحدث الإصدارات.
وضع اللون الخاص بك للتسجيل
وعلى الرغم من أن قائمة من الألوان المتوفرة في الإعداد هي واسعة بما فيه الكفاية، أنه لا يغطي جميع الخيارات الممكنة وذلك من المرجح أن هناك من يريد لاختيار الخاصة بك لون اللون (أسود، على سبيل المثال، وهي ليست في القائمة).
يمكنك أن تفعل ذلك بطرق واحد ونصف (منذ الثاني تعمل غريبة جدا). بادئ ذي بدء - باستخدام محرر التسجيل ويندوز 10.
- تشغيل محرر التسجيل عن طريق الضغط على مفتاح عن طريق إدخال REGEDIT في البحث والنقر عليه في النتائج (أو باستخدام مفاتيح فوز + R عن طريق إدخال REGEDIT في إطار "تشغيل").
- في محرر التسجيل، انتقل إلى قسم HKEY_CURRENT_USER \ SOFTWARE \ مايكروسوفت \ ويندوز \ DWM
- ملاحظة المعلمة ACCENTCOLOR (DWORD32)، اضغط على مرتين.
- في حقل "القيمة"، حدد رمز اللون في التمثيل عشري. حيث للحصول على رمز من هذا القبيل؟ على سبيل المثال، لوحات من العديد من الرسوم البيانية والمحررين تظهر ذلك، ولكن يمكنك استخدام الخدمة عبر الإنترنت ColorPicker.com، والحقيقة هنا تحتاج إلى أن تأخذ في الاعتبار بعض الفروق الدقيقة (أدناه).

بطريقة غريبة، ليست كل الألوان العمل: على سبيل المثال، أسود لا عمل، رمز الذي هو 0 (أو 000000)، أن استخدام شيء من هذا القبيل 010000. وهذا ليس الخيار الوحيد الذي لم أتمكن من الحصول على عمل .
وعلاوة على ذلك، بقدر ما أستطيع أن أفهم، يتم استخدام BGR بأنه الألوان الترميز، وليس RGB - لا يهم إذا كنت تستخدم اللون الأسود أو الظلال الرمادية، ولكن إذا كان من شيء "لون"، ثم سيكون لديك لتغيير مرتين أرقام المتطرفة. وهذا هو، إذا كان يظهر البرنامج وحة لكم شفرة FAA005 اللون، ثم من أجل الحصول على نافذة البرتقال من النافذة، وسوف تحتاج إلى إدخال 05A0FA (كما أنني حاولت أن تظهر في الصورة).
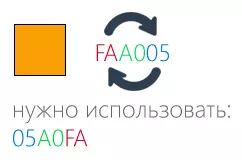
يتم تطبيق التغييرات اللون على الفور - وهو ما يكفي لإزالة التركيز (انقر على سطح المكتب، على سبيل المثال) من النافذة ثم العودة إليه مرة أخرى (إذا لم يفعل ذلك العمل، والخروج من النظام والذهاب مرة أخرى).
والطريقة الثانية أن تغيير الألوان ليست دائما قابلة للتنبؤ، وأحيانا غير ما تحتاج (على سبيل المثال، يتم تطبيق أسود فقط إلى حدود ويندوز)، بالإضافة تدعو الفرامل للكمبيوتر - استخدام لوحة التحكم مخفية في نظام التشغيل Windows 10 (على ما يبدو، لا ينصح استخدامه في نظام التشغيل الجديد).
يمكنك تشغيله عن طريق الضغط على مفاتيح فوز + R على لوحة المفاتيح ودخول SHELL32.DLL rundll32.exe، Control_RUNDLL Desk.cpl، متقدمة، @ المتقدم ثم اضغط ENTER.

بعد ذلك، تكوين اللون الذي تحتاج إليه وانقر على "حفظ التغييرات". وكما قلت، قد تختلف النتيجة من ما هو متوقع.
تغيير لون إطار غير نشط
افتراضيا، لا تزال النوافذ الخاملة في نظام التشغيل Windows 10 بيضاء، حتى إذا قمت بتغيير الألوان. ومع ذلك، يمكنك جعل اللون الخاص بك بالنسبة لهم. انتقل إلى محرر التسجيل، كما هو موضح أعلاه، في نفس القسم HKEY_CURRENT_USER \ SOFTWARE \ مايكروسوفت \ ويندوز \ DWM
انقر بزر الماوس الأيمن على زر الفأرة الأيمن واختر "إنشاء" - "خيار بت DWORD 32"، ثم قم بتعيين AccentColorinactive اسم له واضغط عليها مرتين. في حقل القيمة، تحديد لون للإطار غير نشط في نفس الطريق كما هو موضح في الطريقة الأولى لتحديد الألوان التعسفي ويندوز 10 ويندوز.

تعليمات الفيديو
في الختام - الفيديو الذي يظهر كل البنود الرئيسية المبينة أعلاه.
في رأيي، وصفت أنا كل ما تستطيع في هذا الموضوع. أتمنى لشخص من قرائي المعلومات ستكون مفيدة.
