
باستخدام البرنامج الحرة Veracrypt، يمكن للمستخدم إجراء تشفير موثوق في الوقت الفعلي على الأقراص (بما في ذلك تشفير قرص النظام أو محتويات محرك الأقراص المحمول) أو في حاويات الملفات. في هذا الدليل على Veracrypt - بالتفصيل حول الجوانب الأساسية لاستخدام البرنامج لأغراض التشفير المختلفة. ملاحظة: بالنسبة لقرص نظام Windows، من الممكن استخدام تشفير BitLocker المضمن بشكل أفضل.
ملاحظة: جميع الإجراءات التي تؤديها تحت مسؤوليتك، فإن مؤلف المقال لا يضمن سلامة البيانات. إذا كنت مستخدم مبتدئ، فأنا أوصي بعدم استخدام البرنامج لتشفير قرص نظام الكمبيوتر أو قسم منفصل مع بيانات مهمة (إذا لم تكن مستعدا لفقدان الوصول إلى جميع البيانات عن طريق الخطأ)، فإن الخيار الأكثر أمانا في قضيتك - خلق حاويات ملف مشفر، التي وصفها لاحقا في الدليل.
تثبيت Veracrypt على جهاز كمبيوتر أو كمبيوتر محمول
بعد ذلك، سيتم النظر في إصدار Veracrypt for Windows 10 و 8 و Windows 7 (على الرغم من أن الاستخدام نفسه سيكون نفسه تقريبا بالنسبة لنظام التشغيل الآخر).
بعد بدء تشغيل برنامج Installer (يمكنك تنزيل Veracrypt من الموقع الرسمي HTTPS://veracrypt.codeplex.com/) سيتم تحديده - تثبيت أو استخراج. في الحالة الأولى، سيتم تثبيت البرنامج على جهاز كمبيوتر ومدمج مع النظام (على سبيل المثال، لتوصيل الحاويات المشفرة بسرعة، وإمكانية تشفير قسم النظام)، في الثانية - غير مكتمل ببساطة بالقدرة على استخدامها ك برنامج محمول.
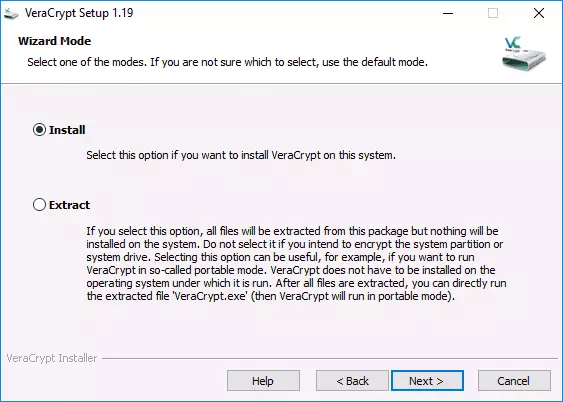
خطوة التثبيت التالية (إذا قمت بتحديد التثبيت)، فإنه عادة لا يتطلب أي إجراءات من المستخدم (يتم تعيين المعلمات الافتراضية لتثبيت لجميع المستخدمين، إضافة ملصقات للبدء وعلى سطح المكتب، ربط الملفات مع ملحق .hc مع Veracrypt ).
بعد التثبيت مباشرة، أوصي بتشغيل البرنامج، انتقل إلى قائمة الإعدادات - اللغة واختر واجهة اللغة الروسية هناك (في أي حال، لم يتم تشغيله تلقائيا).
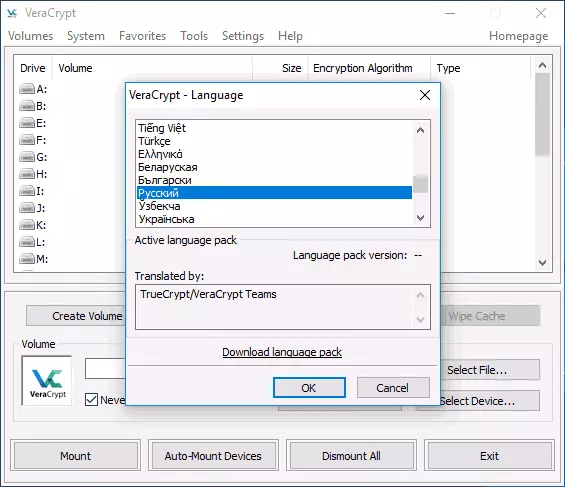
تعليمات لاستخدام Veracrypt
كما سبق ذكره، Veracrypt يمكن استخدامها لإنشاء حاويات الملف المشفر (ملف تمديد .hc منفصل يحتوي على الملفات الضرورية في شكل مشفر، وإذا لزم الأمر، التي شنت في النظام كقرص مستقل)، تشفير النظام والأقراص التقليدية.يستخدم خيار التشفير الأول لتخزين البيانات السرية، تبدأ معها.
إنشاء حاوية ملف مشفر
الإجراء لإنشاء حاوية الملفات المشفرة على النحو التالي:
- انقر على زر "إنشاء توم".
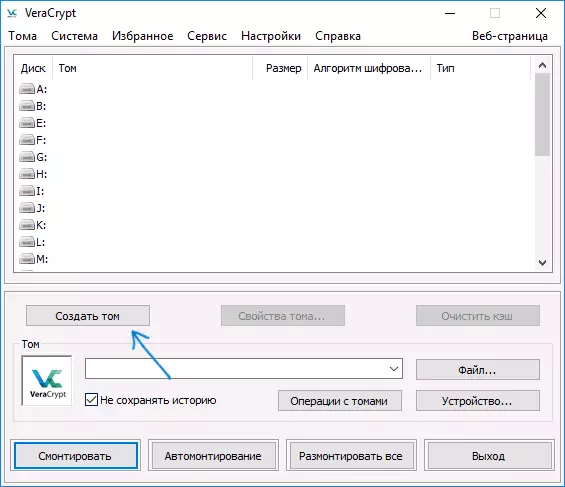
- حدد "إنشاء حاويات ملف مشفر" العنصر ثم انقر فوق التالي.
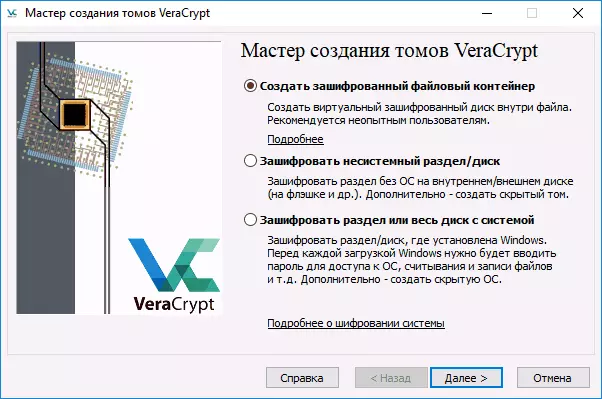
- حدد "عادي" أو "مخفي" veracrypt. حجم الخفية هو منطقة خاصة داخل وحدة التخزين المعتادة من VeraCrypt، في حين يتم تثبيت اثنين من كلمات السر، واحد على وحدة تخزين خارجي، والثاني - على الداخلية. في حال كنت اضطر لقول كلمة المرور إلى وحدة تخزين خارجي، البيانات في وحدة التخزين الداخلية لن تكون متوفرة، وفي الوقت نفسه لا يمكن تحديدها أن هناك أيضا حجم المخفية. ما يلي هو البديل من إنشاء وحدة تخزين بسيطة.
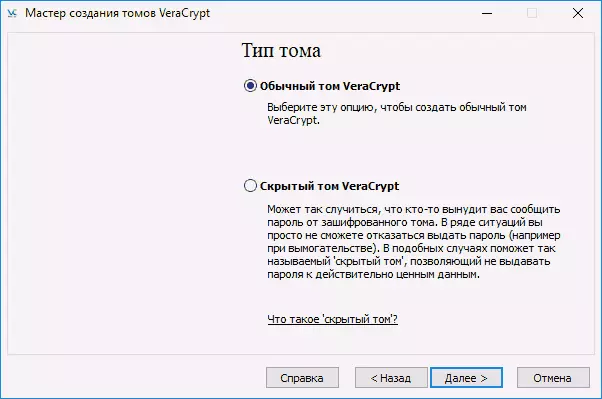
- تحديد المسار حيث سيتم تخزين ملف حاوية VERACRYPT (على جهاز الكمبيوتر، محرك أقراص خارجي، القرص الشبكة). يمكنك تحديد أي إذن لملف أو لم تقم بتحديد ذلك على الإطلاق، ولكن "الصحيح" التمديد، الذي يرتبط مع VeraCrypt - .hc
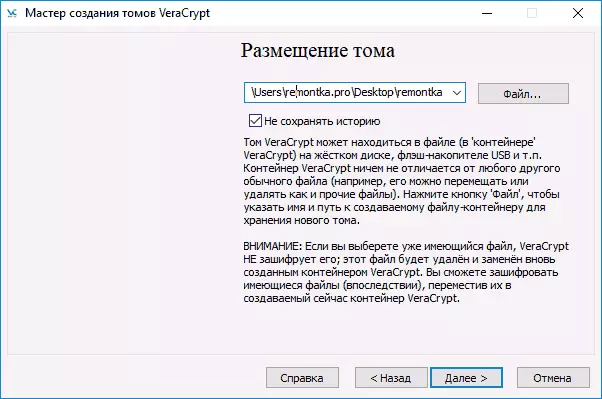
- تحديد خوارزمية التشفير والتجزئة. الرئيسية هنا هي خوارزمية التشفير. في معظم الحالات، يكفي AES (وهذا سوف يكون أسرع بشكل ملحوظ من الخيارات الأخرى إذا كان المعالج يدعم الأجهزة التشفير AES)، ولكن يمكن أيضا العديد من خوارزميات استخدامها في نفس الوقت (التشفير ثابت من قبل العديد من الخوارزميات)، الأوصاف التي يمكن يمكن العثور عليها في ويكيبيديا (باللغة الروسية).
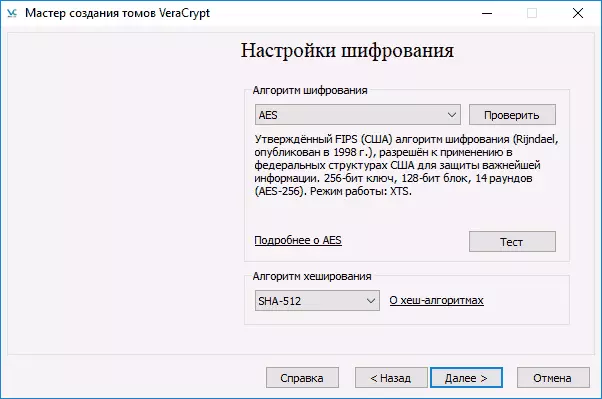
- تعيين حجم الحاوية المشفرة بإنشائه.
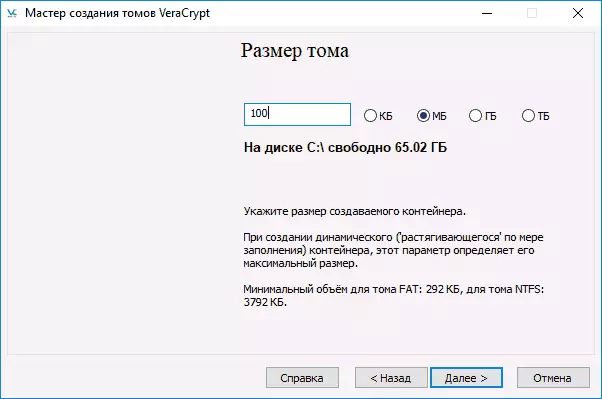
- تعيين كلمة مرور عن طريق اتباع التوصيات التي يتم تقديمها في إطار مهمة كلمة المرور. إذا كنت ترغب في ذلك، يمكنك تعيين أي ملف بدلا من كلمة (مفتاح "المفتاح. الملفات" سيتم استخدامها كمفتاح، والبطاقات الذكية يمكن استخدامها)، ومع ذلك، إذا فقدت أو تلف هذا الملف، لا يمكن الوصول إلى البيانات. البند "استخدام PIM" يسمح لك لتعيين "مضاعف التكرار الشخصي" الذي يؤثر على موثوقية التشفير مباشرة وغير مباشرة (عند تحديد PIM، وسوف يكون من الضروري ادخال بالإضافة إلى كلمة المرور من حجم، أي القرصنة الغاشمة قوة معقدة).
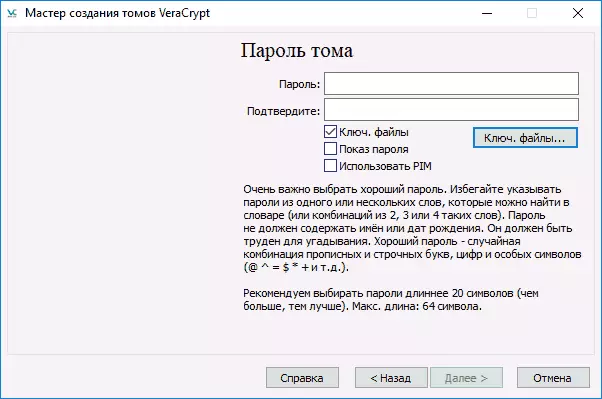
- في الإطار التالي، وضع هذا النظام نظام الصوت وببساطة تحريك مؤشر الماوس فوق نافذة حتى يتم ملء خط التقدم في الجزء السفلي من الإطار (أو أنها لن تكون خضراء). وأخيرا، انقر فوق "مكان".
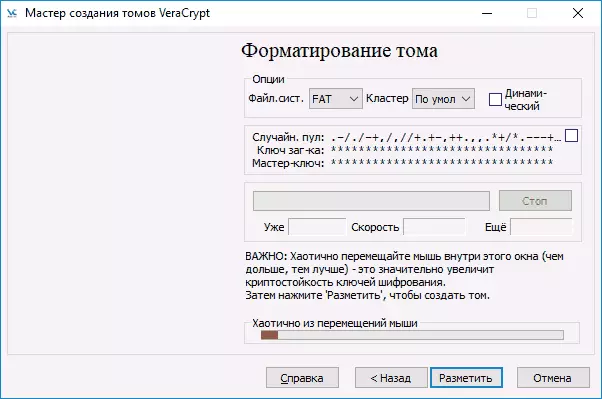
- عند الانتهاء من العملية، ستشاهد رسالة مفادها أن VERACRYPT تم إنشاء بنجاح، في الإطار التالي وهو ما يكفي لانقر فوق "إنهاء".
الخطوة التالية هي لتحميل وحدة التخزين التي تم إنشاؤها للاستخدام، لذلك:
- في قسم "توم" لتحديد المسار إلى الحاوية الملف الذي تم إنشاؤه (بالنقر على زر "ملف")، اختر من قائمة حرف القرص لحجم وانقر على زر "جبل".
- تحديد كلمة (تقديم الملفات الرئيسية إذا لزم الأمر).
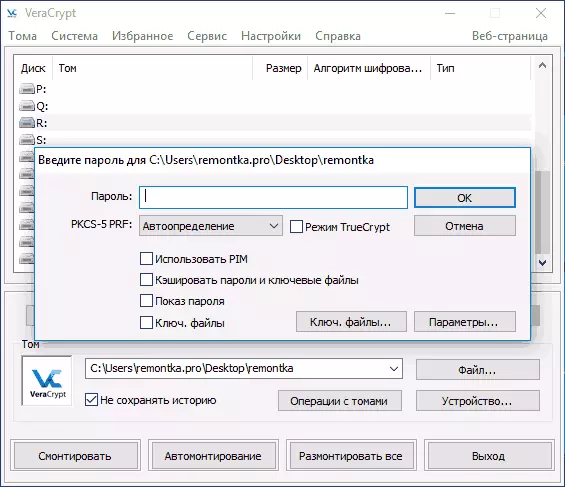
- انتظر حتى نهاية تحميل وحدة تخزين، وبعد ذلك سيتم عرضه في VERACRYPT وفي شكل قرص محلي في الموصل.
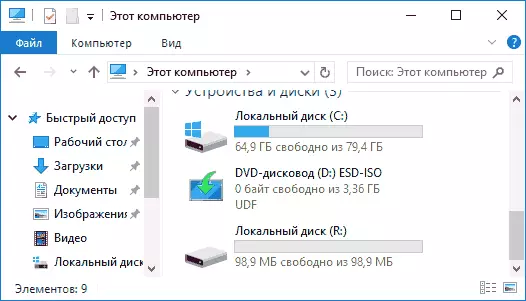
عند نسخ الملفات إلى القرص الجديد، وسوف تكون مشفرة "على الطاير"، وكذلك فك عند الوصول إليها. في نهاية العمل، حدد توم (حرف محرك الأقراص) في Veracrypt وانقر على "إلغاء تحميل".
ملاحظة: إذا كنت ترغب في ذلك، بدلا من "جبل" يمكنك النقر فوق "Automotion"، وذلك لحجم مشفرة في المستقبل ترتبط تلقائيا.
تشفير القرص (تقسيم القرص) أو محرك أقراص فلاش
سوف الخطوات عند تشفير القرص، محرك أقراص فلاش، أو محرك أقراص آخر (وليس النظام) تكون هي نفسها، ولكن في الخطوة الثانية، وسوف تحتاج لتحديد "التشفير القسم Unisendable" البند، بعد اختيار الجهاز - تحديد تهيئة القرص أو تشفير مع البيانات المتاحة (سوف يستغرق مزيدا من الوقت).نقطة مختلفة التالية هي في المرحلة النهائية من التشفير في حالة اختيار القرص، سوف تحتاج إلى تحديد ما إذا كانت الملفات من أكثر من 4 GB سيتم استخدامها على حجم الناتج.
بعد يتم تشفير وحدة التخزين، سوف تتلقى تعليمات لاستخدامها مرة أخرى من القرص. لن يكون هناك وصول الرسالة نفسها إلى ذلك، سوف تحتاج إلى تكوين التكوين التلقائي (في الوقت نفسه، ما يكفي لمجرد الضغط على "AUTOMONTING"، والبرنامج في حد ذاته العثور عليها) أو جبل بنفس الطريقة كما هو موضح للحاويات الملف، ولكن انقر على زر "" جهاز "بدلا من" ملف ".
كيفية تشفير قرص النظام في veracrypt
عندما تشفير قسم النظام أو القرص، سوف تكون هناك حاجة كلمة المرور قبل أن يتم تحميل نظام التشغيل. كن حذرا جدا باستخدام هذه الميزة - من الناحية النظرية، يمكن أن تحصل على النظام التي لا يمكن تحميلها وإخراج الوحيد سيتم إعادة تثبيت ويندوز.
ملاحظة: إذا قمت بتشغيل تشفير قسم النظام، سوف ترى رسالة "لم يتم تثبيت تبدو مثل ويندوز على القرص الذي يتم تحميله" (وفي واقع الأمر ليست كذلك)، وعلى الأرجح أن القضية في "الخاصة "تثبيت نظام التشغيل Windows 10 أو 8 مع قسم EFI المشفرة وتشفير قرص النظام VERACRYPT لن العمل (في بداية المقال أوصى بالفعل ميزة BitLocker لهذا الغرض)، على الرغم من بعض الأنظمة EFI، والتشفير يعمل بنجاح.
تشفير قرص النظام في نفس الطريقة كما في قرص بسيط أو التقسيم، باستثناء النقاط التالية:
- عندما يتم تحديد قسم النظام، سيتم عرض الاختيار في المرحلة الثالثة - تشفير القرص بالكامل (HDD البدني أو SSD) أو فقط قسم النظام على هذا القرص.
- اختيار حمولة واحد (إذا OS واحد فقط) يتم تثبيت) أو الأحمال متعددة (إذا كان هناك العديد منهم).
- قبل التشفير، سيتم مطالبتك بإنشاء قرص الاسترداد إلى تلف محمل VeraCrypt، وكذلك الذين يعانون من مشاكل تحميل ويندوز بعد التشفير (يمكنك التمهيد من القرص الانتعاش وكامل فك هذا الباب، ليصل إلى الحالة الأولية).
- سيتم دفعها لتحديد وضع التنظيف. في معظم الحالات، إذا كنت لا تبقي أسرار رهيبة جدا، وهو ما يكفي لاختيار "لا" البند، وسوف يوفر لك كثيرا من الوقت (ساعة زمن).
- قبل التشفير، وسيتم إجراء اختبار تسمح VERACRYPT إلى "تأكد" أن كل شيء يعمل بشكل صحيح.
- الأهمية: بعد الضغط على زر "اختبار"، سوف تحصل على معلومات مفصلة جدا حول ما سيحدث على. أنا أوصي به بعناية فائقة لقراءة كل شيء.
- بعد الضغط على "OK" وبعد إعادة التشغيل، وسوف تحتاج إلى إدخال كلمة مرور معينة، وإذا كان كل شيء قد اجتازوا بنجاح، بعد تسجيل في نظام التشغيل Windows، ستشاهد رسالة مفادها أن اختبار التشفير مرت وكل شيء أنه لا يزال يتعين القيام به - فوق "التشفير" الزر والانتظار الانتهاء من عملية التشفير.
إذا كنت بحاجة إلى فك كامل قرص النظام أو التقسيم، في القائمة Veracrypt، حدد النظام - "بشكل دائم فك تشفير قسم النظام / القرص."
معلومة اضافية
- إذا كنت تستخدم أنظمة تشغيل متعددة على جهاز الكمبيوتر الخاص بك، يمكنك إنشاء مخبأة نظام التشغيل (القائمة - النظام - إنشاء OS الخفية)، على غرار حجم الخفية، الذي كتب أعلاه.
- إذا هي التي شنت وحدات تخزين أو أقراص ببطء شديد، يمكنك محاولة لتسريع هذه العملية عن طريق وضع كلمة مرور طويلة (20 أو أكثر حرفا) وPIM صغير (في حدود 5-20).
- إذا، عندما تشفير قسم نظام، وهو ما يحدث بشكل غير عادي (على سبيل المثال، مع العديد من أنظمة تثبيت، ويقدم البرنامج فقط حمولة واحد أو ترى الرسالة التي Windows على على القرص حيث محمل) - أوصي لا تجرب (في غياب الاستعداد لكل شيء تفقد محتويات القرص دون إمكانية الشفاء).
هذا كل شيء، والتشفير ناجحة.
