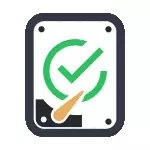
على الرغم من أن هناك برامج قوية لفحص الأقراص، والبحث عن القطع السيئة وتصحيح الأخطاء، استخدامها لمعظم، سوف يكون واضحا قليلا إلى المستخدم العادي (وعلاوة على ذلك، بل قد تضر في بعض الحالات). وشملت في فحص النظام مع CHKDSK وأدوات النظام الأخرى، وسهلة نسبيا للاستخدام وغير فعالة للغاية. انظر أيضا: كيفية التحقق SSD على الأخطاء، وتحليل للدولة SSD.
ملاحظة: إذا كان السبب كنت تبحث عن وسيلة للتحقق من HDD أصبحت أصوات غير مفهومة، نشرها، راجع المقالة القرص الصلب يجعل الأصوات.
كيفية التحقق من القرص الثابت على أخطاء عبر سطر الأوامر
للتحقق من القرص الصلب وقطاعاتها على أخطاء باستخدام سطر الأوامر، فإنه سيكون من الضروري لبدء تشغيله للبدء، وبالنيابة عن المسؤول. في نظام التشغيل Windows 8.1 و 10، يمكنك القيام بذلك عن طريق النقر بزر الماوس الأيمن على زر "ابدأ" واختيار "سطر الأوامر (مدير عام)" البند. طرق أخرى وإصدارات نسخة أخرى: كيفية تشغيل سطر الأوامر نيابة عن المسؤول.
في موجه الأوامر، أدخل letter_disk الأمر chkdsk: parameters_pover (إذا كان أي شيء واضح، على قراءة). ملاحظة: تحقق DISK يعمل فقط مع الأقراص المهيأة في NTFS أو FAT32.
مثال على قيادة العمل قد تبدو على النحو التالي: CHKDSK C: وسيتم فحص / F / R- في هذا الأمر عن الأخطاء محرك الأقراص C C، وسيتم تصحيح الأخطاء تلقائيا (و معلمة)، وسيتم فحص القطاعات التالفة ومحاولة لاستعادة المعلومات (R). انتباه: التحقق مع المعلمات المستخدمة قد يستغرق عدة ساعات، ويبدو أن "تعليق" في هذه العملية، لا تؤدي إذا لم تكن مستعدا للانتظار أو إذا لم يتم توصيل الكمبيوتر المحمول إلى منفذ.

في حال كنت في محاولة للتحقق من القرص الثابت، والذي يستخدم حاليا من قبل النظام، سوف ترى رسالة حول هذا والعرض للتحقق بعد القادم إلى إعادة تشغيل الكمبيوتر (قبل OS التحميل). أدخل Y من أجل الاتفاق أو ن رفض للتحقق. إذا عند التدقيق، ترى الرسالة التي CHKDSK غير صالح لمحركات RAW، لا يمكن للتعليم أن يساعد: كيفية إصلاح واستعادة القرص RAW في ويندوز.
وفي حالات أخرى، وعلى الفور أطلق التحقق، وبعد ذلك سوف تتلقى احصاءات البيانات المؤكدة، أخطاء والقطاعات التالفة (يجب أن تكون باللغة الروسية، على عكس بلدي الصورة).
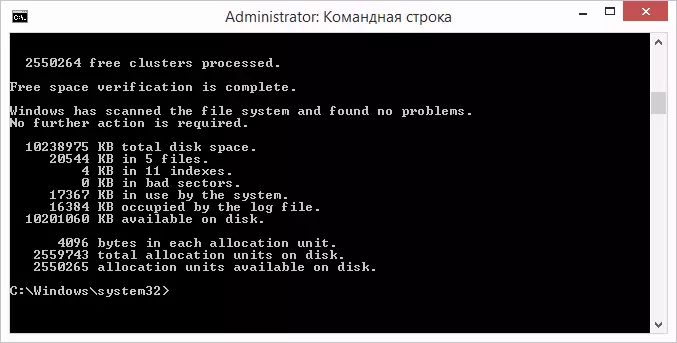
قائمة كاملة من المعلمات المتاحة وصفهم يمكنك الحصول عليها، تشغيل CHKDSK مع علامة استفهام كمعلمة. ومع ذلك، لتحقق بسيطة من أخطاء، وكذلك الشيكات من القطاعات، والفريق هو مبين في الفقرة السابقة.
في الحالات التي يكون فيها اختبار بالكشف عن الأخطاء على القرص الصلب أو SSD، ولكن لا يمكن تصحيحها، وهذا قد يكون راجعا إلى حقيقة أن ويندوز أو برامج حاليا استخدام القرص. في هذه الحالة، يمكن للحاليا مسح القرص يساعد: في حين أن القرص هو "قطع" من النظام، يتم تنفيذ الاختيار ثم شنت على النظام. إذا لم يكن من الممكن لتعطيل ذلك، فإن CHKDSK تكون قادرة على التحقق عند إعادة تشغيل الكمبيوتر ثم.
لتشغيل متواجد حاليا فحص القرص وصحيحة أخطاء على ذلك، على سطر الأوامر نيابة عن المسؤول، قم بتشغيل الأمر: CHKDSK C: / F / OFFLINESCANANDFIX (حيث C: - حرف القرص اختبار).

إذا كنت ترى الرسالة التي لا يمكن تنفيذ الأمر chkdsk، حيث يتم استخدام حجم محدد من قبل عملية أخرى، اضغط Y (نعم)، أدخل، سطر الأوامر وثيقة وإعادة تشغيل الكمبيوتر. فحص والقرص يبدأ تلقائيا عند بدء تشغيل Windows 10 أو 8 أو ويندوز 7.
معلومات إضافية: إذا كنت ترغب في ذلك، بعد التحقق من القرص وتحميل ويندوز، يمكنك عرض فحص القرص فحص سجل باستخدام مشاهدة الحدث (وين + R، أدخل Eventvwr.msc) في سجلات Windows القسم - تطبيق باتباع البحث (انقر على الحق في "الملحق" - "البحث") على الأمر chkdsk الكلمات الرئيسية.
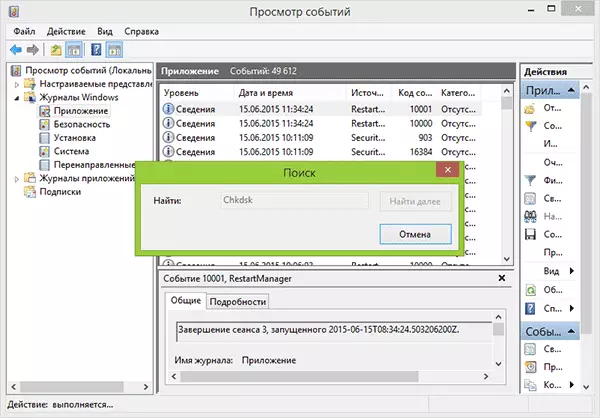
تحقق القرص الثابت في مستكشف Windows
أسهل طريقة للتحقق من HDD في نظام التشغيل Windows لاستخدام موصل. في ذلك، النقر بزر الماوس الأيمن على القرص الثابت المطلوبة، اختر "خصائص"، ثم قم بفتح "الخدمة" علامة التبويب وانقر على "تحقق". في نظام التشغيل Windows 8.1 ويندوز 10، هل من المرجح أن نرى الرسالة التي الآن فحص هذا القرص غير مطلوب. ومع ذلك، يمكنك إطلاقه قسرا.
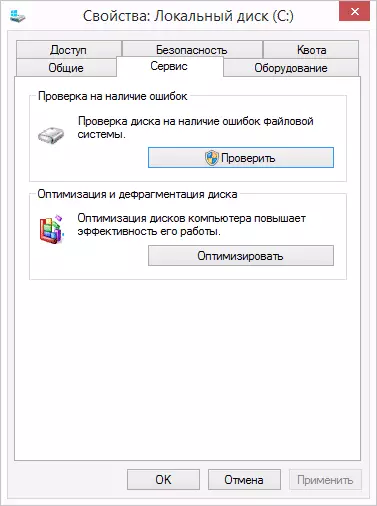
في ويندوز 7، وهناك قدرة إضافية لتمكين التحقق وتصحيح القطاعات التالفة، مشيرا إلى البنود ذات الصلة. لا يزال بإمكانك العثور على تقرير التحقق على أحداث تطبيق Windows.
فحص القرص على ويندوز بوويرشيل
يمكنك التحقق من القرص الثابت على أخطاء ليس فقط باستخدام سطر الأوامر، ولكن أيضا في ل Windows PowerShell.
من أجل القيام بهذا الإجراء، قم بتشغيل PowerShell نيابة عن المسؤول (يمكنك البدء في كتابة PowerShell في البحث عن شريط مهام Windows 10 أو في قائمة بدء التشغيل لنظام التشغيل السابق، ثم انقر فوق انقر بزر الماوس الأيمن على العنصر الموجود وحدد "ابدأ من اسم المسؤول".
في Windows PowerShell، استخدم أوامر إصلاح الألحان التالية للتحقق من قسم القرص الثابت:
- إصلاح الصوت -Drivetter C (حيث C هو حرف القرص الاختبار، هذه المرة دون القولون بعد حرف القرص).
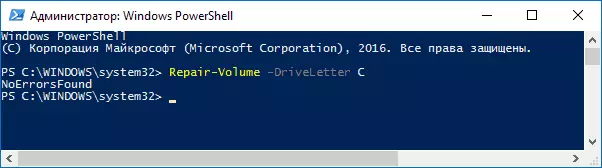
- إصلاح - حجم -Drivetter C -OfflinesClinescanandfix (على غرار الخيار الأول، ولكن لإجراء عمليات التحقق دون اتصال، كما هو موضح في الطريقة مع chkdsk).
إذا كان ذلك، نتيجة لتنفيذ الأمر، سترى رسالة noerrorsfound، مما يعني أنه لم يتم العثور على أخطاء القرص.
خيارات التحقق من القرص الإضافية في نظام التشغيل Windows 10
بالإضافة إلى الخيارات المذكورة أعلاه، يمكنك استخدام بعض الأموال الإضافية المدمجة في نظام التشغيل. في نظام التشغيل Windows 10 و 8، تحدث صيانة الأقراص، بما في ذلك الشيكات وإلغاء التجزئة تلقائيا في الجدول الزمني، في حين أنك لا تستخدم جهاز كمبيوتر أو كمبيوتر محمول.
لعرض معلومات حول ما إذا كان قد تم العثور على أي مشاكل مع الأقراص، انتقل إلى "لوحة التحكم" (يمكنك القيام بذلك بالنقر بزر الماوس الأيمن فوق البداية وتحديد العنصر المطلوب من قائمة السياق) - "مركز الأمان والخدمات". افتح قسم "الصيانة" وفي عنصر "حالة القرص" سترى المعلومات الناتجة عن أحدث التحقق التلقائي.
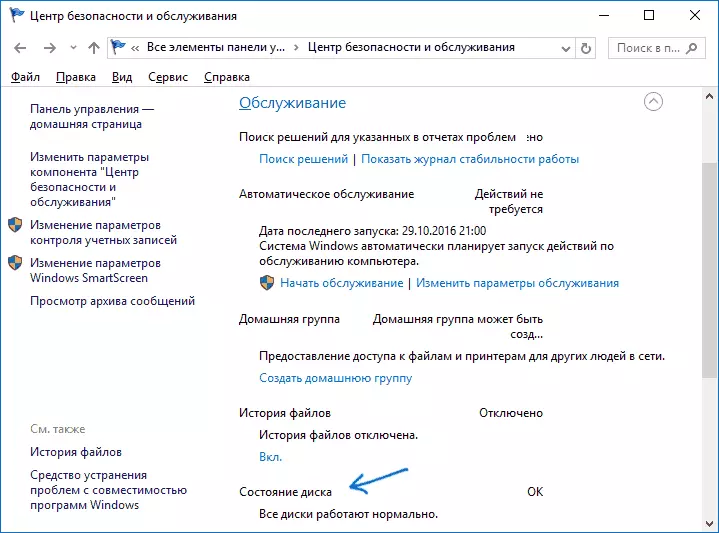
ميزة أخرى ظهرت في نظام التشغيل Windows 10 هي أداة مساعدة تشخيص تخزين (أداة تشخيص التخزين). لاستخدام الأداة المساعدة، قم بتشغيل موجه الأوامر نيابة عن المسؤول، ثم استخدم الأمر التالي:
Stordiag.exe -collectwetw -Checkfsconsistancy -ouut Path_k_papka_Textسيستغرق تنفيذ الأمر بعض الوقت (قد يبدو أن العملية معلقة)، في حين سيتم فحص جميع الأقراص المتصلة.
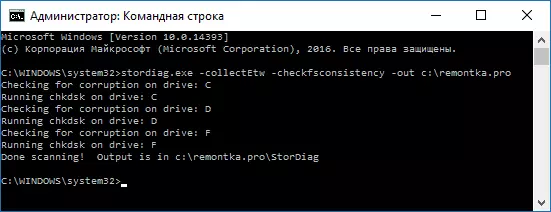
وبعد الانتهاء من تنفيذ الأمر، سيتم حفظ تقرير عن المشكلات المحددة في الموقع الذي حددته.
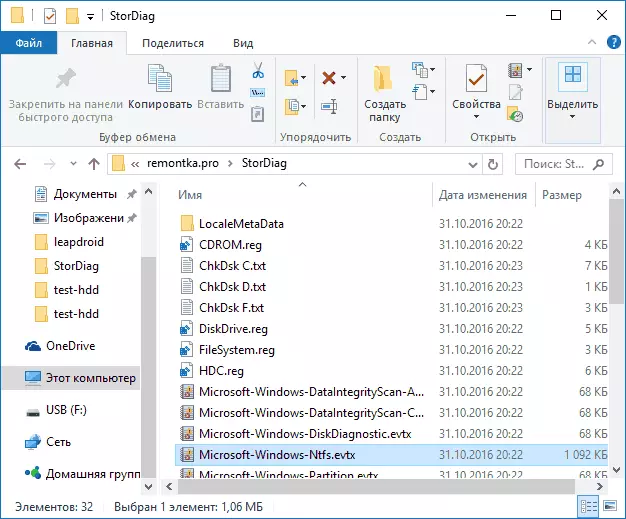
يتضمن التقرير ملفات فردية تحتوي على:
- تحقق معلومات CHKDSK ومعلومات الخطأ التي تم جمعها FSUTIL في الملفات النصية.
- ملفات التسجيل Windows 10 تحتوي على جميع قيم التسجيل الحالية المتعلقة بمحركات الأقراص المتصلة.
- ملفات سجل عرض الحدث لنظام التشغيل Windows (يتم جمع الأحداث في غضون 30 ثانية عند استخدام مفتاح Collectetw في فريق تشخيص القرص).
بالنسبة لمستخدم عادي، قد لا تكون البيانات التي تم جمعها ذات أهمية، ولكن في بعض الحالات قد يكون من المفيد تشخيص مشاكل عمل محركات الأقراص من قبل مسؤول النظام أو أخصائي آخر.
إذا، عند التحقق، لديك أي مشاكل أو تتطلب نصيحة، اكتب في التعليقات، وأنا بدوره، سيحاول مساعدتك.
