
في هذه التفاصيل تعليم كيفية استعادة التسجيل من نسخة احتياطية في ويندوز 10، وكذلك غيرها من الخيارات من أجل حل المشاكل مع ملفات التسجيل عند حدوثها إذا كانت الطريقة المعتادة لا يعمل. وفي الوقت نفسه، المعلومات حول كيفية إنشاء نسخة خاصة بك من التسجيل بدون برامج خارجية.
كيفية استعادة سجل ويندوز 10 من النسخة الاحتياطية
يتم حفظ نسخة احتياطية من سجل ويندوز 10 تلقائيا من قبل النظام في المجلد C: \ ويندوز \ SYSTEM32 \ التكوين \ REGBACK \
ملفات التسجيل هي نفسها في C: \ \ SYSTEM32 \ التكوين ويندوز \ (ملفات افتراضي، SAM، البرمجيات والأمن والنظام). هام: لا تستخدم هذه الطريقة في إصدارات 1803، 1903 وأحدث، إذا لم يتم تشغيل حفظ نسخة من التسجيل - لسوء الحظ، بدءا من ويندوز 10 نسخة 1803، لا يتم حفظ ملفات التسجيل الافتراضية تلقائيا في المجلد المحدد (ولكن قد تكون هناك ملفات فارغة، والتي لا تحتاج إلى استبدال التسجيل). ولكن يمكنك تمكينها من حفظها للمستقبل (انظر كيفية تمكين احتياطية من التسجيل في المجلد REGBACK).
وفقا لذلك، لاستعادة التسجيل، وهو ما يكفي لنسخ الملفات من المجلد REGBACK (هناك يتم تحديثها عادة بعد تحديث نظام تؤثر على التسجيل) إلى المجلد System32 \ التكوين.
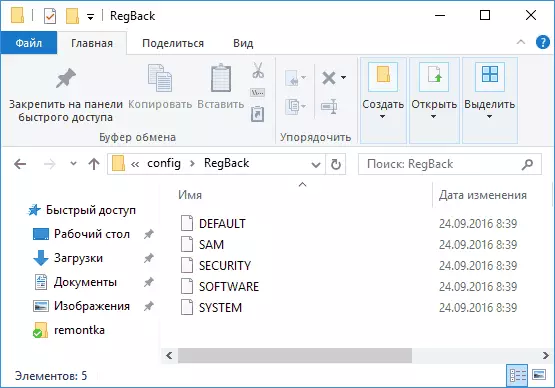
يمكنك ان تجعل أدوات سهلة للنظام، شريطة أن يبدأ، ولكن في كثير من الأحيان أنها ليست كذلك، وكان لديك لاستخدام مسارات أخرى: عادة، لنسخ الملفات باستخدام سطر الأوامر في ويندوز 10 استعادة البيئة أو تمهيد من نظام التوزيع مع النظام.
ويفترض التالي أن ويندوز 10 لم يتم تحميل ونقوم خطوات لاستعادة السجل من شأنها أن تبدو على النحو التالي.
- إذا كنت يمكن أن تصل إلى الشاشة القفل، ثم على ذلك، انقر على زر الطاقة التي تظهر على اليمين أدناه، ومن ثم الضغط على SHIFT، انقر فوق "إعادة التشغيل". سيتم تحميل بيئة استرداد، حدد "البحث واستكشاف الأخطاء وإصلاحها" - "إعدادات متقدمة" - "سطر الأوامر".
- إذا كانت شاشة القفل غير متوفرة أو أنك لا تعرف كلمة المرور الحساب (والتي سيكون لها للدخول في النسخة الأولى)، ثم التمهيد من محرك أقراص Windows فلاش 10 التمهيد (أو القرص) وعلى شاشة الإعداد الأولى، اضغط على مفتاح Shift + F10 (أو التحول + الجبهة الوطنية + F10 (أو SHIFT + FN + F10 لاب توب)، سيتم فتح سطر الأوامر.
- في بيئة استرداد (وموجه الأوامر عند تثبيت Windows 10)، وحرف القرص النظام قد تختلف عن C. لمعرفة أي حرف محرك الأقراص تم تعيينه إلى قسم النظام، أدخل الأمر DiskPart وفي النظام، ثم قائمة حجم، و الخروج (في نتائج الأمر الثاني، علامة على نفسي، ما له إلكتروني قسم النظام). وبعد ذلك، لاستعادة التسجيل، استخدم الأمر التالي
- XCOPY C: \ ويندوز \ SYSTEM32 \ التكوين \ REGBACK C: \ \ SYSTEM32 \ التكوين ويندوز (وتأكيد استبدال الملفات عن طريق إدخال اللاتينية).
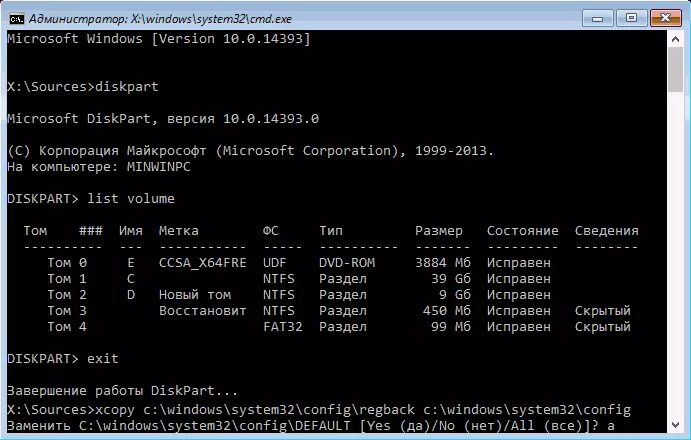
عند الانتهاء من تنفيذ الأمر، سيتم استبدال جميع ملفات التسجيل مع النسخ الاحتياطية لها: يمكنك إغلاق سطر الأوامر وإعادة تشغيل جهاز الكمبيوتر للتحقق ما إذا كان قد تم ترميمه ويندوز 10.
طرق إضافية لاستعادة السجل
إذا لم تنجح الطريقة الموصوفة، وبعض البرامج الخاصة بجهات أخرى لإنشاء نسخ احتياطية لم يستخدم، ثم تبقى الحلول الممكنة فقط:
- باستخدام نقاط الاسترداد ويندوز 10 (أنها تحتوي على نسخة احتياطية من التسجيل ولكن افتراضيا لديهم العديد المعوقين).
- إعادة تعيين ويندوز 10 إلى الحالة الأولية (بما في ذلك توفير البيانات).
من بين أمور أخرى، على مستقبل يمكنك إنشاء نسخة احتياطية التسجيل الخاصة بك. للقيام بذلك، وهو ما يكفي لتنفيذ الخطوات البسيطة التالية (الطريقة التالية ليست أفضل، وهناك اختياري، انظر كيفية إنشاء نسخة احتياطية من سجل ويندوز):
- تشغيل محرر التسجيل (اضغط وين + R، أدخل رجديت).
- في محرر التسجيل، في الجزء الأيمن، حدد "الكمبيوتر"، انقر فوق مع زر الفأرة الأيمن واختيار "تصدير" عنصر القائمة.
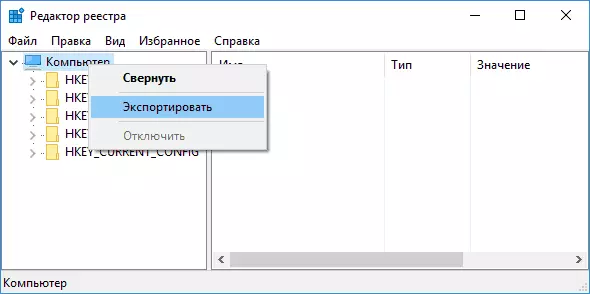
- تحديد موقع الملف.
حفظ الملف مع ملحق .reg وسيكون التسجيل النسخ الاحتياطي. لجعل البيانات منه إلى التسجيل (على نحو أدق، مع الجمع بين المحتوى الحالي)، فإنه يكفي فقط اضغط عليها مرتين (للأسف، على الأرجح، جزء من البيانات لن تكون قادرة على إجراء). ومع ذلك، بطريقة أكثر معقولة وفعالة، على الأرجح، هو تمكين إنشاء ويندوز 10 نقاط الاسترداد، والتي سوف تحتوي، بما في ذلك مفتاح التسجيل العمل.
