
لما هذا؟ التطبيق الأكثر شيوعا هو للوصول إلى مكتبة الأفلام المخزنة على الكمبيوتر من تلفزيون سمارت المتصلة بالشبكة نفسها. ومع ذلك، ينطبق كل نفس لأنواع أخرى من المحتوى (الموسيقى والصور) وأنواع أخرى من الأجهزة التي تدعم معيار DLNA.
تدفق تشغيل الفيديو دون تحديد
في نظام التشغيل Windows 10، يمكنك استخدام وظائف DLNA إلى المحتوى اللعب دون تكوين خادم DLNA. والشرط الوحيد هو أن الكمبيوتر (لاب توب) وجهاز الذي من المقرر تشغيل كانوا في شبكة محلية واحدة (متصلة إلى جهاز توجيه واحد أو واي فاي المباشر).
وفي الوقت نفسه، فإن "شبكة العام" قد يتم تمكين في معلمات الشبكة على الكمبيوتر (على التوالي، هو الكشف عن شبكة المعوقين) وسيتم تشغيل ملفات تقاسم خارج، سوف التشغيل لا يزال العمل.
كل ما تريد القيام به هو النقر على زر الفأرة الأيمن، على سبيل المثال، ملف الفيديو (أو مجلد مع ملفات الوسائط المتعددة) وحدد "نقل إلى الجهاز ..." ( "السفلى الجهاز ...") ، ثم حدد القائمة المطلوبة (في نفس الوقت بحيث يتم عرضها في القائمة، كان المطلوب أن يتم تشغيله وكان على الشبكة، وأيضا إذا كنت ترى عنصرين بنفس الاسم، واختيار واحدة لديها رمز كما في الصورة ادناه).

بعد ذلك، سوف يتدفقون تشغيل الملف أو الملفات المحددة تبدأ في إطار Windows Media Player ل"الرصاص إلى الجهاز".
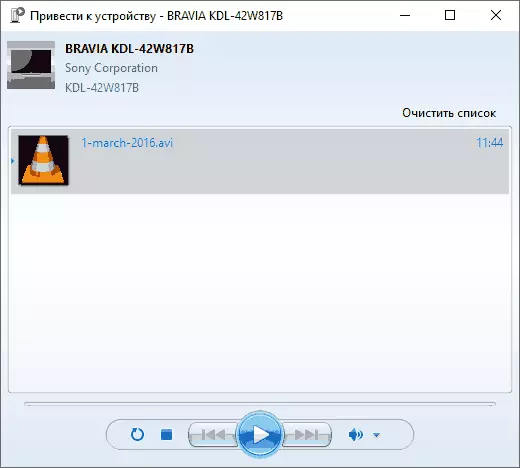
إنشاء ملقم DLNA المدمج في نظام التشغيل Windows 10
من أجل ويندوز 10 ليكون بمثابة الخادم DLNA لدعم تكنولوجيا الأجهزة، وهو ما يكفي لتنفيذ الخطوات البسيطة التالية:
- مفتوحة "المعلمات الوسائط المتعددة المتدفقة" (باستخدام شريط المهام أو في لوحة التحكم).
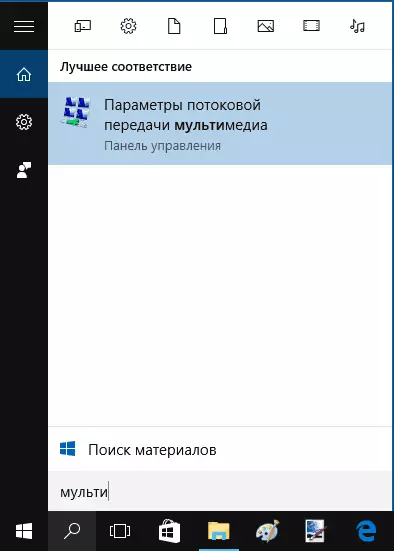
- انقر على "تمكين نقل الوسائط المتعددة ستريم" (نفس الإجراء يمكن أن تكون مصنوعة من ويندوز ميديا بلاير في عنصر القائمة ستريم).
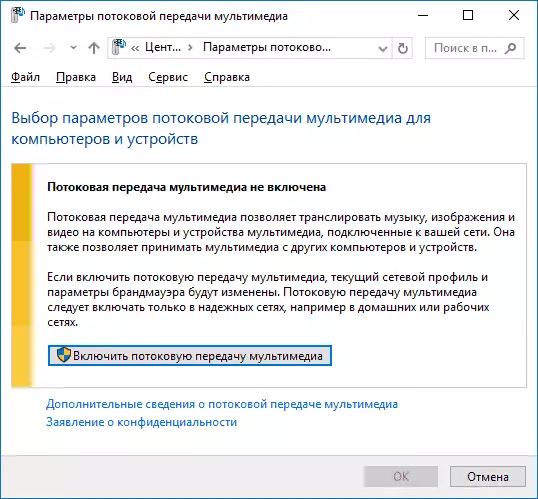
- إعطاء اسم إلى خادم DLNA و، إذا لزم الأمر، والقضاء على أي أجهزة من السماح (افتراضيا القدرة على الحصول على محتوى ستكون كل الأجهزة على الشبكة المحلية).
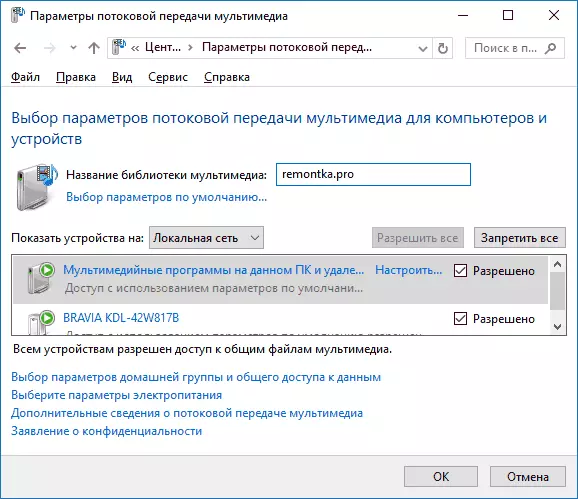
- أيضا، من خلال تحديد الجهاز والنقر على "تكوين"، يمكنك تحديد أي ينبغي توفير أنواع وسائل الإعلام.
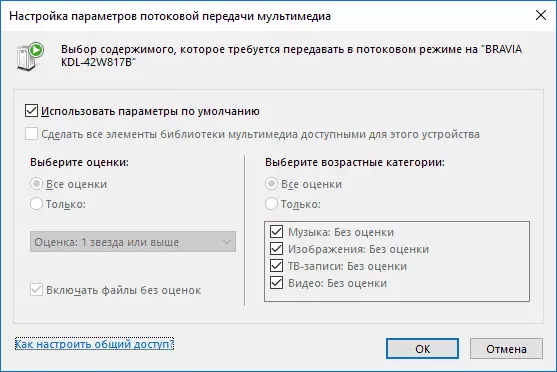
أولئك. إنشاء مجموعة منزلية أو اتصال ليس بالضرورة (أيضا في نظام التشغيل Windows 10 1803، اختفت المجموعات المنزلية). مباشرة بعد الإعدادات التي تم إجراؤها، من التلفزيون الخاص بك أو غيرها من الأجهزة (بما في ذلك أجهزة الكمبيوتر الأخرى على الشبكة) يمكنك الوصول إلى محتويات من المجلدات الفيديو، "الموسيقى"، "صور" على جهاز كمبيوتر أو جهاز الكمبيوتر المحمول واللعب بها (أقل في التعليمات لدينا أيضا معلومات حول إضافة مجلدات أخرى).
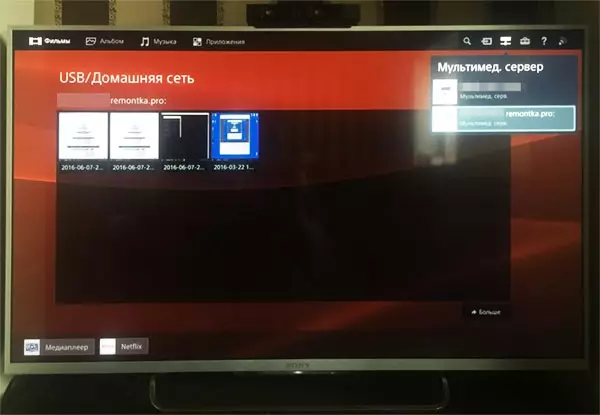
ملاحظة: مع الإجراءات المحددة، ونوع الشبكة (إذا أنشئت من أجلها "متاحة للجمهور") يتغير إلى "شبكة خاصة" (المنزل) والمنعطفات على الكشف عن شبكة (في اختباري لسبب ما، يظل معطلا للكشف شبكة " خيارات متقدمة مشاركة "، ولكن يتحول على في خيارات اتصال إضافية في ويندوز 10 واجهة الإعدادات الجديدة).
إضافة مجلدات لخادم DLNA
واحدة من الأشياء على عكسها عند تشغيل خادم DLNA مع أدوات Windows 10 المضمنة، كما هو موضح أعلاه، - كيفية إضافة مجلداتك (لأنه لا يخزن الجميع الأفلام والموسيقى في مجلدات النظام لهذا) حتى يكونوا يتضح من التلفزيون، لاعب، وحدة الخ
ويمكن القيام بذلك على النحو التالي:
- قم بتشغيل مشغل Windows Media (على سبيل المثال، من خلال البحث في شريط المهام).

- انقر بزر الماوس الأيمن على قسم "الموسيقى"، "فيديو" أو "صور". لنفترض أننا نريد لإضافة مجلد الفيديو مع زر الفأرة الأيمن على القسم المختص، حدد "تحكم الفيديو" ( "مراقبة phonomethek" و "إدارة معرض" - عن الموسيقى والصور، على التوالي).
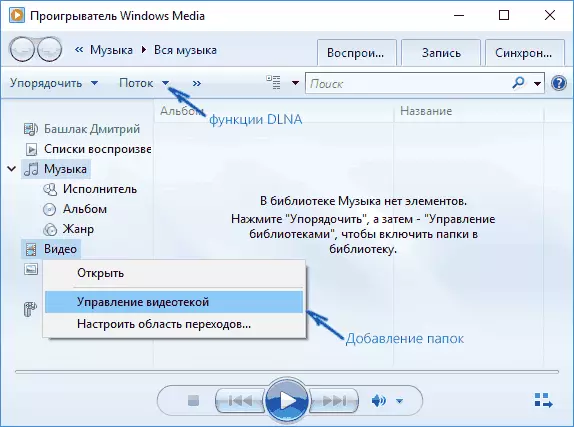
- إضافة المجلد المطلوب إلى القائمة.
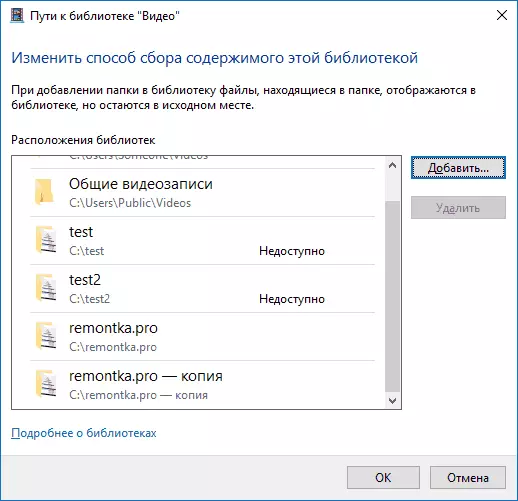
مستعد. الآن يتوفر هذا المجلد أيضا من أجهزة دعم DLNA. واحدة فارق بسيط: بعض أجهزة التلفاز وغيرها من الأجهزة القائمة مخبأ المتاحة عبر الملفات DLNA و "رؤية" لهم قد تحتاج إلى إعادة تشغيل (على الخروج) TV، في بعض الحالات - قطع وإعادة الاتصال بالشبكة.
ملاحظة: تمكين وتعطيل خادم الوسائط المتعددة في Windows Media Player نفسه، في قائمة التدفق.
إعداد خادم DLNA باستخدام برامج الجهات الخارجية
في الدليل السابق على نفس الموضوع: تم إنشاء خادم DLNA في نظام التشغيل Windows 7 و 8 (بالإضافة إلى الطريقة التي تتمتع بإنشاء مجموعة "المنزل"، والتي تنطبق أيضا على 10-Ke)، عدة أمثلة من ثالثا تعتبر برامج الجهات لخلق وسائل الاعلام الخادم على جهاز كمبيوتر ويندوز. في جوهرها، فإن المرافق ثم ذات صلة والآن. أود هنا أن أضيف سوى برنامج آخر آخر وجدته مؤخرا، والذي ترك الانطباع الأكثر إيجابية - Servio.
هذا البرنامج هو بالفعل في نسخة مجانية في (هناك أيضا نسخة برو مدفوعة) يوفر للمستخدم مع أوسع الفرص لخلق DLNA الخادم في ويندوز 10، وبين وظائف إضافية، يمكنك ملاحظة ما يلي:
- استخدام مصادر بث على الانترنت (بعضها تتطلب مكونات إضافية).
- تحويل الشفرة الدعم (تحويل الشفرة إلى تنسيق معتمد) من أجهزة التلفاز تقريبا جميع الحديثة وأجهزة واللاعبين والأجهزة النقالة.
- دعم للبث العنوان الفرعي، والعمل مع قوائم التشغيل وجميع الصوت المشترك والفيديو وصيغ الصور (بما في ذلك RAW تنسيقات).
- المحتوى التلقائي الترتيب بواسطة أنواع، والمؤلفين، وتاريخ الجمع (أي على الجهاز النهاية، عندما عرض، وتحصل على الملاحة مريحة، مع الأخذ بعين الاعتبار مختلف فئات المحتوى الإعلامي).
يمكنك تحميل وسائل الاعلام الخادم SERVIIO مجانا من الموقع الرسمي http://serviio.org
بعد التثبيت، تشغيل وحدة التحكم Serviio من قائمة البرامج المثبتة، والتبديل واجهة إلى اللغة الروسية (على اليمين أعلاه)، إضافة المجلدات المطلوب من الفيديو والمحتويات الأخرى في إعدادات "Mediamatka" نقطة و، في الواقع، كل شيء جاهز - يعمل الخادم الخاص بك وهو متاح.
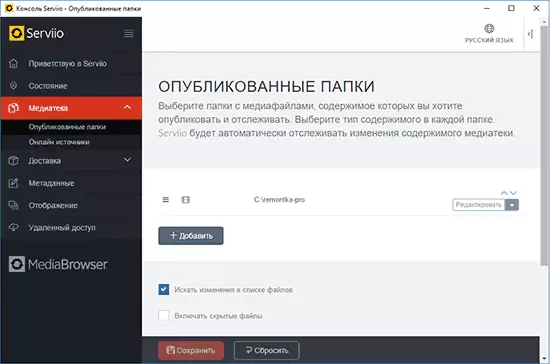
في هذا المقال، وأنا لن التفاصيل الخوض في إعدادات SERVIIO، إلا أنني سوف نلاحظ أن في أي وقت يمكنك تعطيل خادم DLNA في هذا البند إعدادات الدولة.
هنا، ربما هذا كل شيء. أحسب أن المواد سوف تكون مفيدة، وإذا كان لديك فجأة أسئلة، يطلب بجرأة لهم في التعليقات.
