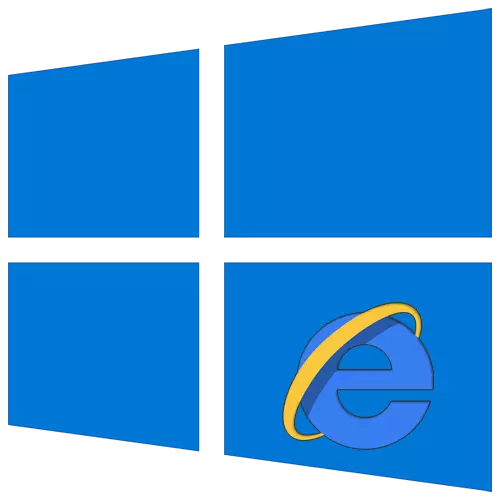
من بين العديد من مستخدمي أجهزة الكمبيوتر الشخصية، فمن المعتاد أن تقرأ متصفح Internet Explorer مع بقايا من الماضي. ومع ذلك، كما يظهر الإحصاءات، فإنه لا يزال في أعلى 5 من معظم برامج تصفح الانترنت استخداما على شبكة الإنترنت. المقبل، ونحن سوف اقول حول كيفية تغيير خصائص هذا المتصفح في ويندوز 10.
خصائص المتصفح في نظام التشغيل Windows 10
هناك طريقتان رئيسيتان التي تسمح لك للوصول إلى إعدادات Internet Explorer - مباشرة من خلال المتصفح و"لوحة التحكم" من نظام التشغيل Windows 10. كلاهما وصف هذه بالتفصيل المقبل، تحديد أنسب.طريقة 1: واجهة المراقب
دعونا نبدأ مع أسلوب الأكثر وضوحا. لتنفيذها، اتبع الخطوات التالية:
- انقر على زر ابدأ. في الجانب الأيسر من النافذة التي فتحت النافذة، انتقل إلى أسفل. ابحث وفتح مجلد "قياسي - Windows". في قائمة البرامج التي تظهر، انقر فوق في الصف "إنترنت إكسبلورر".
- سيبدأ المتصفح. في الزاوية اليمنى العليا، انقر فوق زر مع صورة والعتاد، ثم في القائمة التي تظهر، حدد "خصائص متصفح" سطر.
- ونتيجة لذلك، نافذة مع علامات التبويب مع علامات التبويب حيث توجد جميع المعلمات والخصائص الرئيسية للمتصفح. ومن معها أن سنقوم بتنفيذ المزيد من التلاعب في الجزء الثاني من هذه المادة.



الطريقة 2: لوحة تحكم Windows
يمكنك أيضا الوصول إلى خصائص المتصفح من خلال "لوحة تحكم". أنه يفتح بطرق مختلفة.
اقرأ المزيد: فتح "لوحة تحكم" على جهاز كمبيوتر مع ويندوز 10
- اضغط على زر "ابدأ" ثم انتقل إلى الجانب الأيسر من النافذة التي فتحت في أكثر من غيرها. افتح المجلد "وجوه ويندوز" وتشغيل "لوحة التحكم" منه.
- ستظهر قائمة من الأقسام المتاحة. انقر على زر الماوس الأيسر على ذلك منهم، وهو ما يسمى "خصائص المتصفح".
- بعد ذلك سترى نافذة مع إعدادات Internet Explorer.


أقسام مراقب إعدادات
يتكون إطار خصائص المتصفح من سبع علامات التبويب، كل منها يحتوي على مجموعة من الخصائص والمعلمات. بعد ذلك، سوف ننظر في التفاصيل كل منهم، وإيلاء اهتمام خاص إلى الإعدادات المهمة.عام
في هذا القسم، يمكنك تعيين أي صفحة كوطن. وهذا يعني أنه سيتم تشغيل تلقائيا عند بدء تشغيل المتصفح. للقيام بذلك، فإنه يكفي فقط لتسجيل العنوان المطلوب في مجال المناظرة. إذا كنت تريد أن تبدأ على تبويب فارغة بدلا من الصفحة الرئيسية، ببساطة انقر على زر التبويب جديد استخدام.
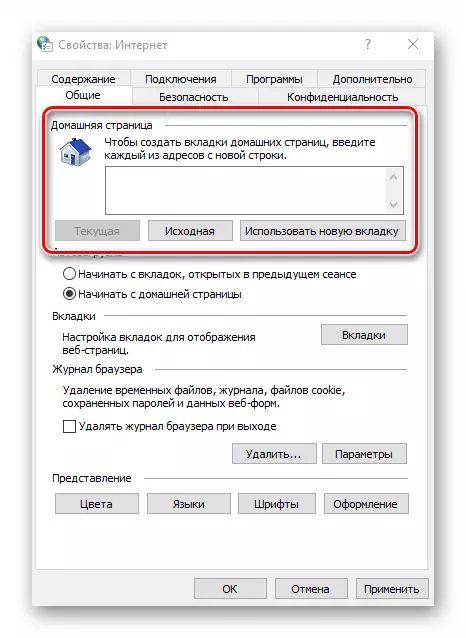
إذا لزم الأمر، يمكنك تمكين وظيفة التنزيل التلقائي لفتح علامات التبويب السابقة بدلا من بدء الصفحة الرئيسية. للقيام بذلك، قم بتعيين علامة بالقرب من الخط المطلوب في كتلة "لصناعة السيارات في تحميل".
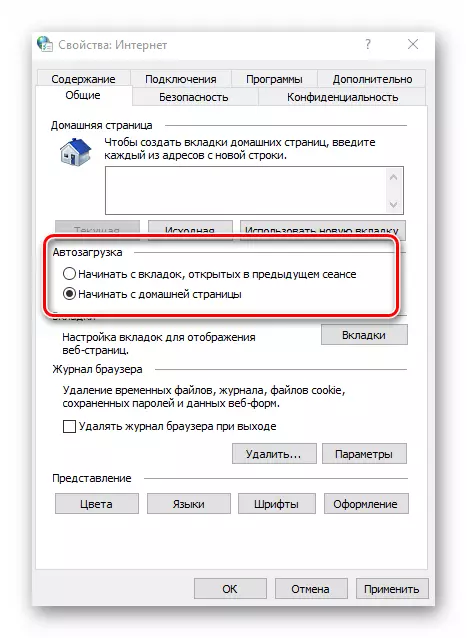
بالنقر فوق الزر "علامات التبويب"، يمكنك تكوين جميع المعلمات المرتبطة بهم - تجميع، موقع علامة التبويب جديدة، ومظهرها، وهلم جرا. بعد تغيير المعلمات، انقر فوق "موافق" في نافذة إعدادات علامة التبويب.

يخزن الخيار "خيارات" في قسم "عام" إعدادات كل ما يرتبط بملفات مؤقتة وسجل وذاكرة التخزين المؤقت. إذا لزم الأمر، يمكنك تغيير المكان المميز على القرص الثابت لهم أو تنظيفه على الإطلاق.

في آخر عرض الوحدة، وهناك إعدادات لظهور الصفحات التي سيتم فتح عبر إنترنت إكسبلورر. لتغيير سلسلة ألوان، انقر فوق الزر "اللون" وإزالة المربع بالقرب من السطر "استخدم الألوان المحددة بواسطة Windows" في النافذة التي تفتح. بعد ذلك، يمكنك تعيين ظلالك للنص والخلفية والروابط (عرضها ولا ينظر إليها).

وبالمثل، تعمل خيارات "اللغات" و "الخطوط". من المهم أن نتذكر أن معظم المواقع لديها إعدادات بيانات المعلمة الخاصة بهم، لذلك لا يجوز الخيارات المحددة العمل. يمكنك تمكينها من القسري في النافذة التي تظهر من خلال النقر على زر "التصميم". وهو ما يكفي لإزالة مربعات بالقرب من جميع الخطوط التي يتم سردها في الصورة ادناه، ثم لمجرد الضغط على زر "موافق" لتطبيق التغييرات.
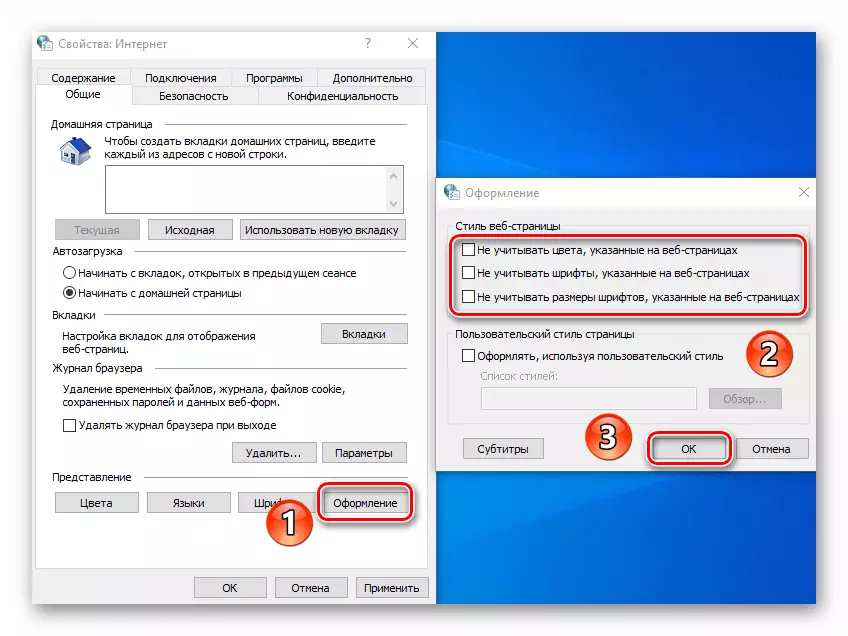
أمان
تحتوي علامة تبويب الأمان على أربع مناطق ما يسمى. لكل منهم، يمكنك تعيين مستوى الأمان بمساعدة منزلق عمودي خاص. كلما ارتفع موقعها، فإن أكثر الأمانا ستزور المواقع. ولكن لاحظ أنه يمكن حظر العناصر اللازمة لعرض عادي من موارد معينة، لذلك ننصحك بتغيير أي شيء دون أي حاجة.

إذا قمت بالنقر فوق LKM على أحد المناطق، يمكنك إضافة أي موقع محدد إليه. للقيام بذلك، بعد تحديد المنطقة، انقر فوق الزر مواقع وأدخل عنوان المورد إلى المربع العلوي، ثم انقر فوق إضافة. إذا لزم الأمر، قم بإزالة فتح بروتوكول "HTTPS" عن طريق إزالة مربع الاختيار بالقرب من سطر نفس الاسم في نفس النافذة.

الزر الماضي في علامة التبويب السلامة يسمح لك بالعودة عن إعدادات المنطقة إلى الدولة "افتراضي". استخدامه إذا كنت ترغب في العودة جميع المعلمات علامة التبويب إلى حالته الأصلية.

سرية
هذا التبويب يحتوي على الخيارات التي تسمح لك للحفاظ على عدم الكشف عن هويته الخاصة بك على الشبكة. ليس 100 في المئة، ولكن لا يزال. الضغط على زر "متقدم" سيفتح نافذة إعدادات معالجة الكوكيز، حيث يمكنك اختيار ما إذا كانت هذه الملفات من المواقع أم لا. انقر على زر "موافق" بعد إجراء التغييرات.

و"مواقع" زر المجاورة يسمح لك لمعالجة الكعكة تكوين لموقع معين. في النافذة التي تفتح، أدخل عنوان الموارد، ومن ثم السماح أو تعطيل المتصفح من تلقي ملفات تعريف الارتباط من هذا الموقع. إذا لزم الأمر، والمواقع وصل في وقت سابق يمكن إزالتها من القائمة.
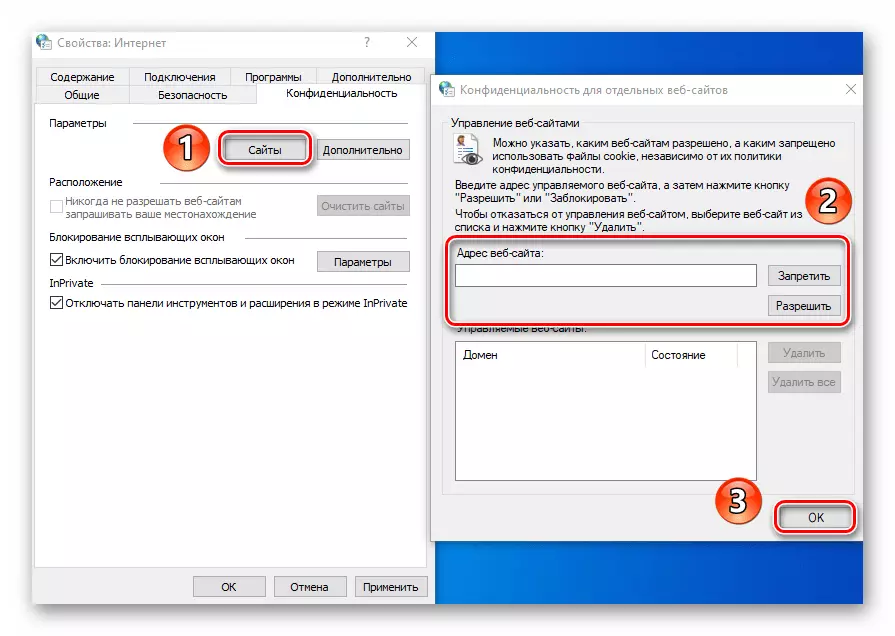
في نفس التبويب، فمن الممكن لإيقاف مزعج النوافذ المنبثقة التي تحظى بشعبية كبيرة بين المعلنين. للقيام بذلك، ووضع علامة بالقرب من سلسلة "تمكين منع عرقلة". في الاستثناءات، تحديد المواقع التي يسمح لإظهار هذه الإخطارات. انقر على "معلمات" زر وفي إضافة الموثوق الموارد في الإطار الذي يظهر. في نفس النافذة، يمكنك تمكين عرض الإشعارات لتلك الحالات حيث يتم حظر نافذة منبثقة. نحن ننصح أن ترك هذه الميزة نشطة، كما في بعض الموارد النوافذ المنبثقة تستخدم لصفحات التسجيل. خلاف ذلك، يمكنك ببساطة يجدون صعوبة في استخدام بعض المواقع.
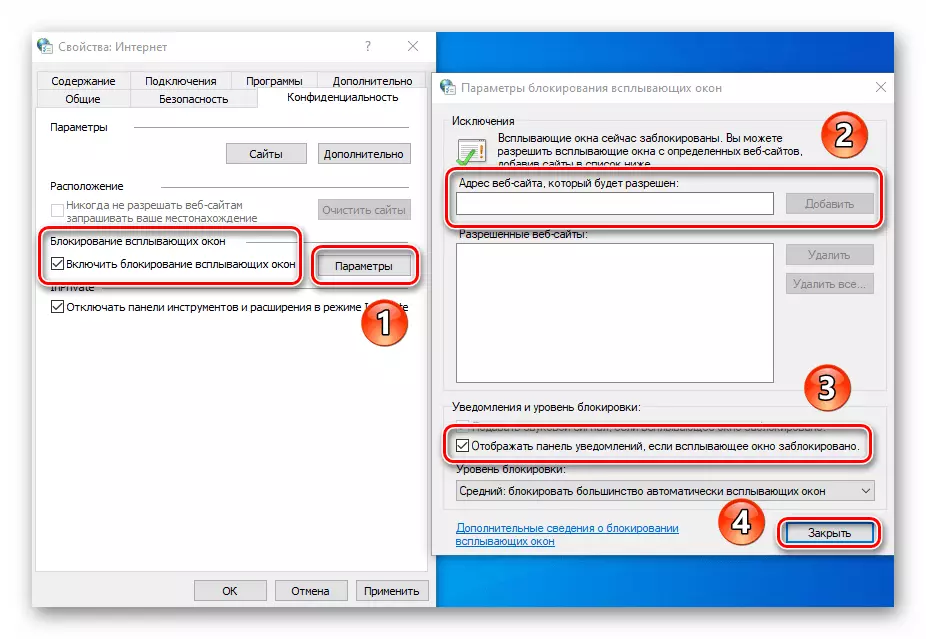
إذا كنت تعمل مع وضع "استعراض InPrivate"، التكوين الأخير من علامة التبويب الخصوصية مفيد. انها تسمح لك لتمكين أو تعطيل استخدام شريط الأدوات وجميع الملحقات في وضع استعراض InPrivate.

المحتوى
في علامة التبويب هذه، سوف كتلة واحدة فقط أن تكون مفيدة بالنسبة لك - "Autocoping". من خلال النقر على الزر "معلمات" في هذه الكتلة، سترى نافذة مع الإعدادات المناسبة. في ذلك، يمكنك تمكين أو تعطيل وظيفة autocill. الأكثر إثارة للاهتمام هو الملء التلقائى وكلمات السر، وكذلك مدخراتها. فإن إدراج هذا الخيار يساعدك في المستقبل أسرع للدخول إلى المواقع الصحيحة. في نفس الإطار هناك زر التي ستفتح في واجهة التحكم كلمات السر المخزنة السابقة.

اقرأ المزيد: عرض كلمات المرور المحفوظة في متصفح إنترنت إكسبلورر
كتلة "الشهادات" في علامة التبويب هذه نحن لا نوصي طويل القامة. يمكن تغيير هذه المعلمات أن يسبب أخطاء عند محاولة فتح بعض المواقع. بالنسبة لحظر كتلة "قنوات الويب"، فإنه مصمم أكثر لقراءة أخبار RSS من خلال المتصفح، وهو أمر غير مناسب دائما. إنه أكثر راحة للقيام بذلك بمساعدة المكونات الإضافية الخاصة والخدمات.
اتصال
تحتوي علامة التبويب هذه على إعدادات مرتبطة بتوصيل المتصفح بالإنترنت والشبكات المحلية. سيطلب منك زر "تثبيت" الأول الأول فقط إذا كان الكمبيوتر يفتقد تماما الإنترنت. نحن نشك في أنك تستخدمه.
من واحد مثير للاهتمام لتسليط الضوء على زر "إضافة VPN". عند الضغط عليه، تظهر نافذة جديدة، حيث يمكنك إدخال عنوان واسم الشبكة الافتراضية. في المستقبل، ستذهب جميع المواقع التي ستفتحها في هذا المتصفح "تذهب" من خلال هذه الشبكة. لإضافة VPN، تحتاج إلى معرفة العنوان الدقيق لخادم / عقدة سيتم الوصول إلى المتصفح. ليس من الضروري تقديم هذه البيانات بشكل عشوائي، لأن هذا قد يجعل من الصعب على عمل المراقب ككل.

في "إعدادات إعدادات LAN" عند النقر فوق نفس الوقت، يمكنك تغيير المعلمات للاتصالات المحلية. تتضمن هذه البرنامج النصي الإعداد والقدرة على تمكين / تعطيل الخادم الوكيل.
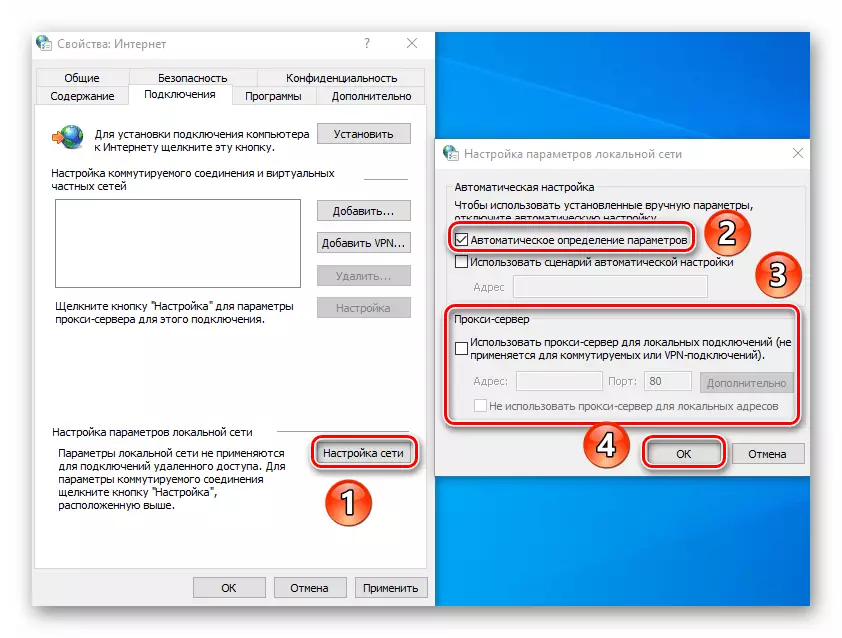
يرجى ملاحظة أنه للوصول عن الملف البعيد، لا تحتاج إلى هذه الخيارات - في نظام التشغيل Windows 10، يحدث إعداد الشبكة المحلي بشكل مختلف إلى حد ما.
اقرأ المزيد: إنشاء شبكة منزلية على Windows 10
برامج
بالنقر فوق السلسلة الأولى في علامة التبويب هذه، يمكنك تعيين متصفح Internet Explorer الافتراضي. بعد ذلك، لا تنس تطبيق الإعدادات بالنقر فوق الزر المناسب في أسفل النافذة.
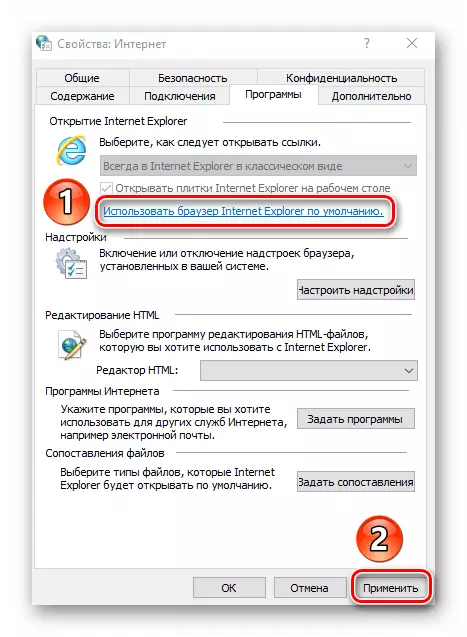
يجب إيلاء اهتمام منفصل لزر "تكوين الوظيفة الإضافية". عند الضغط عليه، تظهر نافذة فيها يمكنك تغيير نظام متعدد الأضواء بشكل افتراضي، ملحقات، مسرع وحدات واقية.

للقيام بذلك، حدد النوع المطلوب من الفوئي على الجانب الأيسر، ثم حدد العنصر في الجزء الأيمن. نتيجة لذلك، ستظهر الأزرار أدناه تسمح لك بتنشيط الوحدة النمطية أو تعطيلها أو إزالتها على الإطلاق. للبحث عن الوظائف الإضافية الأخرى، اضغط على السلسلة المقابلة في الزاوية اليسرى السفلى. أدناه لقد أظهرنا كل شيء على مثال محرك البحث، يعمل التوسع بطريقة مماثلة.
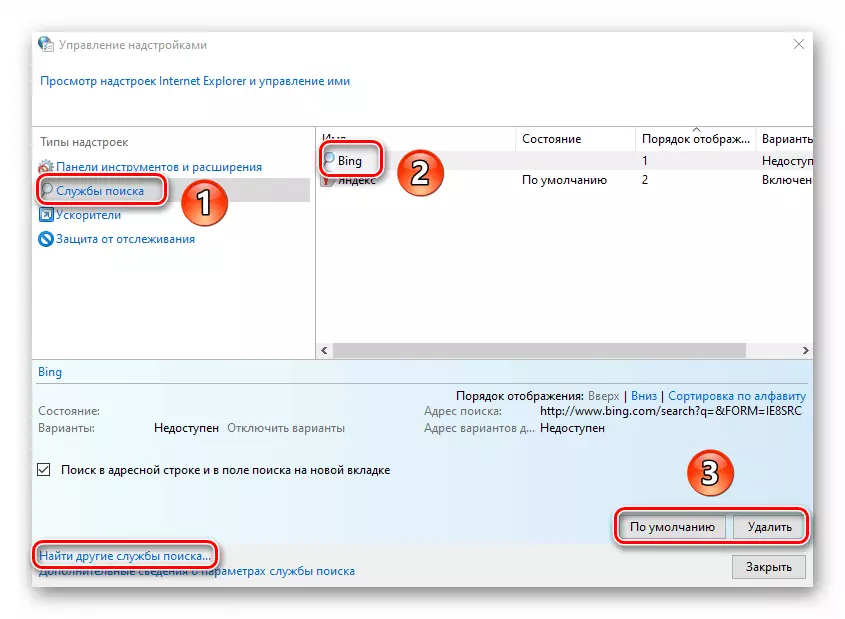
أيضا في علامة التبويب "البرامج"، يمكنك تحديد محرر نصوص التي سيتم استخدامها في حزمة مع IE لتغيير الملفات HTML. للقيام بذلك، حدد البرنامج المطلوب من القائمة المنسدلة أمام محرر HTML.
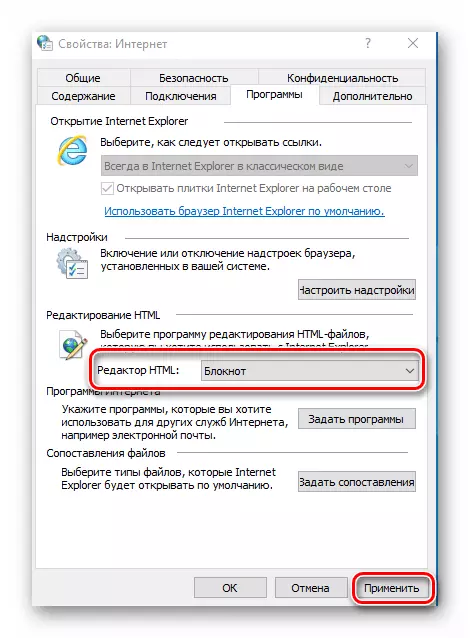
على الأرجح لا يحتاج إلى اثنين من "برنامج الإنترنت" و "تعيين ملف" كتلة الماضي. والحقيقة هي أنها تسمح لك بإعادة تعيين البرامج الافتراضية - برنامج للبريد الافتتاح، تنسيقات الملفات الفردية، الخ كل هذا في نظام التشغيل Windows 10 يتم ذلك من خلال واجهة منفصلة في المعلمات OS.

إقرأ المزيد: افتراضي جهة في نظام التشغيل Windows 10
بالإضافة إلى
تحتوي علامة التبويب الماضي قائمة طويلة جدا من الإعدادات التي تساعد على جعل استخدام المتصفح أكثر ملاءمة. مجرد تعيين أو إزالة علامة قرب الصف المطلوب وتطبيق التغييرات. في حالة استمرار تجارب للعمل المستعرض، انقر فوق الزر "استعادة إعدادات متقدمة"، وبعد ذلك سوف تعاد جميع الخيارات إلى حالته الأصلية الخاصة بك.

حسنا، وأخيرا، ومن الجدير بالذكر حول الزر "إعادة تعيين" السحر عن طريق النقر على الذي سيعود كل إعدادات متصفح على الإطلاق إلى الحالة الافتراضية.
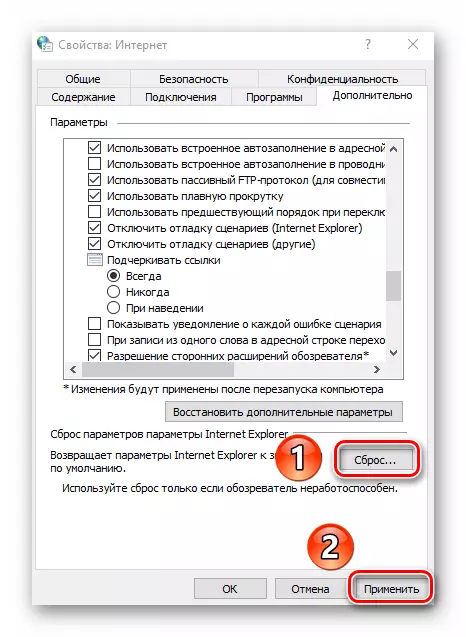
خصائص متصفح مايكروسوفت الحافة
بالإضافة إلى Internet Explorer، يتم تزويد المتصفح EDGE مايكروسوفت مع ويندوز 10. وظائف والمعلمات على حد سواء المراقبين متشابهة جدا. إذا كنت تعطي الأفضلية للEDGE العلامة التجارية، ونحن نوصي تعريف نفسك مع شركائنا في مقالة منفصلة في التي يتم جمعها نصائح وأدلة على استخدام وتكوين المتصفح الجديد من مايكروسوفت.
إقرأ المزيد: كيفية تكوين Microsoft الحافة
وهكذا، كنت قد تعلمت حول إعدادات المتصفحات القياسية ل Windows التي سوف تساعد على جعل لهم استخدام أكثر راحة وملائمة.
