
العديد من أطفال المدارس والطلاب الغش أو تحسنت ببساطة في مراقبة والامتحانات، مما يجعل مجموعة متنوعة من الغرف الصغيرة و / أو مجرد تسجيل المعلومات اللازمة عن كل أنواع الأماكن والموضوعات التي يصعب الوصول إليها "الغرباء" - المعلمين والمدرسين. يمكنك متطورة إلى حد ما، بناء على الطريقة القديمة، والتي يمكن تبسيط هذه العملية بشكل ملموس، والاتصال البرمجيات المتخصصة لمحرر النصوص مايكروسوفت وورد. حول كيفية إنشاء أسرة مدمجة معها، سنقول اليوم.
نجعل توتنهام في الكلمة
باستخدام القدرات الأساسية من التطبيق من حزمة مكتب مايكروسوفت من، يمكننا أن نجعل الحجمي حقا (وفقا للمحتوى الخاص بك)، ولكن في نفس الوقت مضغوط للغاية، أو حتى مصغرة (في حجم) سرير. كل ما هو مطلوب - لتقسيم صحيح صفحات من الوثيقة إلى أجزاء و، وفقا لهذا، شكل، وترتيب النص، في موازاة ذلك، لإزالة كل شيء أكثر من اللازم، وبعد ذلك، بالطبع، إرساله إلى طباعة ويدويا بالفعل قطعها وفقا للقسمة.وكمثال على ذلك، يتم استخدام المعلومات من ويكيبيديا حول الروماني M. A. بولياكوف "الماجستير ومارغريتا" على سبيل المثال. في هذا النص، لا يزال حفظه من التنسيق الأصلي، الذي كان في الموقع. وبالإضافة إلى ذلك، في ذلك، وعلى الأرجح، في الوثيقة التي سوف تستخدم لك، وهناك الكثير من خارج، لا لزوم لها مباشرة للأسرة - وهذه هي إدراج الحواشي والمراجع، والأوصاف والتفسيرات والصور. هذا ما سنقوم بتنظيفه و / أو تغييره بحيث لا تزال هناك معلومات كبيرة حقا عند الخروج.
الخطوة 1: قائمة انهيار على أعمدة
أولا وقبل كل شيء، يجب أن تقسم وثيقة مع النص الذي نحن سوف تتحول إلى سرير المدمجة في أعمدة صغيرة. هكذا يتم فعل هذا:

- افتح علامة التبويب تخطيط، في مجموعة معلمات الصفحة، ابحث عن زر "الأعمدة" وانقر فوقه.
- في القائمة الموسعة، حدد العنصر الأخير - "أعمدة أخرى".
- سيكون لديك مربع حوار صغير تحتاج فيه لتكوين شيء ما.
- قم بتغيير المعلمات المحددة يدويا لأولئك الذين يرون في لقطة الشاشة أدناه (ربما يحتاجون إلى تصحيح بعضهم قليلا، على سبيل المثال، للتكبير، كل ذلك يعتمد كل ذلك على النوع الأولي للنص). بالإضافة إلى مؤشرات رقمية، فمن الضروري إضافة فاصل البصرية الأعمدة (الحدود)، لأنه هو على وجه التحديد على أن سوف تستمر في قطع ورقة مطبوعة.
- بعد النقر فوق "موافق" لتأكيد التغييرات التي تم إجراؤها، سيتغير عرض النص في المستند وفقا لمعلمات تحددها.
- فتح "تخطيط" علامة التبويب، والعثور على زر "الميدان" هناك.
- اضغط عليها واختر العنصر الأخير في القائمة الموسعة - "حقول قابلة للتخصيص".
- في مربع الحوار الذي يظهر، نوصي بتثبيت كافة القيم في علامة التبويب "الحقول" في المجموعة التي تحمل الاسم نفسه 0.2 سم ، ثم انقر فوق "موافق" لتأكيد.
- بعد تحميلها مسبقا على محتويات الوثيقة (مفاتيح السيطرة + A)، حدد "ارييل" الخط (فمن قرأ جيدا جدا بالمقارنة مع معيار) أو اختيار أي واحدة أخرى الذين يعتبرون الأكثر ملاءمة.

الخطوة 4: تقليل فترات
تلخيص النتائج المؤقتة، نلاحظ أن الصفحات في وثيقتنا لم يكن 26، ولكن 9 فقط، ولكن لا يزال لدينا شيء للعمل على. والخطوة التالية هي لتغيير المسافات البادئة بين الجمل، والتي سوف تساعد أكثر تضغط على النص.
- تسليط الضوء على محتويات نص الوثيقة وفي علامة التبويب الصفحة الرئيسية، في شريط الأدوات "الفقرة"، انقر فوق الزر "الفاصل الزمني".
- في القائمة الموسعة، حدد القيمة 1.0.
- فإن النص يصبح أكثر إحكاما. صحيح، في مثالنا أنها لم تؤثر بأي شكل من الأشكال عدد الصفحات في المستند.
- تسليط الضوء على جميع النصوص عن طريق الضغط على Ctrl + A.
- في مجموعة "الفقرة"، والذي يقع في علامة التبويب الصفحة الرئيسية، انقر نقرا مزدوجا فوق كل من الرموز الثلاثة المسؤولة عن إنشاء قائمة. والنقر مرة الأولى على ذلك، يمكنك إنشاء قائمة على أساس وثيقة كاملة، والضغط في الثانية - إزالته تماما.
- في حالتنا، فإن هذا لا يجعل الاتفاق النص، بل على العكس من ذلك، أضاف 2 صفحات إليه. قد يكون على خلاف ذلك.
- انقر فوق الزر "تقليل المسافة البادئة" وتقع بالقرب من علامات علامات - وهذا سوف تحويل النص أقرب إلى حدود العمود.
- حذف الروابط الإضافية، الحواشي والملاحظات من الوثيقة، إن وجدت متاحة في ذلك. جعل أنها سوف تساعد الإرشادات التالية.
- لحذف، انقر فوق زر الماوس الأيسر على الصورة في النص لتسليط الضوء عليه.
- اضغط على مفتاح Delete على لوحة المفاتيح.
- كرر الإجراءات 1-2 لكل صورة لا لزوم لها.

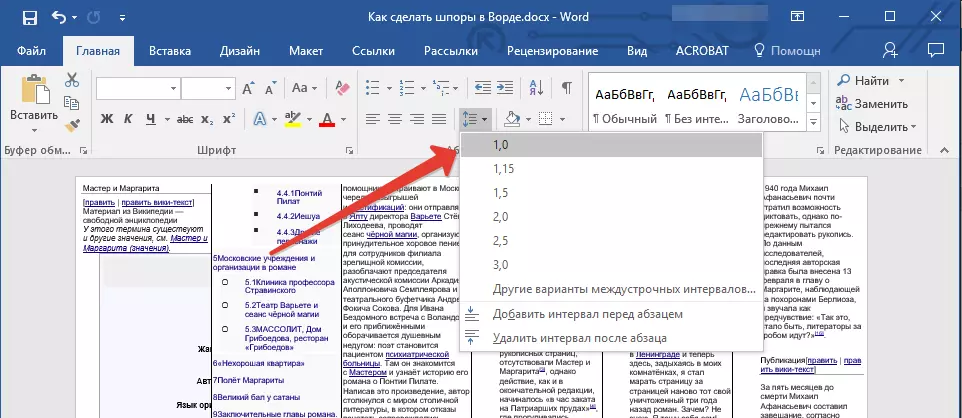

خطوة 5: حذف المعلومات غير الضرورية
تكرار أعرب في بداية هذه المقالة، نلاحظ أن ورقة الغش يجب أن يحتوي فقط على المعلومات المعلومات المفيدة. ولضمان ذلك، يمكنك إزالة مستندات Word، الحواشي وصلات من وثيقة، ولكن الأمر يستحق ذلك إلا إذا حقا لا حاجة هذه القيود وعناصر التصميم.
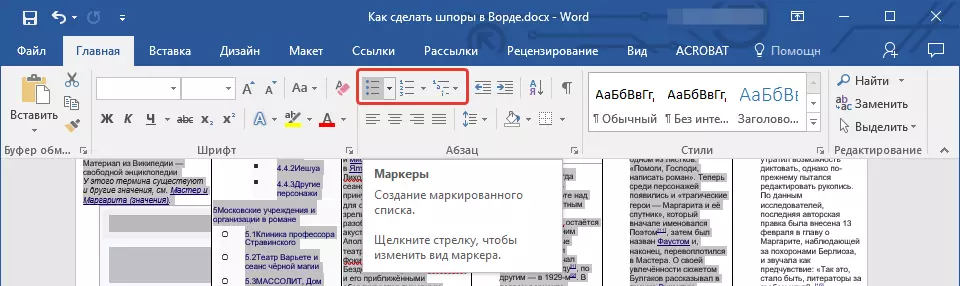
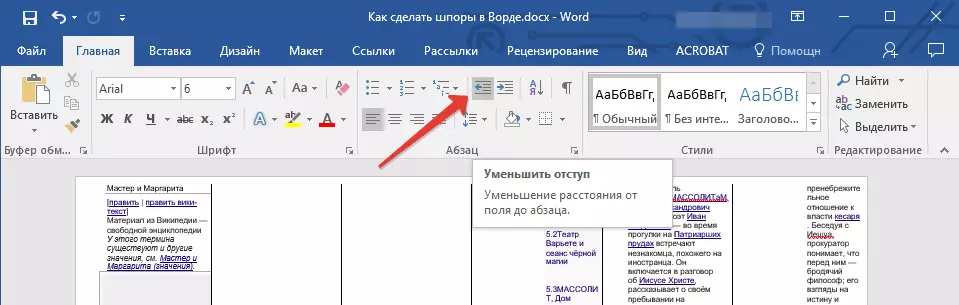
إقرأ المزيد: كيفية حذف الروابط / الحواشي / ملاحظات
خطوة 6: حذف الصور (اختياري)
آخر شيء يمكن أن نفعله هو ضمان أكبر الاكتناز والفرص المتاحة للقراءة بسرعة نص ورقة الغش - من الممكن إزالة الصور منه. صحيح أن النهج المتبع في هذه المسألة هو نفس العناوين والقوائم - هناك حاجة إلى الصور سواء، أو لا، وبالتالي تأتي معهم في تقديركم.

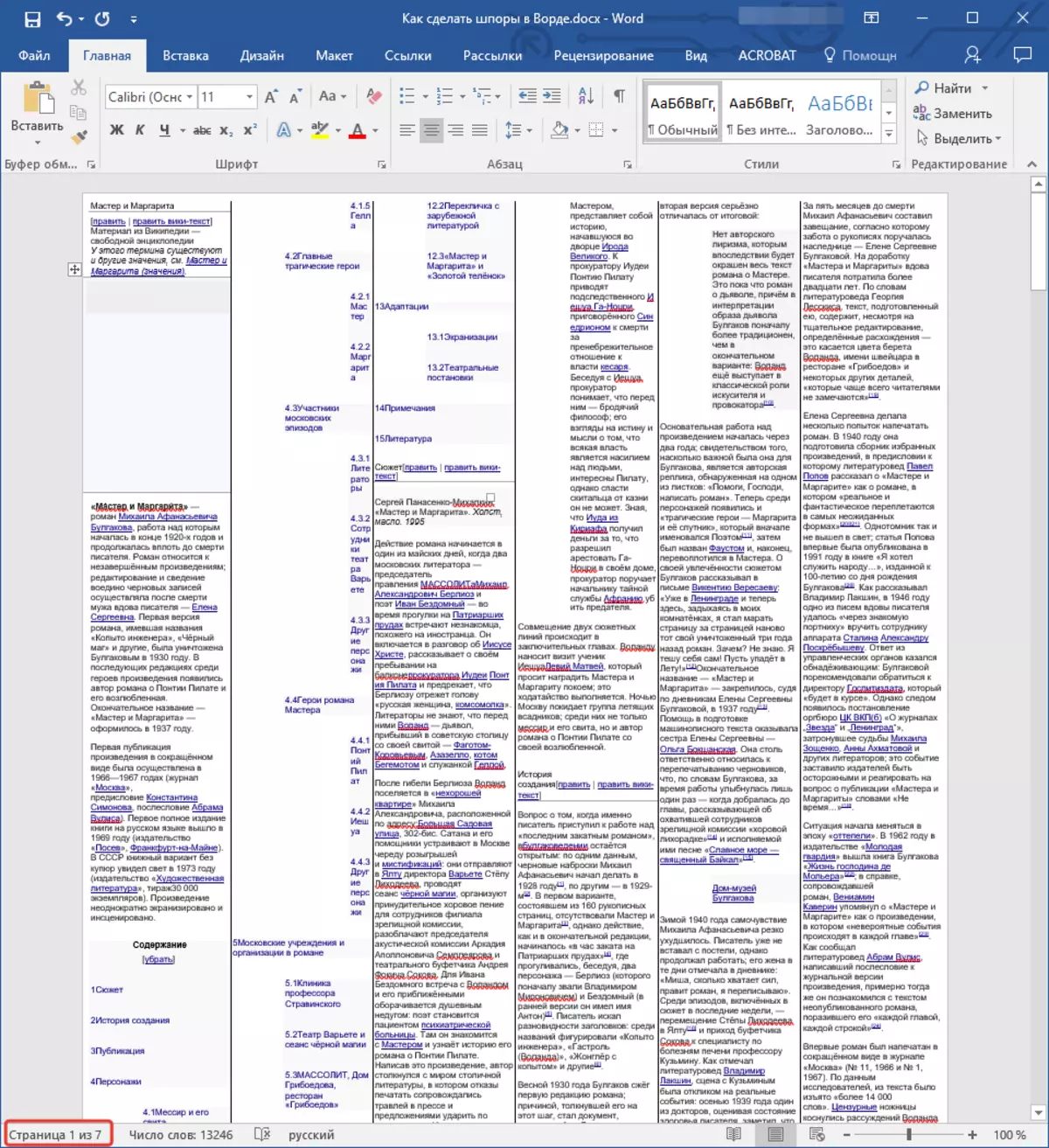
خطوة 7: طباعة الوثيقة
بعد استيفاء جميع الإجراءات المذكورة أعلاه، يمكننا القول أن لدينا إنشاؤها في ورقة وورد الغش مستعدة لذلك. فقد أصبح معظم المدمجة والمفيد، في حين تحتل الصفحات فقط 7. وبناء على ذلك، فإنه يمكن ختم لطباعة. كل ذلك سوف تكون هناك حاجة لك بعد ذلك هو قطع كل ورقة مع مقص، ورقة سكين أو سكين القرطاسية على طول الخط الفاصل، النحاس و / أو أضعاف ذلك كما أنها مريحة.

النص Skatal على نطاق و1-1 (نقر)
فوق ترون مثالا البصرية وكاملة الحجم ما حدث شخصيا في نهايتنا، أدناه - إشارة إلى المادة في النسخة المطبوعة من الوثائق.
اقرأ المزيد: طباعة المستندات في Word
مهم: لا نستعجل لطباعة كل صفحة من السرير على الفور، لبدء، حاول إرسال صفحة واحدة فقط لطباعة. وربما يرجع ذلك إلى الخط صغير جدا، وسوف تصدر الطابعة الطلاسم غير المفهومة بدلا من نص مقروء. في هذه الحالة، سوف تضطر إلى زيادة حجمها لعنصر واحد وإرسال تدور الطباعة مرة أخرى.
في حالة حدوث مشاكل مع طباعة المستند النص، اقرأ الإشارة تحت المادة.
اقرأ المزيد: مشاكل ختم استكشاف الأخطاء وإصلاحها في Word
استنتاج
هذا كل شيء، تعلمت ليس فقط حول كيفية جعل مايكروسوفت وورد صغير، ولكن في نفس الوقت توتنهام مفيدة للغاية، وحول عدد من الفروق الدقيقة في العمل مع الوثائق والنصوص في هذا المحرر، والتي قد تأتي أيضا في متناول اليدين في المستقبل.
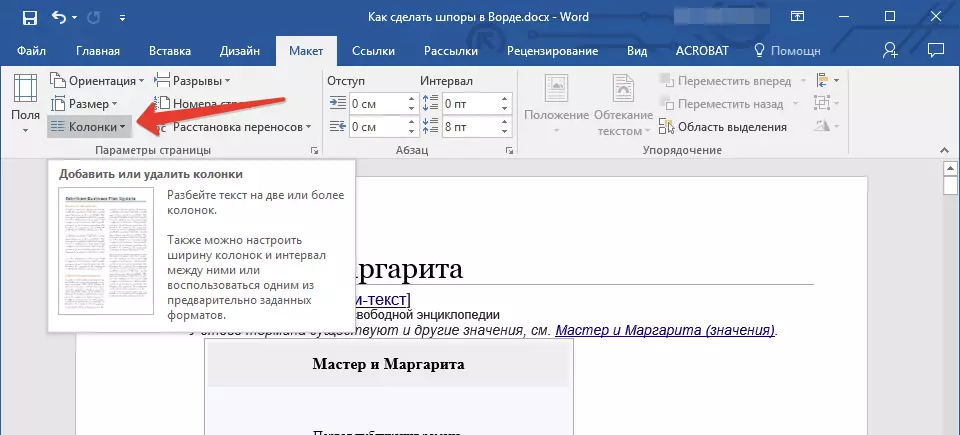



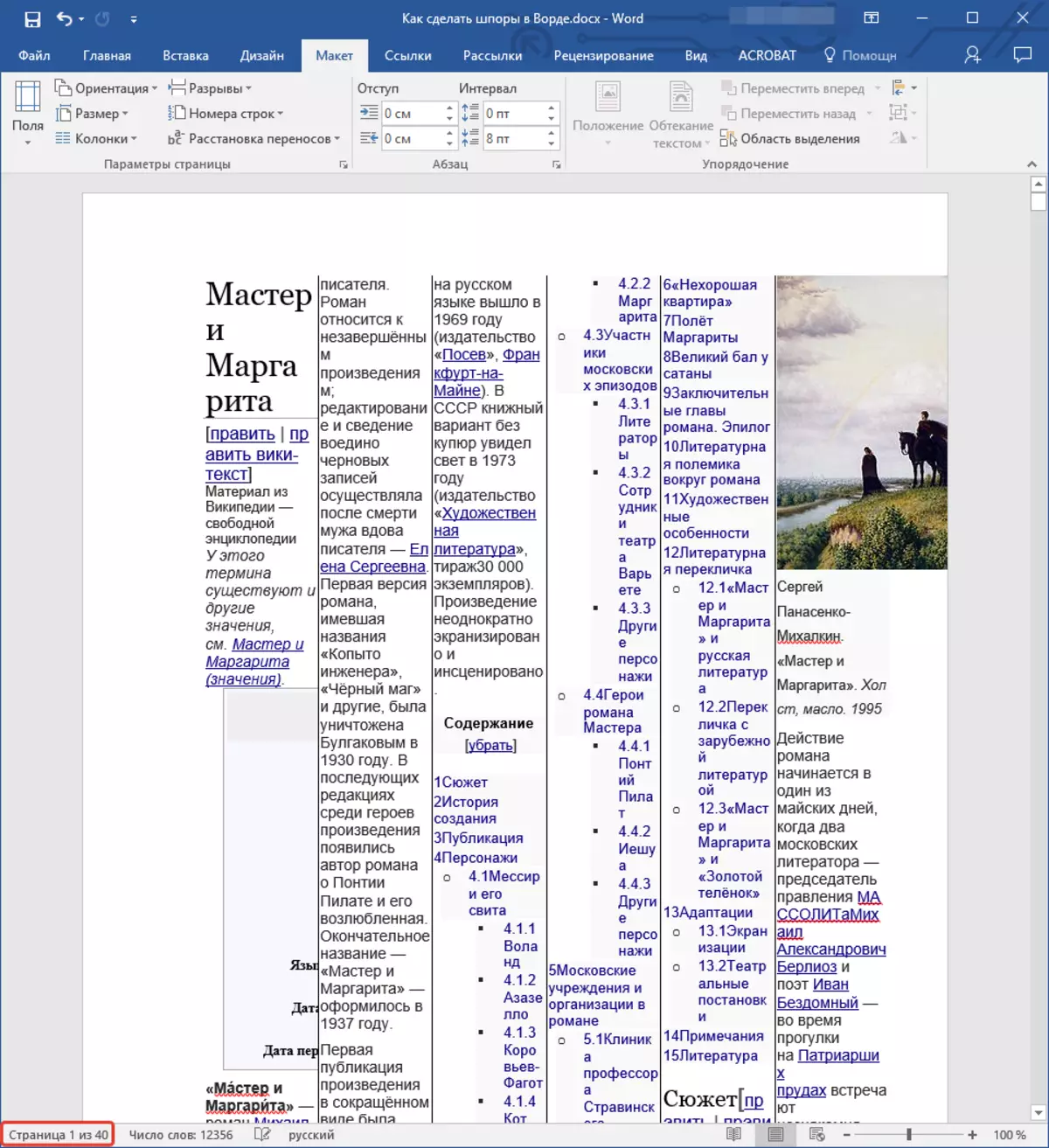
في مثالنا، اتضح ما تراه في الصورة أعلاه - عدد الصفحات في المستند زيادة، على الرغم من أننا بحاجة إلى تحقيق النتيجة عكس ذلك. أيضا، يقع المسافة البادئة كبير بدلا من حدود الميزانية (مجالات واسعة) أيضا في عمود السرير (مجالات واسعة)، ويستخدم الخط كبير جدا، وليس هناك حاجة إلى الصور (على الأقل في مثالنا). هذا الأخير، بطبيعة الحال، ويعتمد على الموضوع أنت ذاهب لتمرير - هو غبي لإزالة الرسوم البيانية من توتنهام على الجبر أو الهندسة. تصحيح كل هذا سوف نزيد من القيام
الخطوة 2: الحد المجالات
وذلك لتناسب بعض الشيء، ولكن لا يزال أكثر من نص على كل من صفحات من الوثيقة، تغيير حجم الحقول - ونحن سوف تجعلها أقل.


ملحوظة: عند محاولة تنفيذ الإجراءات المذكورة أعلاه في Word 2010 والإصدارات الأقدم من هذا البرنامج، يمكن للطابعة إصدار إخطار إخراج محتوى الوثيقة خارج ناحية الطباعة. تجاهله - لم تتخذ معظم أجهزة الطباعة في الاعتبار هذه الحدود لفترة طويلة.
من خلال تقليل حجم الحقول، ونحن انخفاض طفيف في عدد من الصفحات في المستند.
الخطوة 3: تنسيق تغيير
بصريا، النص يأخذ بالفعل المزيد من المساحة، وتقع أكثر كثافة. وبالإضافة إلى ذلك، الصفحات هي الآن ليست 40، كما كان في نهاية الخطوة الأولى، وليس 33، كما كان في الأصل، ولكن 26 فقط، لكنه لا يزال ليس كل ما نستطيع، وسوف نفعل معها. تغيير حجم ونوع الخط.
