
في هذه الحالة، إذا لم يظهر القرص الثابت الثاني في BIOS، حدث ما حدث بعد أي إجراءات داخل الكمبيوتر أو ببساطة بعد تثبيت القرص الصلب الثاني، ثم أوصي التحقق أولا، ولكن يتم توصيل كل شيء بشكل صحيح: كيفية توصيل القرص الصلب إلى جهاز كمبيوتر أو أجهزة الكمبيوتر المحمول. وتعليمات منفصلة على M.2 الموضوع وSATA SSD في ويندوز 10 - ماذا تفعل إذا كان Windows 10 لا يرى SSD.
كيفية "تمكين" القرص الصلب الثاني أو SSD في ويندوز
كل ما نحتاج لتصحيح المشكلة مع قرص غير مرئي هو المدمج في أداة إدارة القرص، التي هي موجودة في ويندوز 7، ويندوز 8.1 و 10.
لبدء تشغيله، اضغط على مفاتيح ويندوز + R على لوحة المفاتيح (حيث ويندوز هو مفتاح مع شعار المناسبة)، وفي نافذة "تشغيل" الذي يظهر اكتب diskmgmt.msc ثم اضغط ENTER.
بعد التهيئة قصيرة، يفتح نافذة إدارة القرص. في ذلك، يجب أن تدفع الانتباه إلى الأمور التالية في الجزء السفلي من الإطار: ما إذا كانت هناك الأقراص، في معلومات حول المعلومات التالية هي الحاضرة.
- "ليس هنالك معلومات. لم يتم تهيئة "(في حالة أنك غير مرئي HDD البدني أو SSD).
- هل هناك على القرص الثابت من المنطقة التي هو مكتوب "لا توزع" (إذا كنت لا ترى القسم على قرص فعلي واحد).
- إذا كان هناك أي شيء آخر، ولكن بدلا من ذلك يمكنك مراجعة قسم RAW (على القرص الفعلي أو التقسيم المنطقي)، وكذلك NTFS أو قسم FAT32، والتي لا يتم عرضها في مستكشف ولايوجد حرف القرص - فقط اضغط على زر الفأرة الأيمن بواسطة أحد هذه الأقسام، وحدد إما "تنسيق" (لRAW)، أو "تعيين حرف القرص" (لقسم منسقة مسبقا). وإذا كانت هناك بيانات على القرص، معرفة كيفية استعادة القرص RAW.
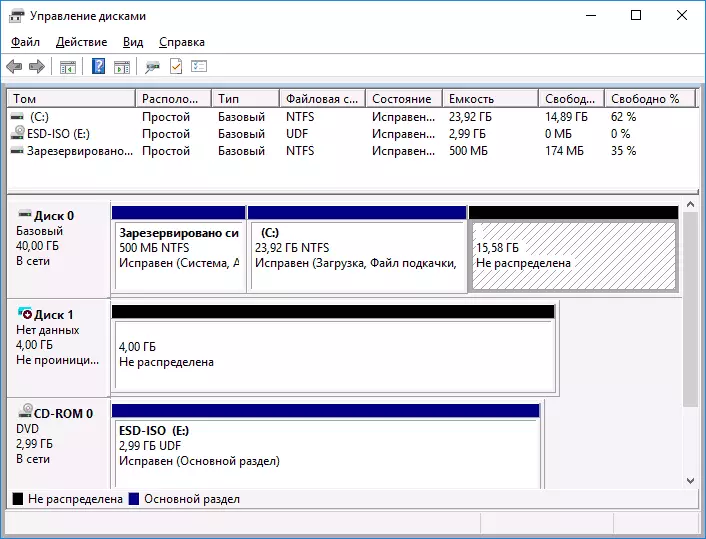
في الحالة الأولى، انقر بزر الماوس الأيمن على اسم القرص واختر عنصر القائمة "تهيئة القرص". في النافذة التي سوف تظهر بعد ذلك، يجب تحديد بنية القسم - GPT (GUID) أو MBR (في ويندوز 7 قد لا تظهر خيار من هذا القبيل).
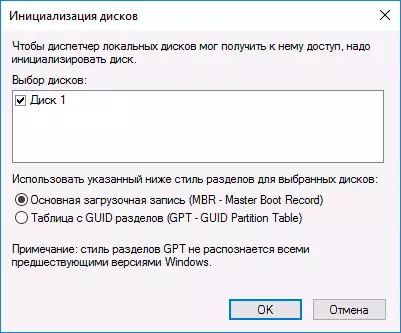
أوصي باستخدام MBR ويندوز 7 و GPT ويندوز 8.1 ويندوز 10 (شريطة أن يتم تثبيتها على الكمبيوتر الحديثة). إذا كنت غير متأكد، واختيار MBR.
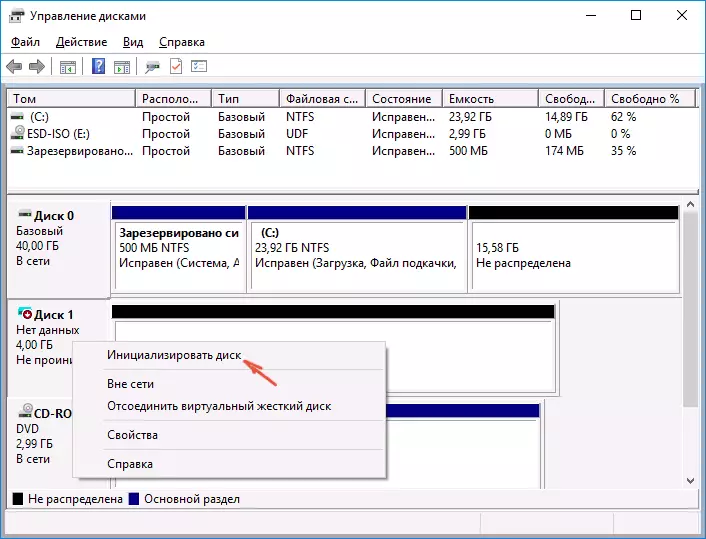
عند الانتهاء من تهيئة القرص، سوف تتلقى المنطقة "لم توزع" على ذلك - أي في الثاني من الحالتين المذكورة أعلاه.
الخطوة التالية لأول حالة واحدة فقط للمرة الثانية هي النقر بزر الماوس الأيمن فوق منطقة غير مخصصة، حدد العنصر القائمة "إنشاء بسيطة توم".
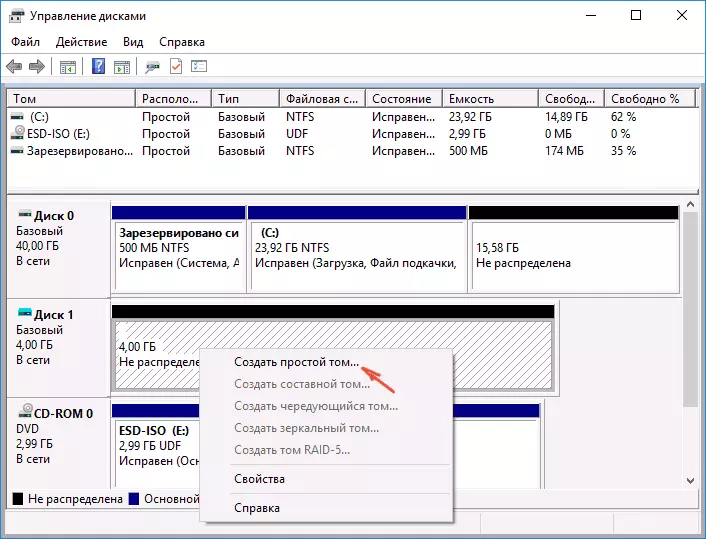
بعد ذلك، فلم يبق هناك سوى اتباع تعليمات معالج إنشاء وحدة التخزين: تعيين حرف، اختر نظام الملفات (إذا كنت تشك، ثم NTFS) والحجم.
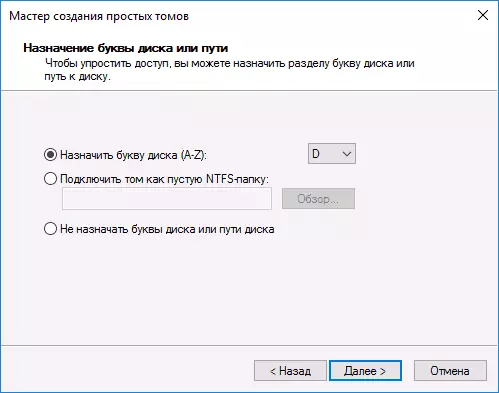
أما بالنسبة لحجم - افتراضيا، وقرص جديد أو قسم يحتل كل مساحة حرة. إذا كنت بحاجة إلى إنشاء أقسام متعددة على قرص واحد، تحديد حجم (مساحة حرة أقل متوفرة) يدويا، ثم القيام بنفس الإجراءات مع لا مكان المتبقية الموزعة.
عند الانتهاء من جميع هذه الإجراءات، سوف تظهر القرص الثاني في مستكشف ويندوز وسوف تكون مناسبة للاستخدام.
تعليمات الفيديو
وفيما يلي دليل فيديو صغيرة، حيث كل الخطوات لإضافة القرص الثاني لنظام (تشغيله في الموصل)، المذكورة أعلاه تظهر بصريا ومع بعض التوضيحات الإضافية.جعل القرص الثاني مرئية باستخدام سطر الأوامر
ونظرا للطريقة التالية لتصحيح الوضع مع القرص الثاني في عداد المفقودين باستخدام سطر الأوامر فقط لأغراض المعلومات: الاهتمام. إذا لم الأساليب المذكورة أعلاه تساعدك، وفي نفس الوقت كنت لا تفهم جوهر الأوامر التالية، فمن الأفضل عدم استخدامها.
وألاحظ أيضا أن الإجراءات المحددة هي التي تنطبق على (لا الأقراص الحيوية أو RAID) الأساسية دون أقسام موسعة.
تشغيل موجه الأوامر نيابة عن المسؤول، وبعد ذلك أدخل الأوامر التالية بالترتيب:
- diskpart.
- قائمة القرص.
تذكر رقم القرص الذي غير مرئية، أو عدد هذا القرص (من الآن فصاعدا - ن)، والقسم الذي لا يتم عرضها في الموصل. أدخل SELECT DISK N ثم اضغط ENTER.
في الحالة الأولى، عندما لا ينظر القرص الفعلي الثاني، استخدم الأوامر التالية (تنبيه: سيتم حذف البيانات إذا لم توقف عرض القرص، ولكنها كانت البيانات، لا تجعل من الممكن، فمن السهل بما فيه الكفاية ل مجرد تعيين حرف القرص أو استخدام برنامج لاستعادة فقدت حواجز):
- نظيفة (القرص ينظف. سيتم فقدان البيانات.)
- CREATE PARTITION PRIMARY (هنا يمكنك أيضا تحديد حجم = ق المعلمة، ووضع القسم في ميغابايت، إذا كنت تريد أن تجعل عدة أقسام).
- شكل FS = NTFS السريع
- تعيين حرف = D (وصف الرسالة D).
- خروج
في الحالة الثانية (هناك مساحة غير مخصصة على قرص صلب واحد، غير مرئية في الموصل) التي نستخدمها كل نفس الأوامر، باستثناء نظيفة (تنظيف القرص)، ونتيجة لذلك، سيتم إجراء العملية القسم خلق على وجه التحديد على موقع غير مخصصة من القرص الفعلي المحدد.
ملاحظة: في الأساليب باستخدام سطر الأوامر، وصفت فقط اثنين من الخيارات الأساسية، ومع ذلك، ومع ذلك، ومع ذلك، فإن آخرين ممكن، لذلك تم القيام به فقط في حالة فهمك والثقة في أفعالك، وأعتني أيضا بال الحفاظ على البيانات. لمزيد من المعلومات حول العمل مع DiskPart، يمكنك القراءة في صفحة Microsoft الرسمية لإنشاء قسم أو قرص منطقي.
