
المطورين من تشغيل Windows اهتماما خاصا نظام الأجور للقضايا الأمنية المستخدم. هذا هو السبب في أحدث نسخة من نظام التشغيل في وأضافوا أن وظيفة خاصة تسمح لك بتحديد PIN للحساب. ومع ذلك، في بعض الأحيان هناك حاجة لتعطيله لسبب أو لآخر، وفي هذه المقالة سوف نتحدث عن كيفية القيام بذلك الحق في ويندوز 10.
نحن إزالة الرقم السري من حساب في نظام التشغيل Windows 10
يذكر أنه من أجل تثبيت هذا النوع من الحماية، يجب عليك أولا وضع كلمة سر لحسابك، والتي يمكن أن تكون على حساب Microsoft وتشكيل جانبي محلي. هذا هو الحال مع مساعدة من كلمة سنقوم فك رمز PIN.الطريقة 2: استعادة وظيفة
هذه الطريقة هي مشابهة جدا لسابقتها، والفرق الوحيد هو أن لdisdicament الرأس رمز، ونحن نستخدم خاصية استرجاع المضمنة. الإجراءات سوف في المرحلة الأولى هي نفسها كما في الطريقة الأولى:
- انتقل إلى خيارات ويندوز 10 في القسم الفرعي "الحسابات" وتفعيل الرقم السري. للقيام بذلك، قم بتنفيذ الخطوات الثلاث الأولى من الأسلوب الأول.
- في القائمة التي تظهر تحت سلسلة "PIN ويندوز مرحبا"، انقر على خط واضح في الصورة ادناه.
- في الإطار التالي، أدخل كلمة المرور من الحساب المستخدم، ومن ثم انقر فوق موافق.
- بعد ذلك، سترى نافذة مع اقتراح لتثبيت رمز PIN الجديد. في نفس الوقت، القديم سيتم إزالتها بالفعل. لذلك، فقط رفض بالضغط على زر "إلغاء".
- إعادة تشغيل جهاز الكمبيوتر الخاص بك للتحقق من النتيجة.

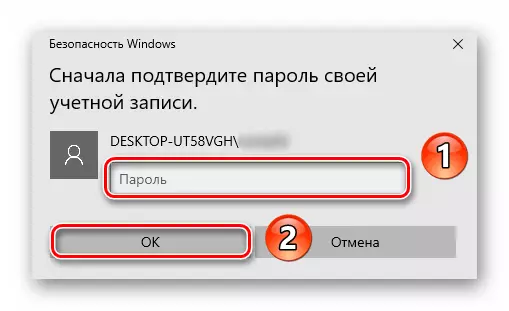
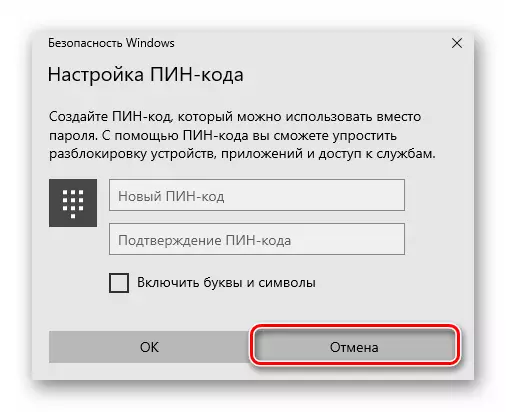
وهكذا تعلمت كيفية حذف رمز PIN استخدامها بشكل صحيح لتسجيل الدخول إلى الحساب على نظام التشغيل Windows 10. في كل حالة من الحالات تعتبر، مطلوب كلمة السر، وبالتالي إذا كنت قد نسيت ذلك، استخدام الدليل من المقالة التالية.
اقرأ المزيد: حساب إعادة ضبط كلمة المرور في نظام التشغيل Windows 10
حتى إذا كنت قد نسيت PIN نفسه، لا يزال بإمكانك تسجيل الدخول إلى النظام - في ويندوز 10 كان من الممكن للتبديل بين استخدام كلمة المرور ورمز PIN على شاشة القفل.

