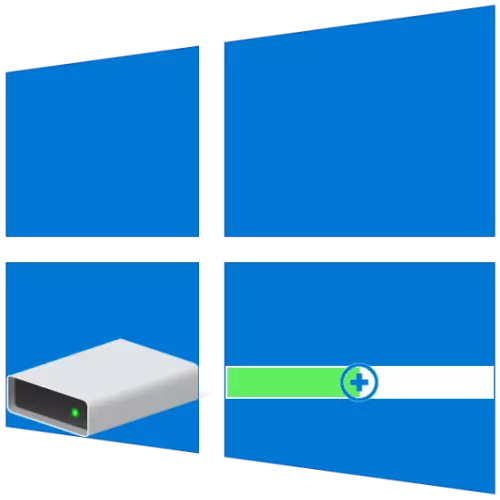
وغالبا ما تحدد أحجام الأساسية للأقسام القرص في إعدادات ويندوز الأولى أو لاحقة، ولكن مع مرور الوقت قد تتحول إلى أن هذه القيم ليست المثلى. لذا، إذا كنت اجه عدم وجود مساحة خالية على القرص واحد (حجم)، ولكن ليس من الممكن أن تكون خالية من جهة أخرى، تعد الأولى من نوعها يمكن وينبغي توسيع على حساب الثانية. المقبل، ونحن سوف اقول لكم كيف يتم ذلك على أجهزة الكمبيوتر مع ويندوز 10.
حجم حجم الزيادة في نظام التشغيل Windows 10
مثل معظم المهام التي يمكن أن تواجه عند العمل في ويندوز، وحجم وحدة التخزين التي المصالح لنا اليوم لا يمكن أن يؤديها بطريقتين على الأقل - استخدام برامج خارجية وبنيت في نظام التشغيل من مجموعة الأدوات. وقبل الشروع في دراسة مفصلة، ونحن نلاحظ أنه من الممكن توسيع نطاق هذا فقط إذا كان لديه مساحة حرة أو غير المستخدمة التي يمكن حذفها.الطريقة 2: Aomei قسم مساعد
أحد البدائل تستحق تعتبر سبق هو التقسيم مساعد Aomei. يتم دفع البرنامج أيضا، ولكن، كما هو الحال بالنسبة للمعالج التقسيم Minitool، من أجل توسيع أنه سوف يكون كافيا لنسخة تجريبية لها. بالإضافة إلى كل شيء، واجهة الروسية في ذلك متاح في البداية.
- تحميل وتشغيل البرنامج، وبعد ذلك في النافذة الرئيسية، انقر على PCM على القرص، على حساب الذي سيتم تنفيذ التمديد. إذا لم يتم حذفها بعد، في قائمة السياق، حدد "حذف قسم" (وهذا يمكن أن يتم إلا باستخدام بند من الشريط الجانبي). إذا تم تنفيذه بالفعل، انتقل إلى الخطوة التالية.

في إطار التحذير التي تظهر مع تحذير، تعيين علامة قبالة البند الأول - "حذف قسم بسرعة"، ثم انقر فوق موافق.
- انقر على PCM على وحدة التخزين التي كنت تخطط لتوسيع، واختر "تغيير حجم / نقل أقسام".
- في الإطار الذي يظهر يدويا، أدخل حجم وحدة التخزين المطلوبة أو تحديد ذلك مع عداء على نطاق واسع. من أجل استخدام كل المساحة الحرة، وتحريكه حتى يتوقف تماما. انقر فوق "موافق" للتأكيد.
- على أعلى لوحة Aomei قسم مساعد، انقر على الزر الأول - "تطبيق".

في "العمليات المؤجلة" نافذة ظهر، انقر فوق "العودة"،

ثم قم بتأكيد نواياكم.
- بعد بضع ثوان، وسيتم تنفيذ التمديد، الذي يمكنك التأكد من ذلك بفضل الإعلام الذي يظهر
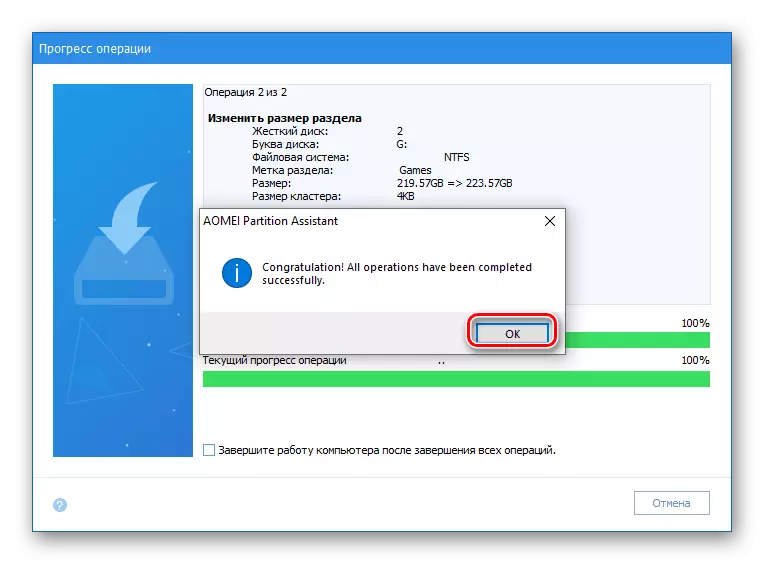
وزيادة حجم توم في النافذة الرئيسية.
- في أي وسيلة مريحة، فتح المعدات كنت مهتما، على سبيل المثال، عن طريق الضغط على زر الفأرة الأيمن على أيقونة Start واختيار البند المقابل هناك.
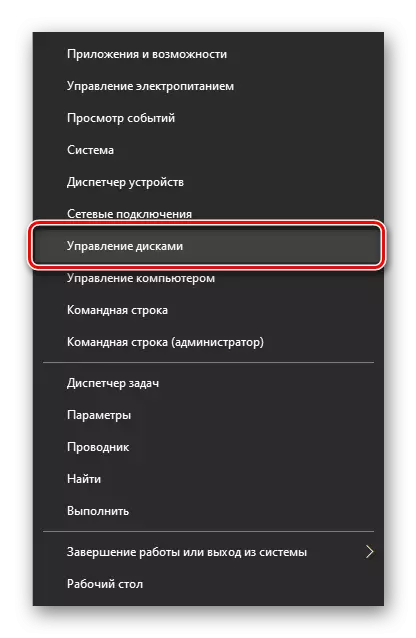
استنتاج
الآن أنت تعرف كيفية توسيع توم في نظام التشغيل Windows 10. كل الطرق من قبلنا على قدم المساواة على نحو فعال يحل المهمة الحالية، ومع ذلك، برامج خارجية، ومعظمهم، وهبت مع وظائف إضافية، والتي، مع ذلك، سوف تكون هناك حاجة يعتبر في أجر.
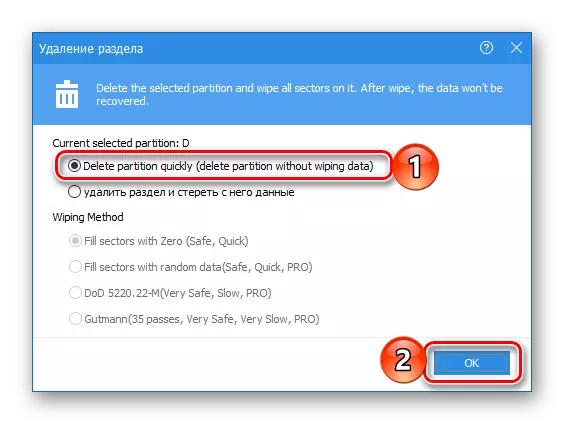
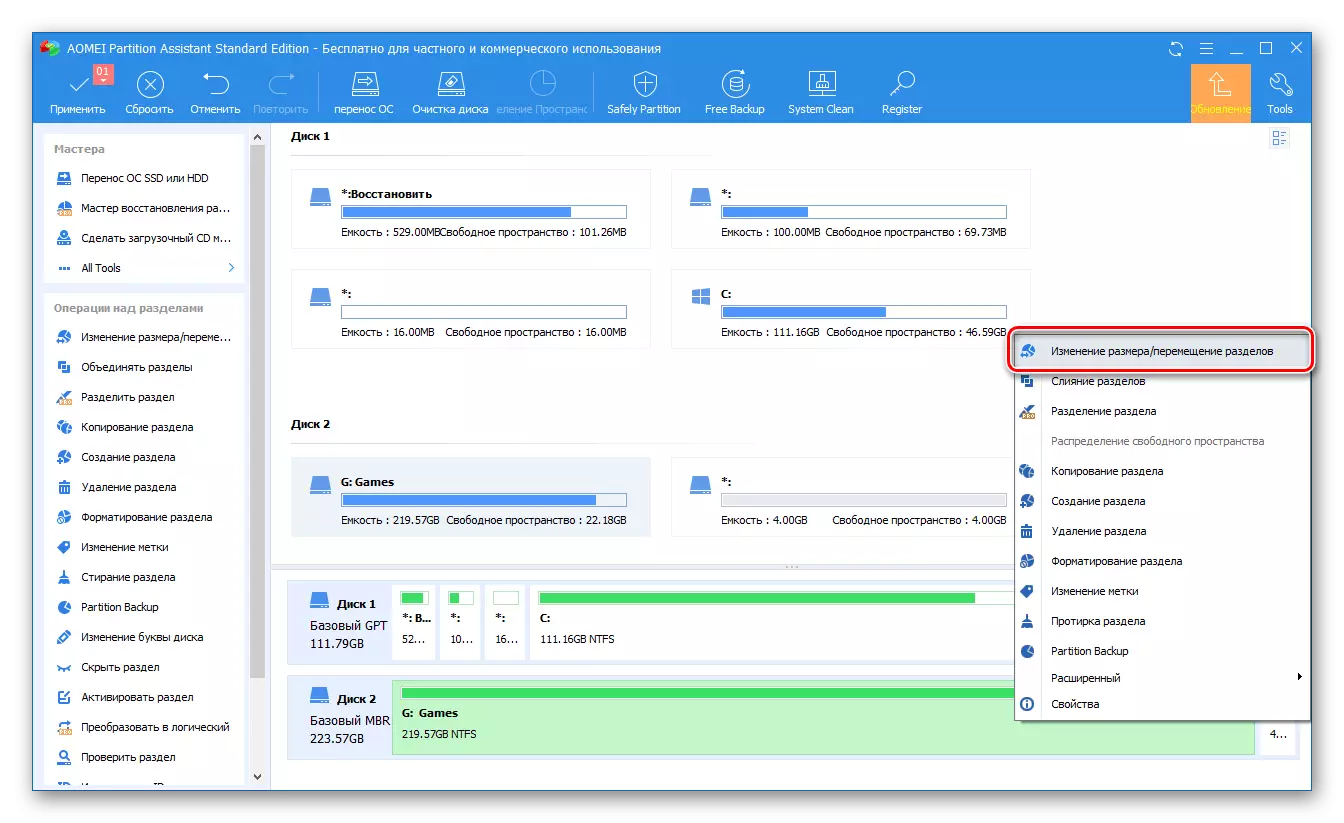



التقسيم Aomei مساعد كما هو سهلة الاستخدام، فضلا عن برنامج من قبلنا يعتبر في الأسلوب الأول. من الواضح، إلى جانب هؤلاء هناك حلول أخرى للعمل مع أجهزة الأقراص، وكتبنا في وقت سابق عنهم في مادة منفصلة. للأسف، جميعهم تقريبا يعانون من نفس عيوب - دفعت التوزيع والحد من الإفراط في وظيفة من النسخة التجريبية.
طريقة 3: "إدارة الأقراص"
كما قلنا لا يزال في الانضمام، فمن الممكن لتوسيع حجم بدون برامج من مطوري الطرف الثالث. ويكفي أن نشير إلى أدوات أساسية ويندوز 10، أي إلى "إدارة الأقراص" الأداة الإضافية، حول كل تعقيدات العمل الذي كتبناه سابقا في مقالة منفصلة (المرجع في نهاية الأسلوب).
