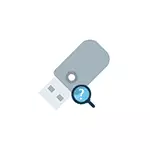
There are many reasons why you may encounter the fact that the computer does not see the flash drive. The problem may manifest itself in Windows 10, 8.1, Windows 7 or XP. If the computer does not recognize the connected USB flash drive, it can manifest itself differently: sometimes there is no reaction to connectivity, sometimes there is a connection sound, but the USB flash drive does not appear in the conductor, sometimes the drive is visible, but it does not work with different errors.
- Simple ways to correct the situation when the computer does not see the connected USB flash drive, but the connection sound is
- Checking the presence of a flash drive in drives control
- Check in device dispatcher
- Reinstall USB Controller Drivers
- Solutions of typical problems when accessing a connected flash drive
- Other methods of fixing flash drives to a PC or laptop
- Verifying the USBSTOR service launch parameters
- Deleting old removable device drivers USB devices
- Correction in the registry of Windows 10, 8.1 and Windows 7
- Windows 10 does not see a USB flash drive after upgrading or clean installation
- If the flash drive sees Windows XP
- Additional actions to solve the problem
- Data recovery from a flash drive that does not see a computer or laptop
- Video instruction
The computer does not see the connected USB flash drive, and there is a connection sound - simple ways to correct the problem
Before you start, separately, I note that it will be about cases when you connect a flash drive to a computer or laptop from the running Windows 10, 8.1, 7 or another operating system. If the flash drive is not visible in the BIOS or Boot Menu, use a separate instruction: what to do if the computer or laptop does not see the loading USB flash drive in the BIOS or Boot Menu.Also before proceeding and if your USB drive is connected to the front panel of the PC, through any USB hub or USB extension, I strongly recommend trying to connect it directly to the USB connector, in the case of a desktop computer - on the rear panel. In this case, it may make sense to check the drive of the drive both on the USB 3.0 connector and USB 2.0, regardless of which version of the USB supports the drive. If the flash drive does not work when the USB front connector is connected to the PC, check the front panel connection to the motherboard.
Also, in the presence of many connected USB devices (printers, cameras, microphones and others), try turning off the optional devices, restart the computer and re-connect the USB flash drive. Just in case, visually inspect the connector on the flash drive: the dried dirt can also be the cause of the problem under consideration.
Another common simple version in Windows 10 - USB flash drive is visible and works fine after the computer is restarted (through the start - reboot), but it stops displayed after using the "Finishing" item and re-enable (or transfer the computer to sleep / hibernation mode). In this case, try to disable the function quick start Windows 10, restart the system and check if it solved this problem.
Check if the computer sees the connected USB flash drive in "Disk Management" (diskmgmt.msc)
Run the disk management utility in one of the following ways:
- Press keys Win + R. Enter diskmgmt.msc. In the "Run and press Enter.
- In Windows 10, right-click on the Start button and select "Disk Management".
- Go to the Control Panel - Administration - Computer Management - Disk Management.
In the disk management window, pay attention, whether the flash drive appears and disappears when it is connected and disabled from the computer.
The perfect option - if the computer sees the plug-in flash drive and all sections on it (usually one) are "FIX" and the FAT32 or NTFS file system. In this case, it is usually enough to click on it with the right mouse button, select in the context menu "Change the letter of the disc or path to the disk" and assign it the letter of the disk.
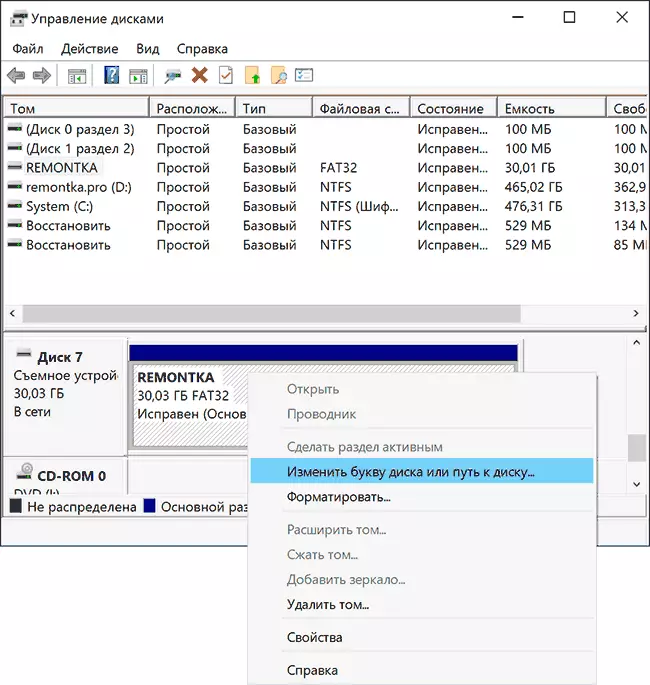
If the section is faulty or deleted, then in status you can see:
- RAW File System. In this case, use a separate instruction how to fix the RAW disk.
- "Not distributed." Try clicking on it with the right mouse button and, if such an item is found in the menu, select "Create a simple Tom" to create a partition and formatting a flash drive (data will be deleted).
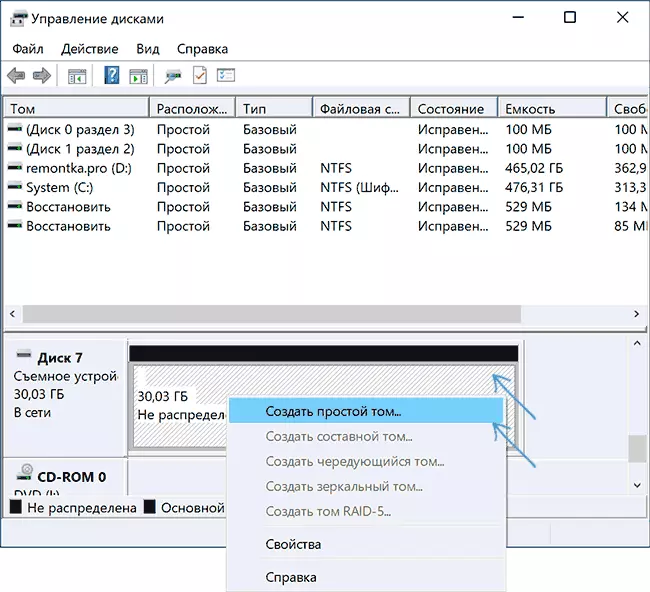
- If you see the arrow next to the name (disk and number), click on the name of the right mouse button and check whether it is available to "initialize the disk".
If the disk management utility for your flash drive will display the "Unknown" or "not initialized" label and one partition in the "not distributed" state, it may mean that the flash drive is damaged and you should try data recovery (about this later in the article). Another option is also possible - you have created several partitions on the flash drive (they can be created and automatically, for example, some programs to create loading flash drives). Here you can help the material how to delete partitions on the flash drive.
Checking USB Errors Drive in Device Manager
Try to enter the Device Manager and check the condition and availability of a plug-in flash drive there:
- Press keys Win + R. Enter diskmgmt.msc. And press ENTER to open the Device Manager.
- See if your flash drive is displayed as an unknown device, a device with an error (with a yellow exclamation mark), or in the "Other Devices" section (as in the screenshot) - the drive may be referred to as a real name or as a USB storage device.
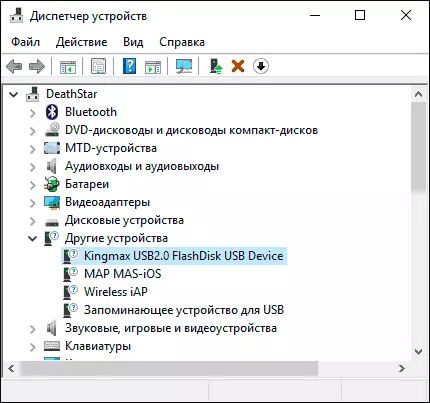
- USB Error Drive may appear in the "USB Controllers" section.
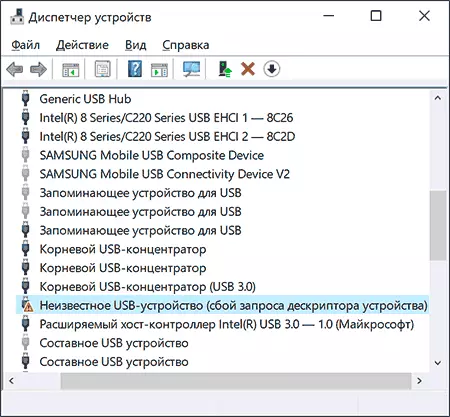
- If this device is in stock, click on such a device with the right mouse button, select Delete in the context menu, and after you delete it in the Device Manager, select Action - update the hardware configuration. Perhaps already this action will be enough so that your flash drive appears in Windows Explorer and has been available.
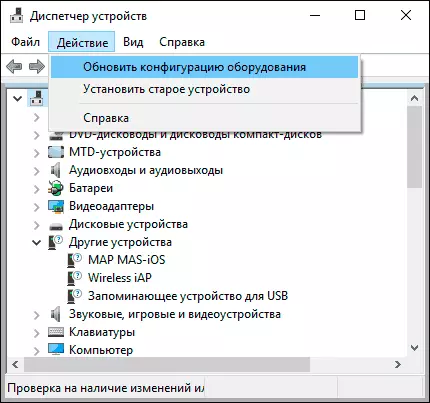
- If the device continues to be displayed with an error after the action, open the properties of this device (right click and select the "Properties" item in the context menu) and see the error code in the "General" section - "Device Status". If the error code is present, search by it. Typical codes and individual materials for solving the problem: Device descriptor failure (code 43), Windows cannot run this device (code 19), drivers are not installed for the device (code 28), the launch of this device is not possible (code 10), the device works Wrong (code 31), the driver is damaged or missing (code 39). Separately about code 43: If the flash drive reports precisely about this error code, if possible, check it on another computer or laptop - if the same situation is there, with a high probability of the USB hardware malfunction of the drive or the malfunction of its connector.
And one more important point: If there are unknown devices or devices with errors in the device manager even without connecting a USB flash drive, it is possible that the flash drive is not visible in this and you need to install exactly these devices drivers (often it is about USB controllers / hubs). To do this, I strongly recommend downloading manually drivers (chipset and, if you, USB) from the official website of the manufacturer of the PC motherboard or a laptop manufacturer and install them. Moreover, consider that even if the drivers on the official website are designed for the older version of Windows than you have installed, they usually work correctly and on newer versions of OS: for example, you can install Windows 7 drivers in Windows 10.
Reinstall USB devices controllers in device manager
If nothing of the described above has not yet helped, while the computer does not see any flash drives at all, and not just one specific, you can try the following way:- Go to the Device Manager by pressing the keys Win + R. and introducing Devmgmt.msc.
- In the Device Manager, open the section USB controllers
- Attention: The next time you can disable the keyboard and the mouse, as a rule, the reboot of the computer solves the problem. Delete (through the right click) All devices with the names of the root USB concentrator, USB Host Controller or Generic USB Hub.
- In the Device Manager, select the Action - update the hardware configuration.
After re-installing USB devices controllers, check whether USB drives on your computer or laptop earned.
Solving problems when opening a flash drive
Frequent occasion - a flash drive is still visible in the system, but access to it does not work for one reason or another with the relevant error messages. Below the list of instructions for the most common errors of this kind:
- USB device is not identified when the flash drive is connected.
- Computer writes "Insert the disk into the device" when you try to open a USB flash drive.
- When opening a flash drive, it writes that the disc is protected from recording.
- Writes that you need to format, as the disk is not formatted, but it fails to complete formatting.
- Windows reports that the location is not available, denied access when trying to open a flash drive.
Other Methods for fixing USB USB flash drives to a computer or laptop
If previous options did not help solve the problem with the visibility of USB flash drives in the system, proceed to more complex methods. Important: Before starting, I recommend creating a system recovery point, it can be useful, since the actions described can potentially lead to inoperability and other USB devices.Verifying the USBSTOR service launch parameters
If you disable the USBSTOR system service, the computer will stop responding to the connection of removable USB drives, that is, there will be no flash drives. Check the startup parameters can be as follows:
- Go to the registry editor by pressing the keys Win + R. and introducing regedit.
- Go to HKEY_LOCAL_MACHINE \ SYSTEM \ CURRENTCONTROLSET \ SERVICES \ USBSTOR
- On the right side of the registry editor window, check the value of the parameter Start. . If it is equal 4 The service is disabled. Double click on the parameter and set the value 3..
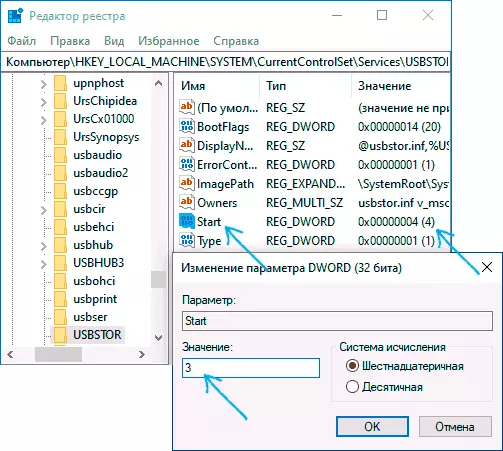
- Restart the computer.
If the reason for the problems with the connection of the flash drive was in the disconnected service, these actions will correct the situation.
Deleting old USB devices drivers
Old USB drivers available in Windows can cause problems like "Insert the disk into the device", as well as errors associated with the letter appropriate. In addition, it can be the reason that the computer restarts or hangs when you insert a USB flash drive in the USB port.
The fact is that by default Windows installs drivers for USB drives at the moment when you connect them to the appropriate port of the computer. At the same time, when the flash drive is disconnected from the port, the driver remains in the system. When connecting a new flash drive, conflicts caused by the fact that Windows will try to use the previously installed driver corresponding to this USB port, but another USB drive.
How to delete old drivers USB drives:
- Turn off the computer or laptop and disconnect all storage (and not only) USB devices (flash drives, external hard drives, card readers, webcams and others. Mouse and keyboard can be left provided that they do not have a built-in card reader.
- Turn on the computer again.
- Download the DriveCleanup utility https://uwe-sieber.de/files/drivecluanup.zip (compatible with Windows 10, 8.1 and Windows 7), unpack the archive.
- From the unpacked folder, run DriveCleanup.exe desired bit from the administrator (right click on the file - run on behalf of the administrator).
- You will see the removal process of all drivers and records about them in the Windows registry.
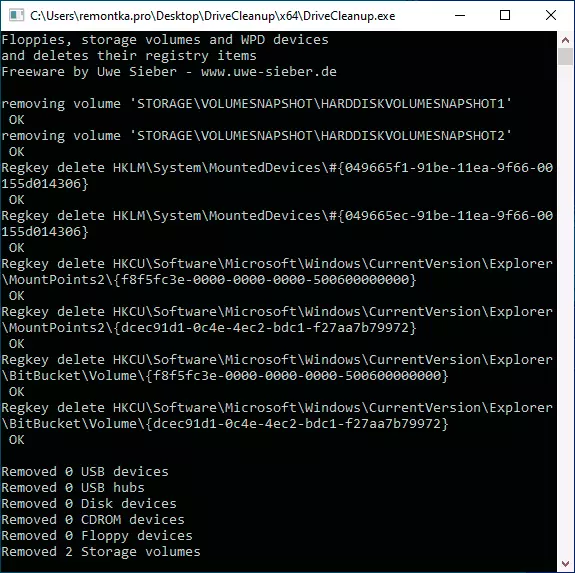
At the end of the program, restart the computer. Now that you insert a flash drive, Windows will install new drivers for it.
Two more methods do the same:
- Use the Free Privazer program: If you run it in an advanced user mode and go to the "Certain Residual Records" section, there you will find an item for cleaning the USB history, as in the screenshot below. In detail about the use of the program and where it is downloaded in the article Cleaning Windows 10, 8.1 and Windows 7 in Privazer.
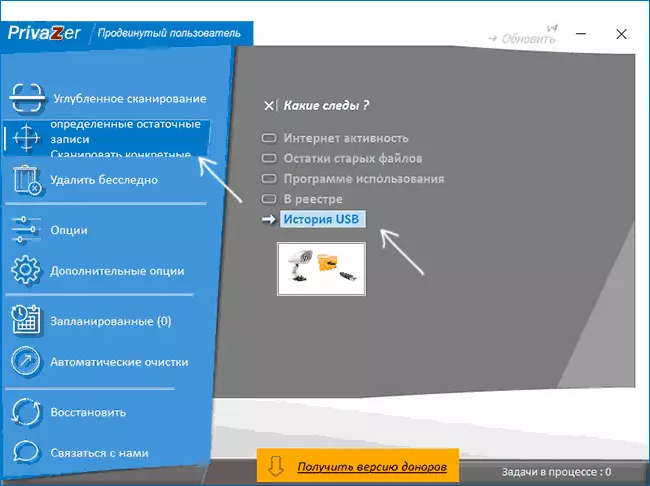
- Use the USBOBLIVION utility, its use and download is considered in the section "Windows 10 does not see a flash drive after the update" further in the article.
Correction of problems when connecting a USB drive in the registry editor
In some cases, problems with flash drives in Windows 10, 8.1 and Windows 7 can cause certain records in the registry:- Open the registry editor, for this press the keys Win + R. on the keyboard, enter regedit. In the "Run" window and press ENTER.
- Go to RegistryhKey_Local_machine \ System \ CurrentControlset \ CONTROL \ CLASS {36FC9E60-C465-11CF-8056-444553540000}
- If in the right pane of the registry editor in this section you will see parameters with names Upperfilters. and LowerFilters. , Click on them right mouse button and remove them.
- Go to SKEY_LOCAL_MACHINE \ Software \ Policies \ Microsoft \ Windows \
- If this section is present subsection named RemovablesTorageDevices. Remove it.
- Restart the computer.
After restarting the computer, try to connect your flash drive again: if the specified registry parameters were in stock, with a high probability after you delete the USB drive will be displayed in the system.
Windows 10 does not see a flash drive after updating or installation
Many users face a problem not displaying USB drives after upgrading to Windows 10 from previous OS, or after a simple installation of updates to the already installed Windows 10. It often happens that flash drives only on USB 2.0 or USB 3.0 - that is, you can assume You need drivers for USB. However, in fact, often, such behavior is caused by non-drivers, but incorrect entries in the register of previously connected USB drives.
In this case, a free USBOBLIVION utility, which removes all the information about previously connected flash drives and external hard drives from the Windows registry (USB storage points). Before using the program highly recommend Create a Windows 10 recovery point.
Disable all flash drives and other USB storage devices from a computer, run the program, check the "Real Clearing" items and "Save Reg-File Cancel", then click the Clean button.
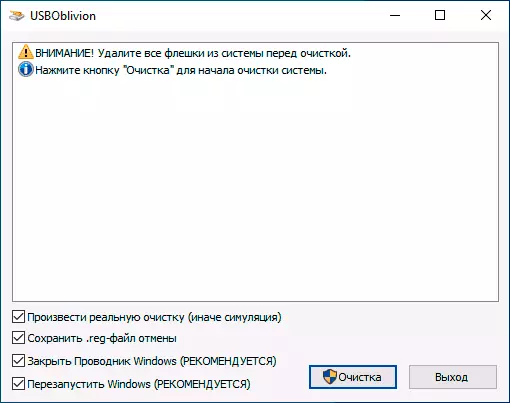
After cleaning is completed, restart the computer and connect the USB flash drive, it is likely to be determined and will become available. If not, then try to enter the device manager (through the right click on the Start button) and delete the steps to remove the USB drive from the Other Devices section and the subsequent update of the equipment configuration (described above). You can download the USBOBLIVION program from the official developer page: https://www.cherubicsoft.com/projects/usboblivion
But, in relation to Windows 10, another option is possible - the actual incompatibility of USB 2.0 or 3.0 drivers (as a rule, then they are displayed with an exclamation mark in the device manager). In this case, the recommendation is to check for the availability of the desired USB drivers and the chipset on the official website of the laptop manufacturer or PC motherboard. At the same time, I recommend using the official sites of the manufacturers of the devices themselves, and not the Intel or AMD sites to search for such drivers, especially if we are talking about laptops. Also, sometimes the problem helps to solve and update the BIOS motherboard.
If the flash drive sees Windows XP
The most frequently encountered situation when calling for configuration and repair of computers, when the computer with the Windows XP operating system installed on it did not see the USB flash drive (even if it sees other flash drives), it was caused by the fact that the necessary updates were installed to work with USB drives . The fact is that in many organizations a Windows XP is used, while often in the SP2 version. Updates, due to restrictions on Internet access or poor operation of the system administrator, were not installed.So, if you have Windows XP and the computer does not see the USB flash drive:
- In case SP2 is installed, perform an update to the SP3 version (when you execute an update, in case you have Internet Explorer 8, remove it).
- Install all Windows XP updates, regardless of which Service Pack is used.
Here are some of the workfires to work with USB flash drives released in Windows XP updates:
- KB925196 - Fixed bugs manifested in the fact that the computer does not define the connected USB flash drive or iPod.
- KB968132 - Fixed bugs when when connecting multiple USB devices in Windows XP, they stopped functioning normally
- KB817900 - USB port stopped working after pulling out and re-insert a flash drive
- KB895962 - USB flash drive stops working when the printer is turned off
- KB314634 - The computer sees only old flash drives that connected earlier and does not see new
- KB88740 - Rundll32.exe error when you insert or pull out a flash drive
- Kb871233 - the computer does not see a flash drive, if you just had in sleep or hibernation mode
- KB312370 (2007) - Support USB 2.0 in Windows XP
By the way, despite the fact that Windows Vista is almost anywhere in use, it should be noted that the installation of all updates should also be the first step in the event of a similar problem.
Additional actions
- Check your computer to viruses - they can cause the inadequate behavior of USB devices
- Check out the Windows registry, namely the keyHkey_current_user \ Software \ Microsoft \ Windows \ CurrentVersion \ Policies \ ExploreRexi In this section, you will see a parameter named Nodrives. Remove it and restart the computer.
- Go to the WindowsHKey_Local_machine \ System \ CurrentControlSet \ system \ CurrentControlSet \ system \ CurrentControlSet \ system there is a parameter there. StorageDevicePoliCies. Remove it.
- In some cases, it helps full de-energization of the computer. You can do it like this: Turn off the flash drives, turn off the computer or laptop, turn off the outlet (or remove the battery, if it is a laptop), and then, on the computer off, press and hold the power button for a few seconds. After that, you postpone it, connect the power again and turn on. Oddly enough, it can sometimes help.
If everything previously described did not work, and the flash drive does not work on other computers, another article can be useful for you: programs for repairing flash drivers (Kingston, Transcend, Sandisk, Silicon Power and others).
Restoring data from a flash drive that does not see the computer
In the event that a computer displays a flash drive in Windows disk drives (on which there were important data earlier), but in the "not identified" state, "not initialized", and the partition on the flash drive is "not distributed", that is, the probability that the data on The flash drive is damaged and you will need to use data recovery.It is worth remembering about several things that increase the likelihood of successful data recovery:
- Do not write anything to the flash drive you want to restore
- Do not attempt to save the recovered files to the same media, from where they are restored
About the way you can restore data from a damaged flash drive, there is a separate article: programs for data recovery.
Video
If nothing helped, and your computer does not see the flash drive, and the files and data saved on it are very important, then the latest recommendation will contact the company professionally dealing with files and data.
