
يحتوي نظام التشغيل Windows 10 على عدد من التطبيقات التي يمكن تنفيذها في الخلفية، أي نشطة حتى بعد إغلاق النافذة المقابلة. تحمل حالة مماثلة في بعض الأحيان المعالج وذاكرة الوصول العشوائي، لأن كل برنامج من هذا القبيل لا يقل عن بعض الشيء، ولكنه يتطلب موارد النظام. حساس بشكل خاص لمصحاب مواقف مثل أجهزة الكمبيوتر الضعيفة، وبالتالي هناك حاجة لتعطيل أعمال الخلفية. بعد ذلك، سنقوم بإظهار جميع الأساليب الممكنة لتنفيذ هذا.
قم بإيقاف تشغيل تطبيقات الخلفية في نظام التشغيل Windows 10
تناقش كل طريقة مناقشة في هذه المقالة نتيجة نهائية واحدة، وتختلف الخوارزميات فقط عن بعضها البعض. ومع ذلك، في بعض الأحيان تكون بعض الخيارات غير مناسبة (غالبا ما تكون الطريقة الأولى)، لذلك إذا كان الأمر صعبا، فإننا ننصحك بالانتقال من طريقة إلى أخرى للعثور على كفاءة. لنبدأ بأسهل وتعليم سريع.الأسلوب 1: "المعلمات" القائمة
بادئ ذي بدء، فكر في قائمة الرسومات "المعلمات". من خلاله أنه من الأسهل تعطيل عمل جميع تطبيقات الخلفية أو تكوين تلك الخاصة.
- افتح "ابدأ" والذهاب إلى "المعلمات".
- تشغيل القائمة والعثور على لوحة "الخصوصية".
- انتبه إلى اللوحة اليسرى. انقر هنا على نقش "تطبيقات الخلفية".
- يمكنك تعطيل جميع التطبيقات في وقت واحد، وتحريك المنزلق المناسب إلى الحالة "OFF".
- مصدر لأسفل لرؤية قائمة بجميع البرامج التي يمكن أن تعمل مع الخلفية. إذا كنت ترغب في تعطيل بعضها فقط، استخدم المنزلقين الموجودين هنا، والذي يتحمل المسؤولية عن الإدراج والإرشاد.





يمكنك الآن البدء في تتبع الحمل على النظام لفهم مدى ساعد الإجراءات المكتملة معالج مجاني وذاكرة الوصول العشوائي.
الطريقة 2: سلسلة الأوامر
في بعض الأحيان بعد إعادة تشغيل الكمبيوتر، تواصل تطبيقات الخلفية عملها، وتسجيل الإعدادات المعروضة عبر "المعلمات". مثل هذه الحالات تعني نوعا ما من الفشل في محرر التسجيل، حيث يتم تخزين الإعدادات اللازمة، لذلك يجب تغييرها بشكل مختلف قليلا. أسهل طريقة للقيام بذلك من خلال سطر الأوامر.
- قم بتشغيل وحدة التحكم نيابة عن المسؤول مريحة لك، على سبيل المثال، من خلال قائمة "ابدأ"، العثور على التطبيق من خلال البحث.
- أدخل HKCU \ Software \ Microsoft \ Windows \ CurrentVersion \ BroformessAccessApplications / V GlobalUserdsabled / T Reg_dword / d 1 / f واضغط على Enter لتنشيطه في الصف.
- سيتم إخطارك بأن العملية قد تم إكمالها بنجاح.
- بعد ذلك، أدخل الأمر reg reg إضافة hkcu \ software \ microsoft \ windows \ currentversion \ search / v profilepplobalogaltoggle / t reg_dword / d 0 / f.
- انتظر رسالة إيجابية.

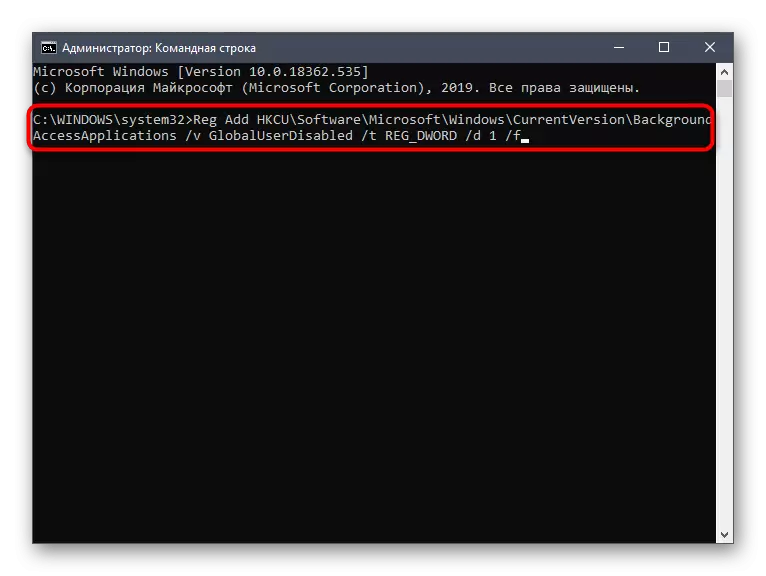



تقوم الأوامر المذكورة أعلاه تلقائيا بإجراء تغييرات على محرر التسجيل، وإيقاف تشغيل عمل تطبيقات الخلفية. الآن حتى بعد إعادة تشغيل الكمبيوتر، يجب أن يتحول أي منهم بشكل مستقل. ضع في الاعتبار أن هذا الخيار غير مناسب إذا كنت ترغب في تعطيل برامج محددة فقط.
الطريقة الثالثة: محرر نهج المجموعة
لاحظ على الفور أنه يتم تنفيذ تنفيذ هذه الطريقة من خلال محرر نهج المجموعة. لا يتوفر فقط في Windows 10 Pro أو Enterprise أو مجالس التعليم. إذا كان لديك إصدار آخر من نظام التشغيل، استخدم الطريقة التالية، لأنه ينطوي على نفس التكوين، ولكن فقط من خلال محرر التسجيل.
- إذا كان هناك محرر نهج المجموعة، فسيحتاج أولا إلى تشغيله. للقيام بذلك، افتح "تشغيل" عن طريق إغلاق Win + R، حيث تكتب gpedit.msc واضغط على المفتاح ENTER.
- الذهاب على طول المسار "تكوين الكمبيوتر" - "مكونات Windows" - "خصوصية التطبيق".
- في هذا الدليل، ابحث عن العنصر "السماح للتطبيقات ل Windows بالعمل في الخلفية" وانقر فوقه على زر الماوس الأيسر.
- قم بتعيين المعلمة "الممكنة" وفي القائمة المنبثقة الافتراضية لجميع التطبيقات، قم بتعيين القيمة على "تحظر بالقوة".




بعد إجراء هذه التغييرات، سيتم إيقاف تشغيل تطبيقات الخلفية تلقائيا دون الحاجة لإعادة تشغيل الكمبيوتر. في المستقبل، يمكنك تمكين إطلاق هذه البرامج عن طريق تحديد العنصر المناسب في نفس القائمة إذا كنت ترغب في إرجاع التكوين إلى المستوى السابق.
الطريقة الرابعة: محرر التسجيل
الطريقة الأخيرة التي نريد التحدث فيها في إطار المواد اليوم هي إجراء تغييرات من خلال تحرير معلمات التسجيل. هذا الخيار هو الأكثر تعقيدا، ولكنه أكثر فعالية، نظرا لأن التكوين لا يتم إعادة تعيينه بشكل عشوائي.
- افتح "تشغيل" (WIN + R) وأدخل regedit هناك. قم بتنشيط الأمر عن طريق الضغط على مفتاح ENTER.
- في النافذة التي تظهر، انتقل على طول مسار HKEY_LOCAL_MACHINE \ Software \ Policies \ Microsoft \ Windows \ Preview.
- إذا كان هذا الدليل مفقود في مجلد "Windows"، فقم بإنشائه عن طريق الضغط على PCM بواسطة الدليل النهائي عن طريق تحديد "القسم". لا تنس تعيين الاسم المناسب.
- هنا أنت مهتم في العنصر "LetappsruninInbackground".
- في حالة غيابها، قم بإنشاء معلمة جديدة "DWORD (32 بت)" وتحديد اسم مناسب لذلك.
- انقر نقرا مزدوجا فوق زر الماوس الأيسر لفتح خصائصه. تغيير القيمة إلى 2.






دخلت جميع الإعدادات التي تم إجراؤها عبر محرر التسجيل حيز التنفيذ عند إنشاء جلسة عمل جديدة لنظام التشغيل، مما يعني أنه يجب عليك إعادة تشغيل الكمبيوتر لإكمال عملية التطبيق في الخلفية.
