
الآن العديد من المستخدمين تنطوي على سماعة للاتصال على شبكة الإنترنت أو وفاة المشترك الألعاب. وهذا ما يسمح أكثر ملاءمة وأسرع إلى المعلومات الإرسال إلى المحاور، دون أن يصرف من قبل الاحتلال الرئيسي. ومع ذلك، في بعض الأحيان راحة مثل هذه الاتصالات تنتهك صوته الخاص، والذي يستمع إلى سماعات الرأس خلال محادثة. حتى أنه قد يشق أو الصوت المقاطعة من تطبيق آخر. هناك العديد من الطرق التي تجعل من الممكن للتعامل مع مثل هذا الخلل. فهو يقع في حوالي لهم أننا نريد أن نتحدث كذلك عن طريق اتخاذ سبيل المثال من ويندوز 10.
ونحن في حل المشاكل مع صدى الخاصة بك في سماعات على ويندوز 10
في الغالبية الغالبة من الحالات، تحدث المشكلة قيد النظر بسبب تكوين غير صحيح للجهاز. في نظام التشغيل هناك المعلمة التي تسمح لك بالاستماع إلى صوتك أثناء محادثة في الميكروفون، والذي يسبب تأثير صدى. نقترح التحقق من ذلك، وإذا لزم الأمر، استخدام خيارات بديلة، إذا كان هذا تبين أنه غير صالح.الأسلوب 1: تعطيل "إستمع إلى هذا الجهاز" وظيفة
جوهر هذه الطريقة لفصل عنصر القائمة الكاملة للإعداد الميكروفون، لذلك يجب أن يكون أي صعوبات. معظم المستخدمين beginningful الذي لا أعرف من أين تم العثور على الخيار، ونحن ننصح للوفاء التعليمات التالية.
- فتح "ابدأ" والانتقال إلى قسم "معلمات" من خلال النقر على أيقونة على شكل والعتاد.
- هنا كنت مهتما في "النظام" الفئة.
- في النافذة التي تفتح، استخدم الجزء الأيمن للانتقال إلى إعدادات الصوت.
- انتقل لأسفل محتويات أسفل قليلا وفي "معلمات ذات" فئة انقر على "لوحة التحكم في الصوت".
- سوف تظهر نافذة تحكم صوتي منفصل. في ذلك، انتقل إلى علامة التبويب "سجل".
- انقر مرتين على الصورة من الميكروفون المتصل لفتح نافذة التكوين الخاص بها.
- حدد علامة التبويب "الاستماع".
- إزالة مربع من "إستمع إلى من هذا الجهاز" وانقر على "تطبيق".
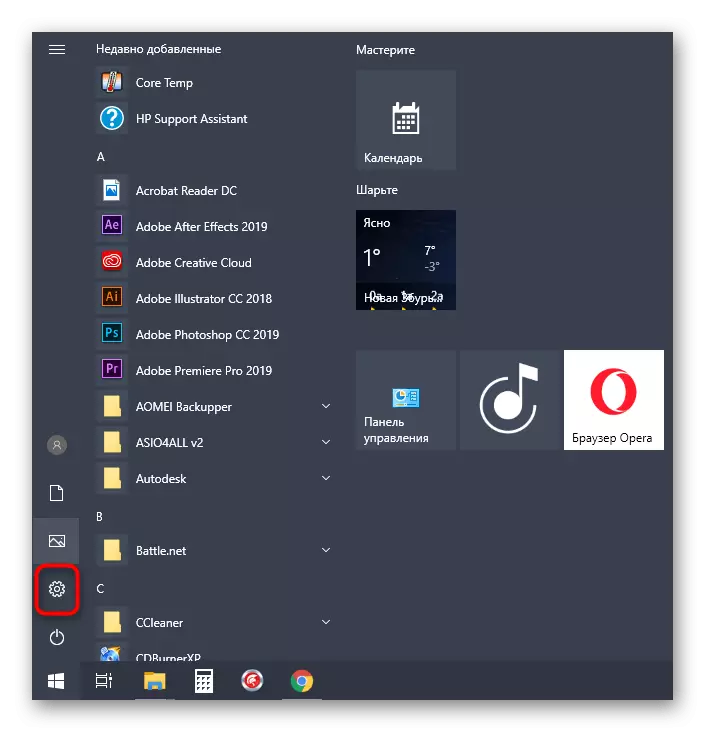
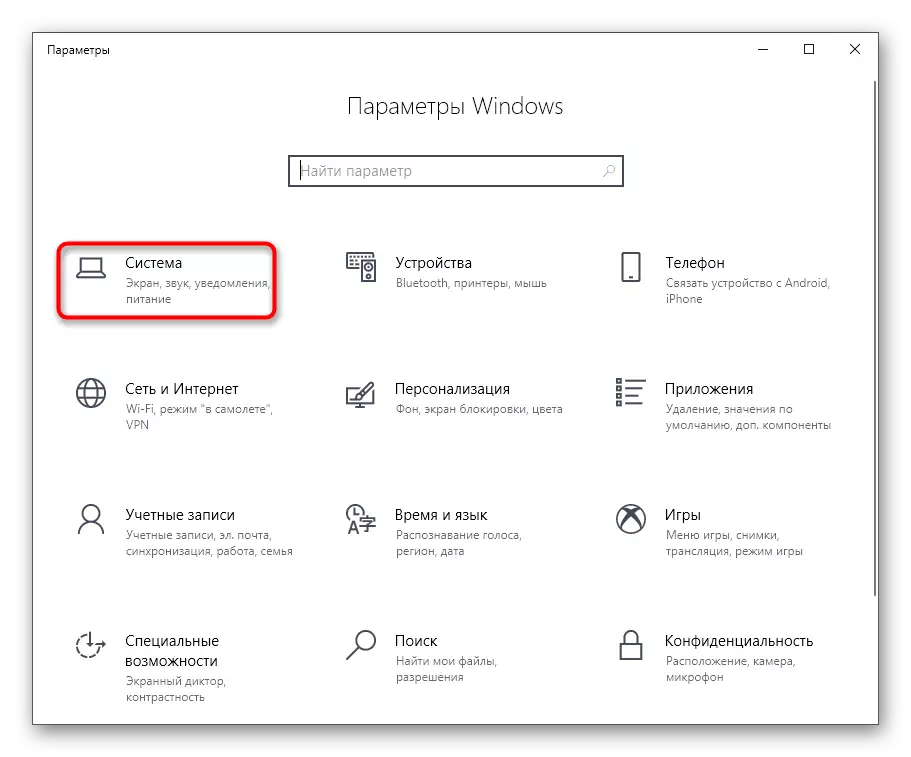
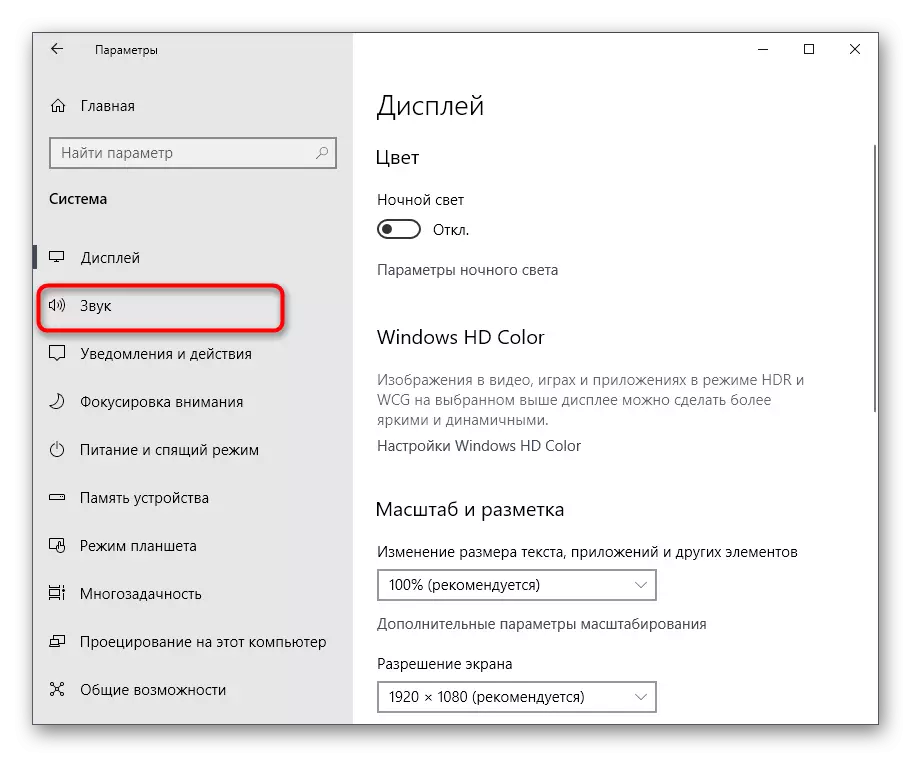
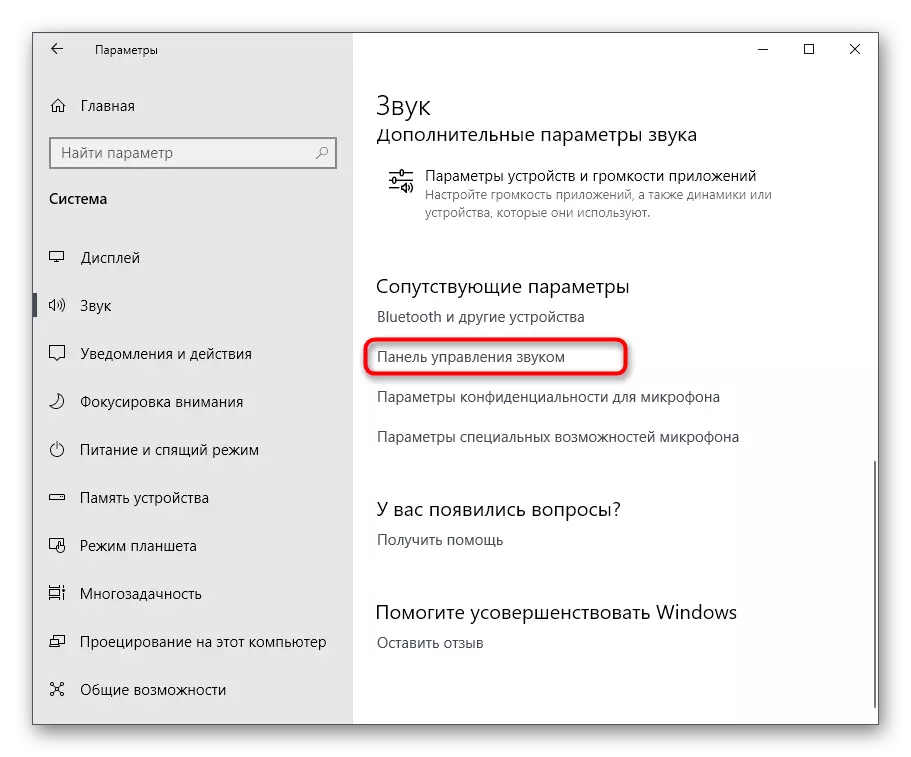
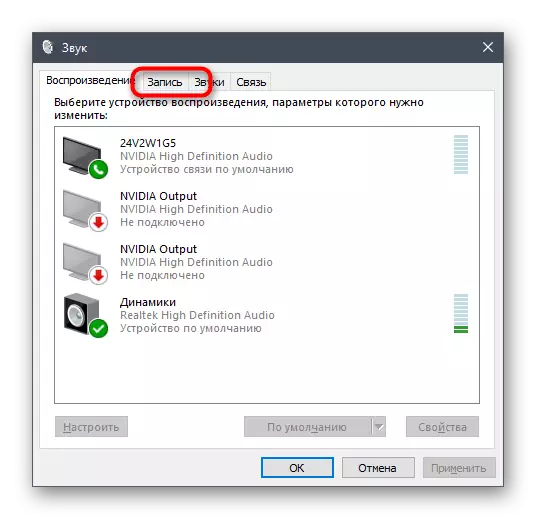
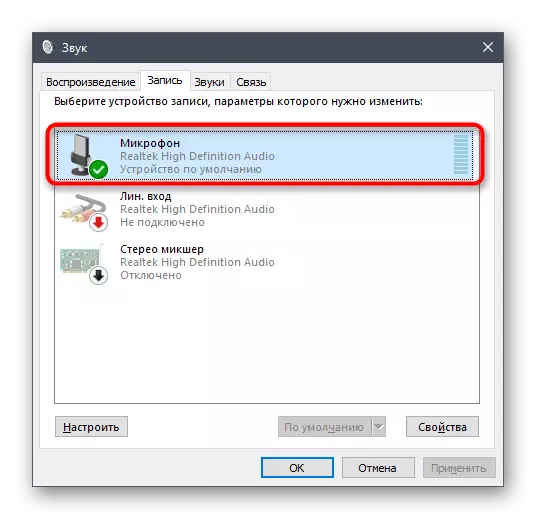
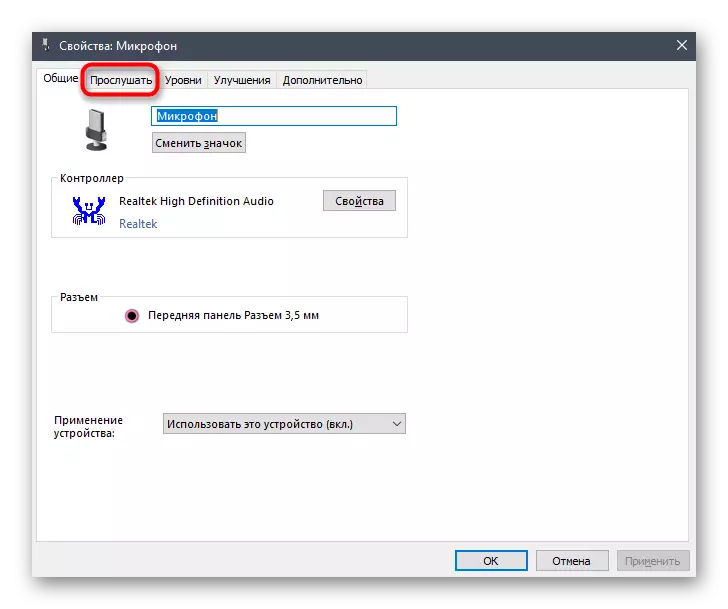
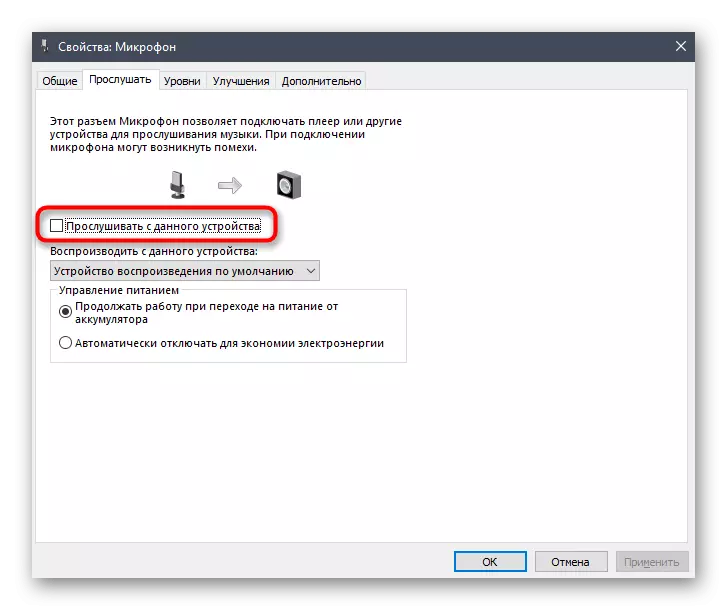
مباشرة بعد إزالة القراد من النقطة المقابلة، يجب أن يهز الصدى في سماعات الرأس. إذا لم يحدث ذلك، استخدم الخيارات التالية فعالة في الحالات التي يتم فيها تعطيل خيار "الاستماع من هذا الجهاز".
سنؤثر على خيار آخر. سيتم إجراء تصرفاتها في لوحة التحكم Realtek، والتي تسمح لك بالتفاعل مع بطاقات الصوت ذات العلامات التجارية. لذلك، يجب أولا تحميل هذا التطبيق على جميع المعدات المجهزة من هذه الشركة. للقيام بذلك، انتقل إلى الرابط أدناه، قم بتنزيل البرنامج، ثم قم بتثبيت البرنامج.
- تخطي التوصية السابقة للتنزيل والتثبيت إذا تم تثبيت البرنامج بالفعل. قم بتشغيله من خلال شريط المهام بالنقر فوق أيقونة محفوظة خصيصا.
- انتقل إلى قسم الميكروفون.
- هنا، افصل المعلمة "تشغيل وحدة التخزين" عن طريق النقر فوق الزر المخصص أو نقل شريط التمرير إلى الحد الأدنى للقيمة.
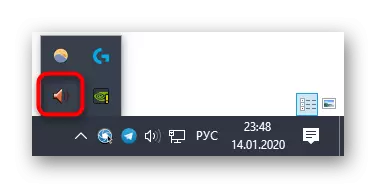
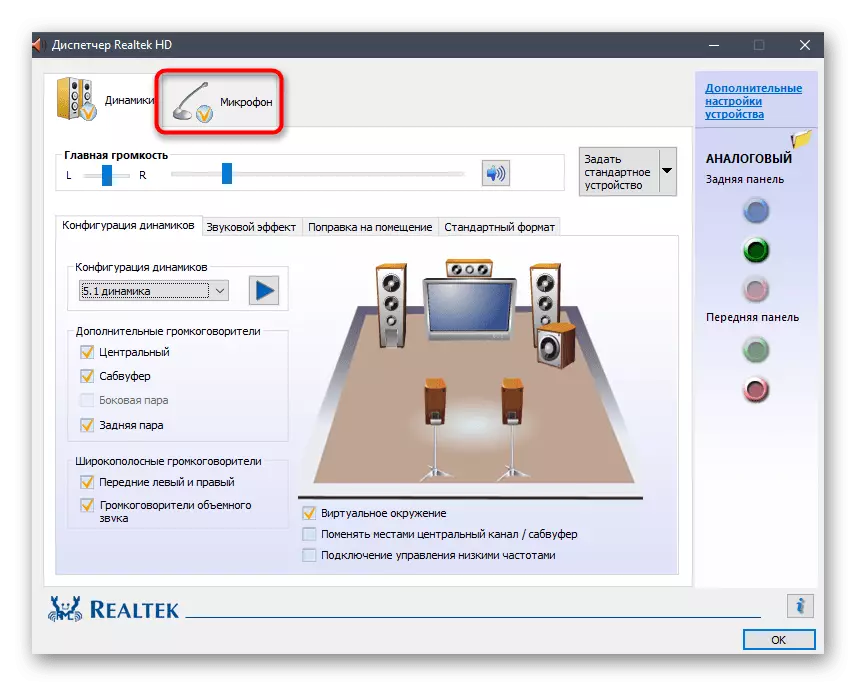

الطريقة 2: تقليل مكاسب الميكروفون
في بعض الأحيان يمكن أن يظهر بعض الصدى نفسه إذا كان تعزيز الميكروفون أمر غير مهم في إعدادات الصوت. بالإضافة إلى ذلك، فإنه غالبا ما يثير تدهورا كبيرا في جودة الصوت الشاملة، لذلك لا ينصح باستخدام هذه المعلمة بنشاط كبير. يمكن تخفيضها بطريقتين لخفضها، وحتى أفضل للتحقق من القيمتين على الفور في قوائم مختلفة للتأكد من صحة الإعدادات.
- لتبدأ في نفس النافذة "خصائص: ميكروفون"، والتي فهمنا في الطريقة السابقة، انتقل إلى علامة التبويب "المستويات".
- هنا حذف قيمة "تعزيز الميكروفون". سوف يساعد على التحقق فورا ما إذا اختفى الصدى. بالإضافة إلى ذلك، يمكنك استخدام شريط التمرير الميكروفون المسؤول عن الحجم الكلي. زيادة هذه المعلمة، إذا، بعد قطع المكسب، أصبح الصوت هادئا للغاية.
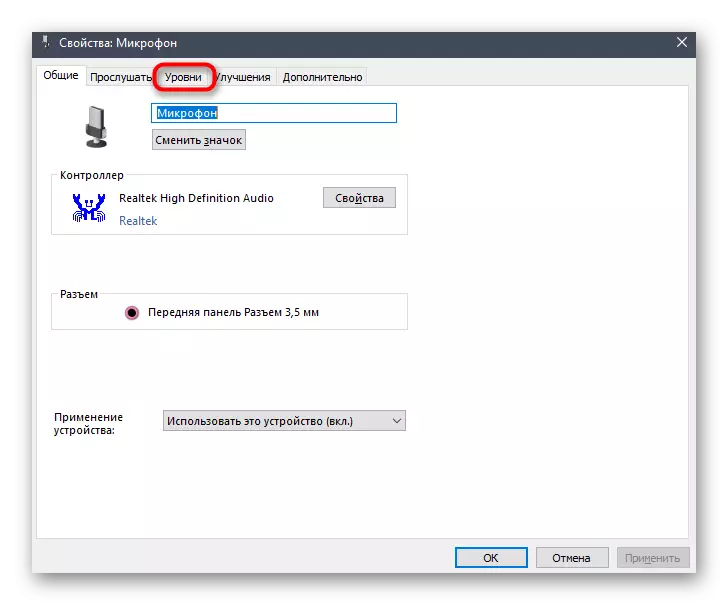
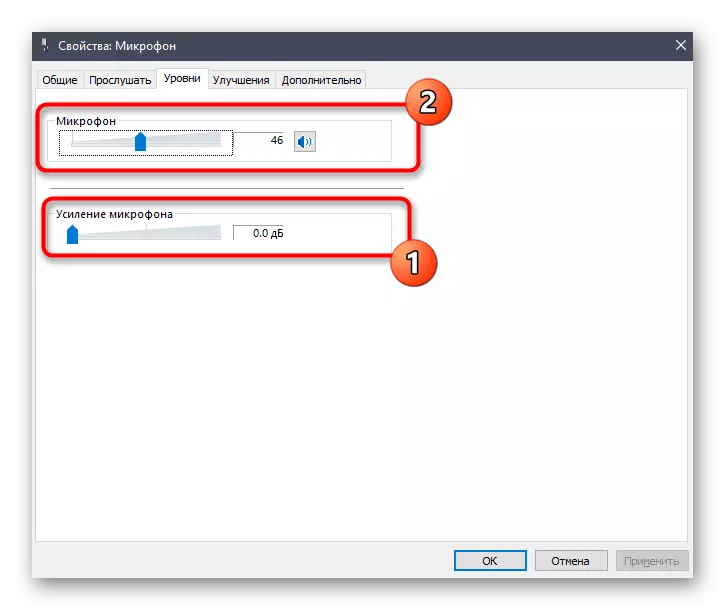
إذا كان لديك لوحة تحكم حقيقية، فقد تمت مناقشتها بالفعل أعلاه، فيمكنك فتحه، انتقل إلى علامة تبويب الميكروفون وضبط شريط التمرير في حجم التسجيل.
الطريقة الثالثة: تعطيل آثار الديناميات والميكروفون
ومع ذلك، فإن هذا الخيار نادرا ما يكون فعالا، يكتبون بعض المستخدمين في المنتديات، أوضح أنه بعد فصل جميع المؤثرات الصوتية للمشاكل مع صدى صوتهم في سماعات الرأس اختفى. في هذه الحالة، إذا كانت الأساليب السابقة لم تقدم التأثير المناسب، فمن المستحق أن يحاول ذلك، باستخدام كلا التعليمات المقدمة لاحقا.
- وبادئ ذي بدء "معلمات" - "النظام" في فئة "الصوت"، انتقل إلى "لوحة التحكم في الصوت".
- هنا، والانتقال إلى "سجل" وفتح خصائص الميكروفون النشط.
- في قسم "تحسينات"، حدد "تعطيل كافة التأثيرات الصوتية" البند وتطبيق التغييرات.
- العودة إلى قائمة بجميع أجهزة سمعية وعلى علامة التبويب تشغيل، انقر نقرا مزدوجا فوق LKM على رمز مكبرات الصوت النشط.
- في نفس علامة التبويب "تحسينات"، بمناسبة علامة سبق ذكرها البند السابق. بعد ذلك، لا تنس النقر على الزر "تطبيق".

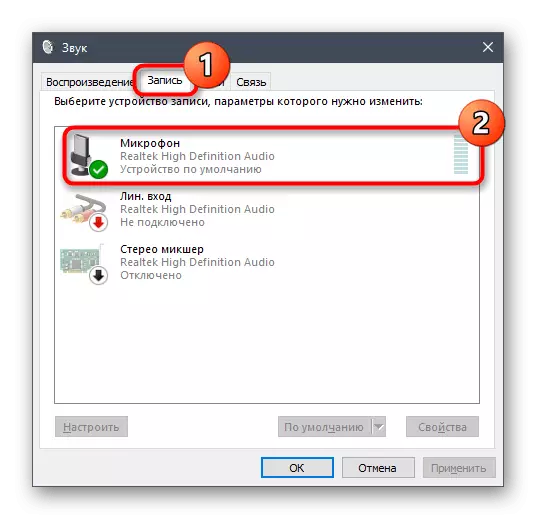
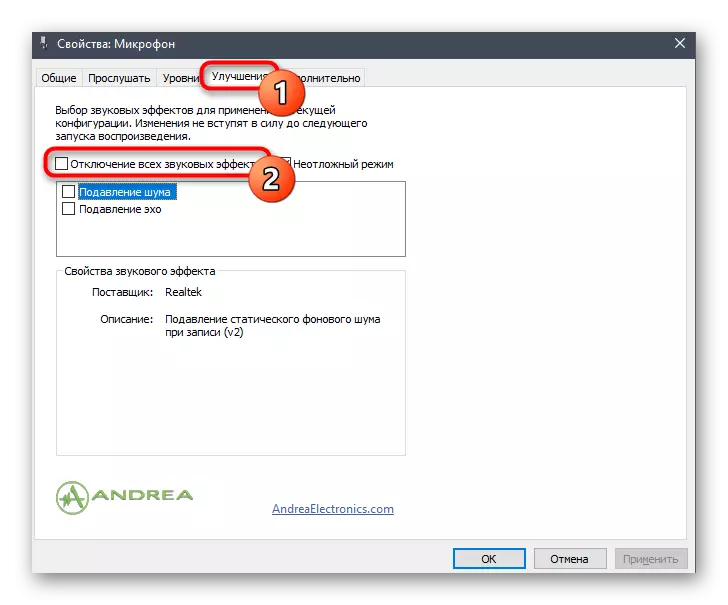
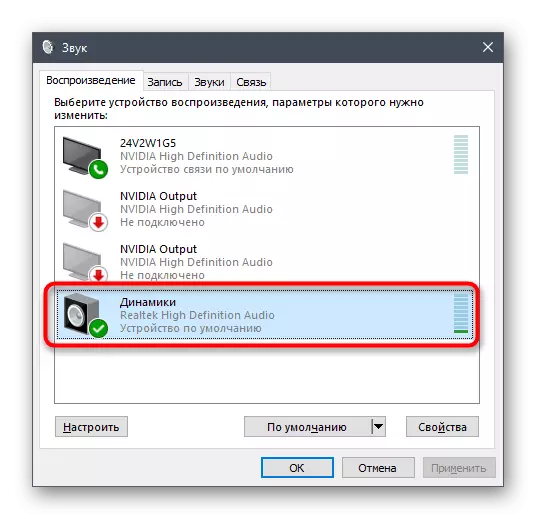
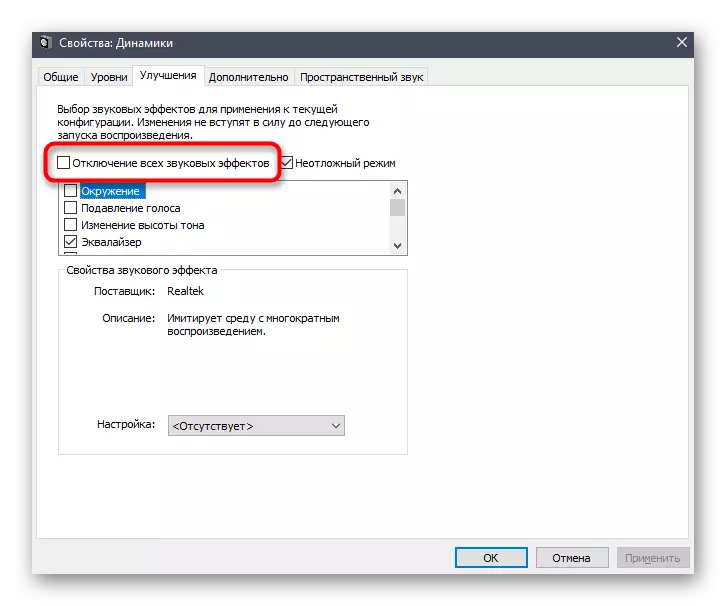
ويتم تشجيع جميع أصحاب البرنامج REALTEK للتحقق غيرها من المعالم التي ترتبط مباشرة إلى الإعدادات السابقة وينبغي أيضا أن تكون منفصلة، ولكن هذا لا يحدث دائما.
- إطلاق HD مدير كرت من خلال شريط المهام.
- على "مكبرات الصوت" علامة التبويب، والعثور على "تأثير الصوت" علامة التبويب.
- في القائمة المنبثقة "البيئة"، حدد "بلا" أو فقط اضغط على "إعادة تعيين".
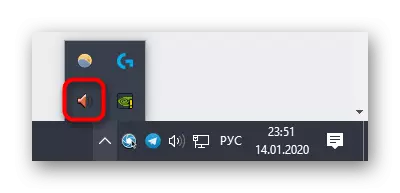

معنى الإجراءات الوحيدة المنتجة هو قطع تحسينات مختلفة مما أدى إلى تغيير الكاردينال الصوت. عند استخدام سماعة الرأس، خصوصا مع ميكروفون مدمج، فإنه يمكن أن تثير حدوث مشكلة مع الاستماع إلى صوتك.
طريقة 4: إيقاف الميكروفون
الطريقة الأخيرة والأكثر تطرفا من المواد اليوم هو لقطع الميكروفون. يتمتع بها إلا إذا كانت الأساليب السابقة تبين أن يكون دون حل، وفرصة لوالتي هي صغيرة للغاية. بالإضافة إلى ذلك، يمكن أن يكون مفيدا لأولئك المستخدمين الذين لا يستخدمون جهاز التسجيل على الإطلاق.
- انتقل إلى لوحة تحكم الصوت، حيث في "سجل" انقر نقرا مزدوجا فوق LKM على ميكروفون النشط.
- في "الخصائص: ميكروفون" نافذة، على علامة التبويب "مستويات"، وانخفاض قيمة "ميكروفون" إلى الحد الأدنى أو اضغط على زر لإيقاف.
- نفس الإجراء يمكن القيام بها مباشرة في فئة "الصوت" في القائمة "معلمات"، بعد اختيار المعدات نفسها، ومن ثم تحريك المنزلق وحدة التخزين إلى قيمة الحد الأدنى.
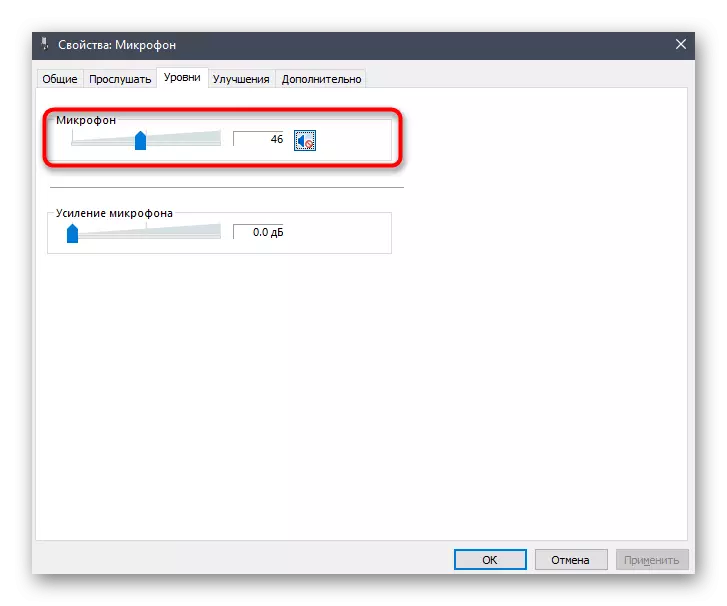
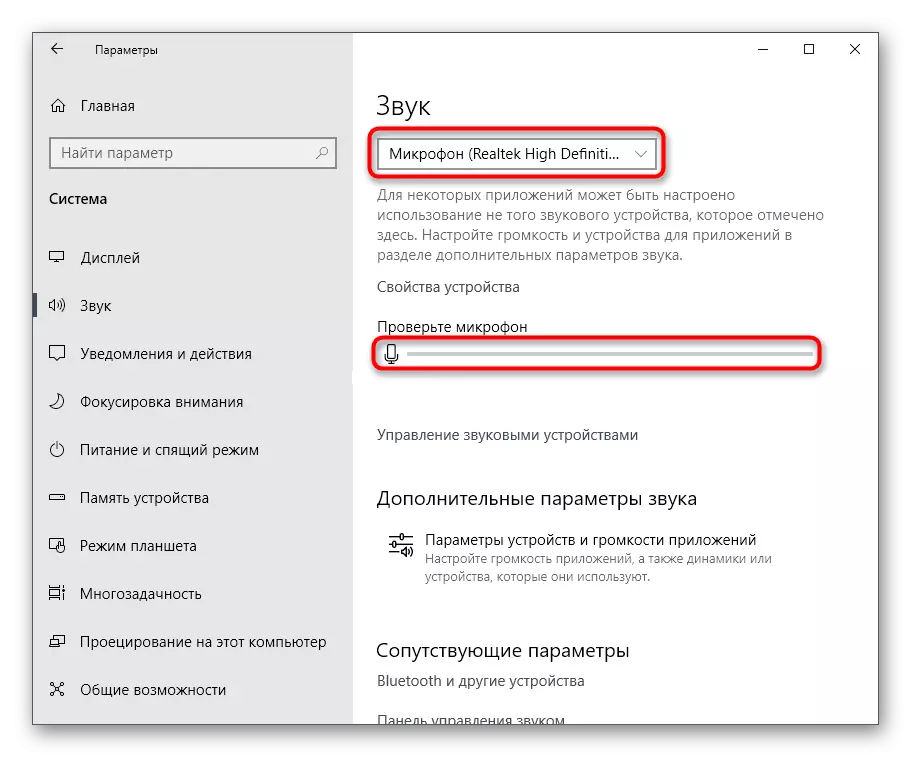
كانت هذه كل الطرق تتيح لك التعامل مع المشكلة قيد الدراسة. بالطبع، غالبا ما تبين أن المستخدم يقوم ببساطة بتمكين خيار "الاستماع من هذا الجهاز"، ولكن في بعض الأحيان تكون الخيارات الأخرى مفيدة أيضا.
