
سمعت OS WINDOVS Spearly عبارة "آلة افتراضية" وأعلم أنه يعني برامج الكمبيوتر مع ه (تثبيت) لنظام التشغيل. ومع ذلك، لا يعرف الكثيرون أن أداة للعمل مع الأجهزة الظاهرية بنيت بالفعل في النظام. اليوم نحن نريد أن نقول عن هذا في ويندوز 10.
Hyper-V في ويندوز 10
ويطلق على حل قيد النظر فرط-V وموجود في عائلة أنظمة من مايكروسوفت منذ 8.1. في "عشرات"، تلقت هذه الأداة المزيد من الفرص، مما يتيح لك الحصول على نسخة كاملة نسبيا من الكمبيوتر مع أي نظام تشغيل. ومع ذلك، فإنه يستحق الأخذ في الاعتبار أن وسائل محددة موجودة فقط في الطبعات الأكثر اكتمالا من ويندوز 10 - Pro و المؤسسة. وبالإضافة إلى ذلك، لديه ومتطلبات الأجهزة معينة التي تبدو مثل هذا:
- المعالج هو ثنائي النواة وأكثر من ذلك مع تردد لا يقل عن 2 غيغاهيرتز مع دعم المحاكاة الافتراضية.
- RAM - على الأقل 4 GB.
- محول الفيديو - أي منفصلة.
- شرائح اللوحة الأم - أي الافتراضية الدعم.
بالإضافة إلى ذلك، من أجل تمكين الافتراضية في نظام التشغيل Windows 10، يجب تمكين الميزات المناسبة في BIOS. حول كيف يتم ذلك، وقال في التعليمات على الرابط أدناه.
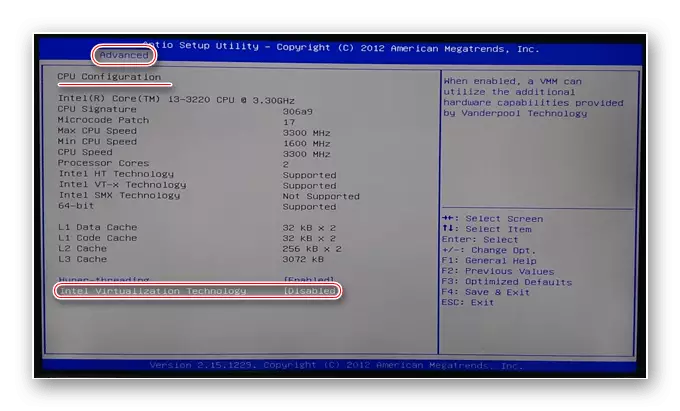
الدرس: تمكين الافتراضية في BIOS
بعد كل شيء إعداد والتحقق من المتطلبات، يمكنك الانتقال إلى تفعيل الوسائل.
إدراج فرط-V
منذ وسائل الإعلام قيد النظر هو العنصر OS، يمكنك تفعيلها في القائمة المقابلة.
- فتح "بحث" والبدء في تسجيل لوحة التحكم. بعد ذلك اضغط على النتيجة المرجوة.
- تبديل العرض من المواد إلى "الرموز الكبيرة" واسطة، وبعد ذلك تجد السجل "برامج ومكونات" والذهاب إليها.
- في النافذة التي تفتح، استخدم الرابط "تمكين أو تعطيل مكونات Windows".
- احترس من موقف "هايبر-V" في القائمة، وضعت "الطيور" العكس هو وجميع المجلدات الفرعية المستثمرة، ثم انقر فوق "موافق".

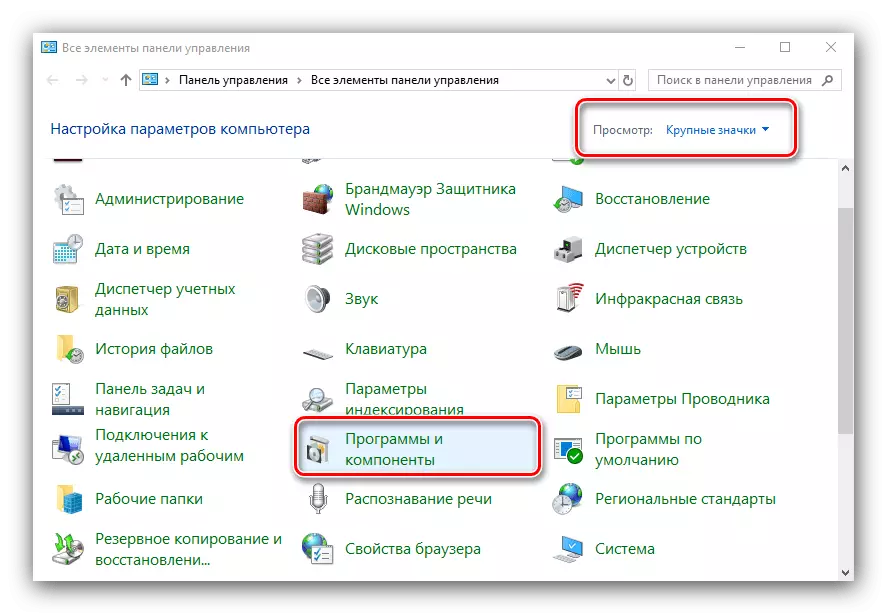
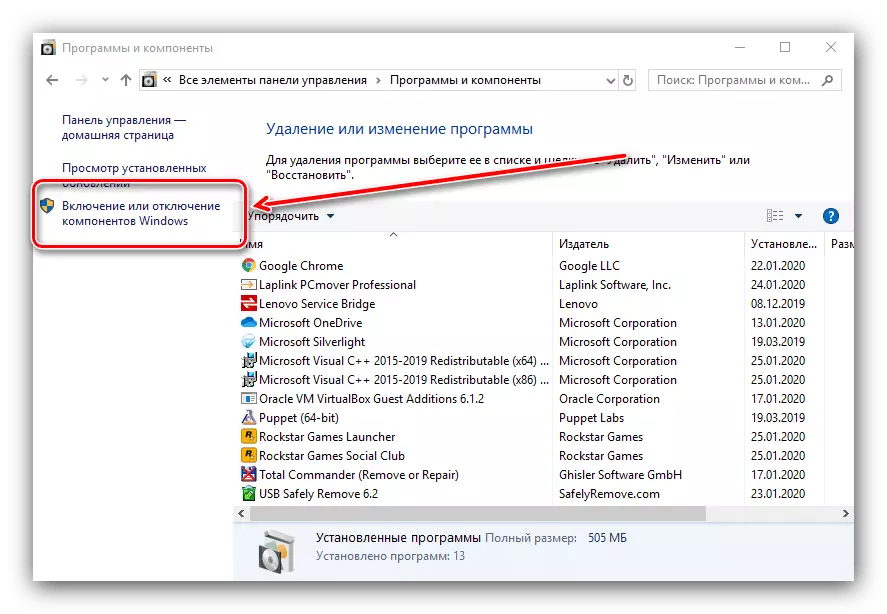

انتظر حتى يتم العثور على الملفات المطلوبة وتحميلها، وبعد ذلك إعادة تشغيل الكمبيوتر لتطبيق التغييرات.
إنشاء الجهاز الظاهري فرط-V
بعد تشغيل وظيفة، يمكن أن تذهب إلى إنشاء وتكوين جهاز الكمبيوتر الظاهري.
- الاستفادة من "البحث" مرة أخرى التي قمت بإدخال المرسل فرط-V، وتشغيل ما سيتم العثور نتيجة لذلك.
- في إدارة الجهاز الظاهري، وأول شيء لتحديد الرئيسية (القائمة على اليسار، واسم جهاز الكمبيوتر الخاص بك)، ثم استخدم شريط الأدوات، "العمل" - "إنشاء" - "الجهاز الظاهري".
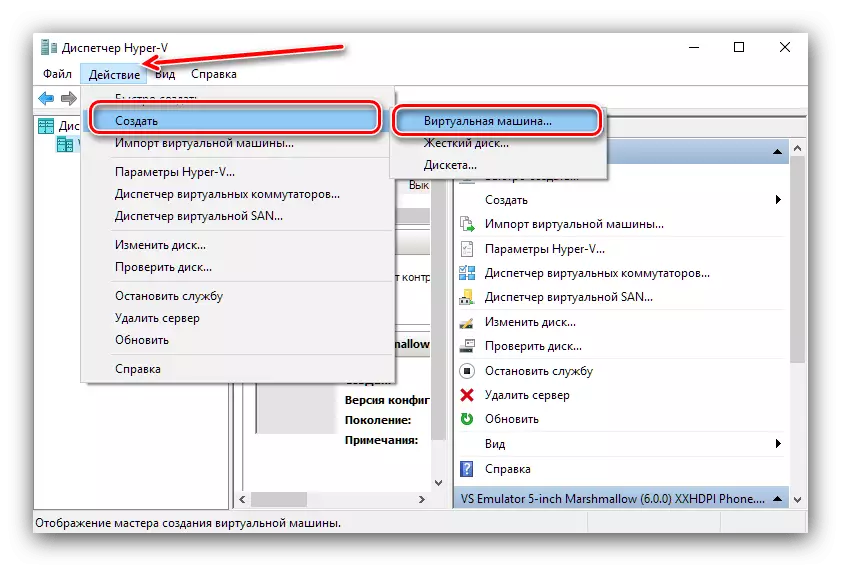
هنا انقر على زر "التالي".
- تحديد أي اسم التعسفي "Virtuals"، فضلا عن موقعه. الالتفات إلى التحذير - إذا كان هناك ذاكرة صغيرة تحت قسم نظام (أقل من 200 GB)، وأفضل خلق حالات في مكان آخر.
- في هذه المرحلة، لا بد من اختيار جيل من الجهاز الذي يتم إنشاؤه. والفرق بينهما هو واحد - "الجيل 1" متوافق مع أنظمة التشغيل كلها تقريبا، في حين أن الدعم "الجيل 2" فقط أحدث الخيارات مع 64 بت بت وUEFI. حدد الخيار المطلوب وانقر على "التالي".
- الآن كمية من ذاكرة الوصول العشوائي هو وضعها، والتي سوف تستخدم الأداة. عادة ينصح لتعيين قيمة من 50-60٪ من المتاحة: على سبيل المثال، بزيادة قدرها 8 GB، يمكنك وضع 4096 أو 4192 MB. أيضا، لزيادة الاستقرار، فمن الأفضل لإيقاف الخيار "استخدام ذاكرة ديناميكية".
- مرحلة العمل في إعداد الشبكة هو ممكن لتخطي الآن.
- واحدة من أكثر الخطوات أهمية عند إنشاء هو لتثبيت أو توصيل محرك أقراص ظاهري. إذا ومن المقرر أن يتم تثبيت نظام التشغيل، فمن الأفضل لإنشاء واحدة جديدة - للقيام بذلك، حدد العنصر المناسب، ثم تحديد اسم وسائل الإعلام، وموقعها، وكذلك وحدة التخزين. لا تقلق بشأن الاخير: الظاهري شكل HDD هو أرشيف مضغوط بإحكام، وبالتالي فإن الحجم الحقيقي لملف VHDX سيكون أقل من ذلك بكثير.

إذا قمت باستيراد النظام من طرف ثالث (نفس فيرتثلبوإكس)، حدد الخيار "استخدام متاح الظاهري القرص الصلب" وحدد الملف المطلوب.
- الآن فمن الضروري للتعامل مع تثبيت نظام التشغيل. ويمكن تثبيته مع صورة ISO أو الوسائط المادية، فضلا عن خادم الشبكة. يمكنك القيام به من دون تركيب - من المفيد إذا تم استيراد المتوسطة الظاهري مع نظام التشغيل المثبت مسبقا.
- تقرأ بعناية المعايير المحددة، ثم انقر فوق إنهاء.
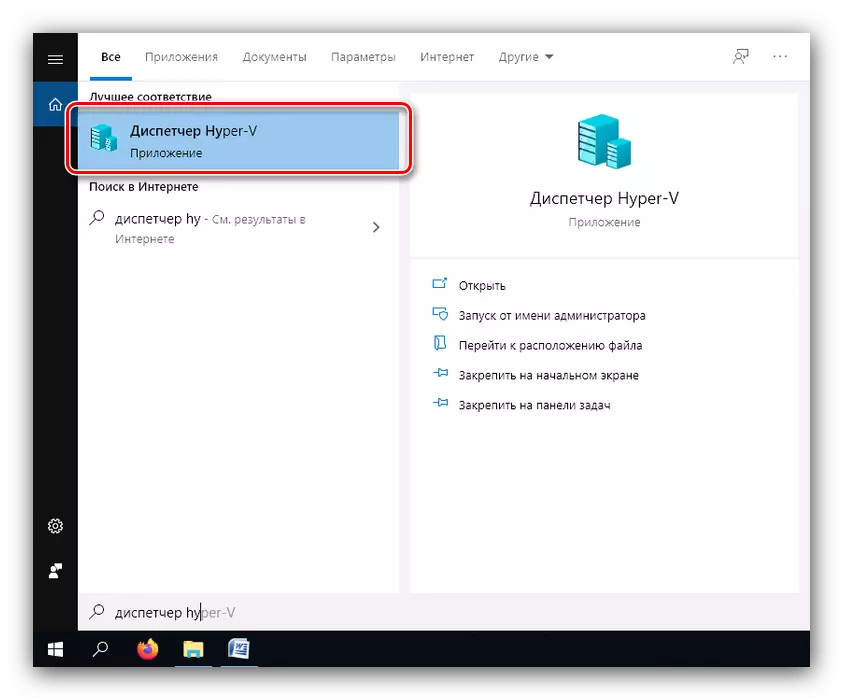






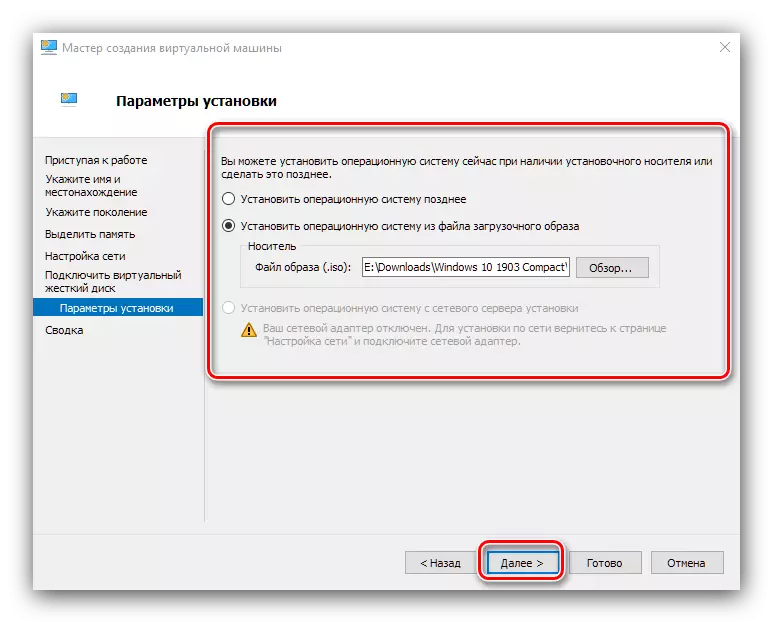

يتم إنشاء الجهاز الظاهري، يمكنك الانتقال إلى التكوين الخاص بها.
تكوين الجهاز التي تم إنشاؤها في هايبر-V
إمكانيات إنشاء جهاز ظاهري المحرز في فرط السادس، الكثير جدا، ووصف كل منهم داخل نفس المادة ليست ممكنة. لذلك، نذهب لفترة وجيزة من خلال المعالم الرئيسية.
تكوين شبكة
إذا كنت بحاجة للOS الظاهري للدخول إلى الإنترنت، يمكن تكوينه على النحو التالي:
- في "هايبر-V مدير"، حدد الرئيسي جهاز الكمبيوتر الخاص بك.
- استخدام "العمل" القائمة "الظاهري تبديل مدير" البند.
- للوصول إلى الإنترنت، حدد "إنشاء شبكة التبديل الظاهري"، "الخارجية" وانقر على زر "إنشاء ...".
- في الإطار التالي، فإنه ليس من الضروري تغيير أي شيء لتغيير، والشيء الوحيد هو لتحديد اسم الشبكة التعسفي، استخدم الخيار "الشبكة الخارجية" والوصول المفتوح إلى محول شبكة الاتصال.

انقر على زر "موافق"، والانتظار لبعض الوقت. يرجى ملاحظة أنه في الوقت نفسه الإنترنت يمكن أن تضيع على الجهاز الرئيسي.
- بعد ذلك، حدد الخيار الافتراضي واستخدام "معلمات ..." البند.
- باستخدام القائمة على اليسار، حدد العنصر "محول الشبكة"، وبعد ذلك يمكنك استخدام القائمة المنسدلة وتحديد جسر الشبكة التي تم إنشاؤها مسبقا.

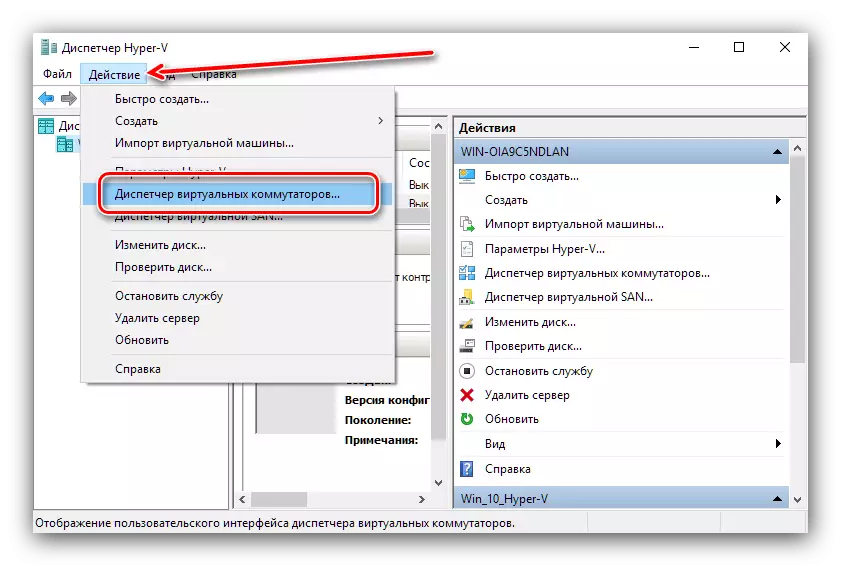
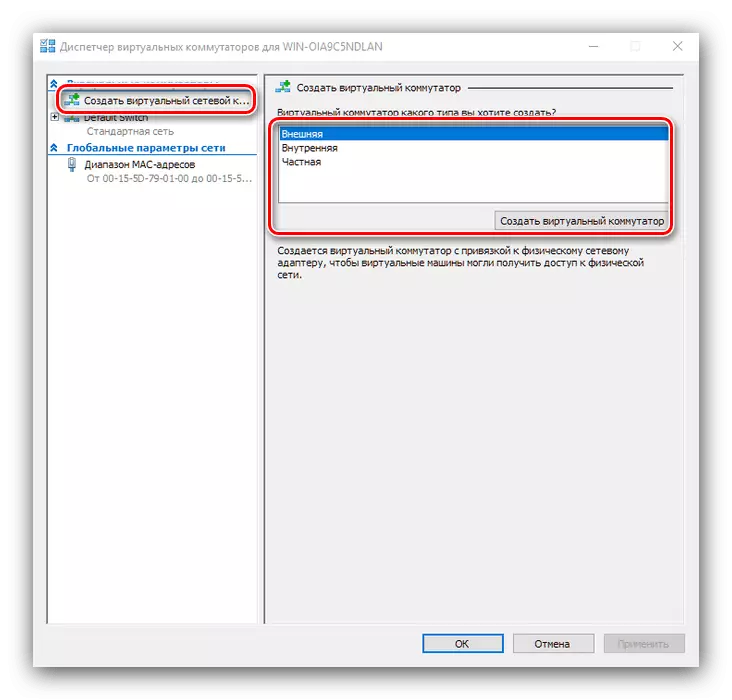
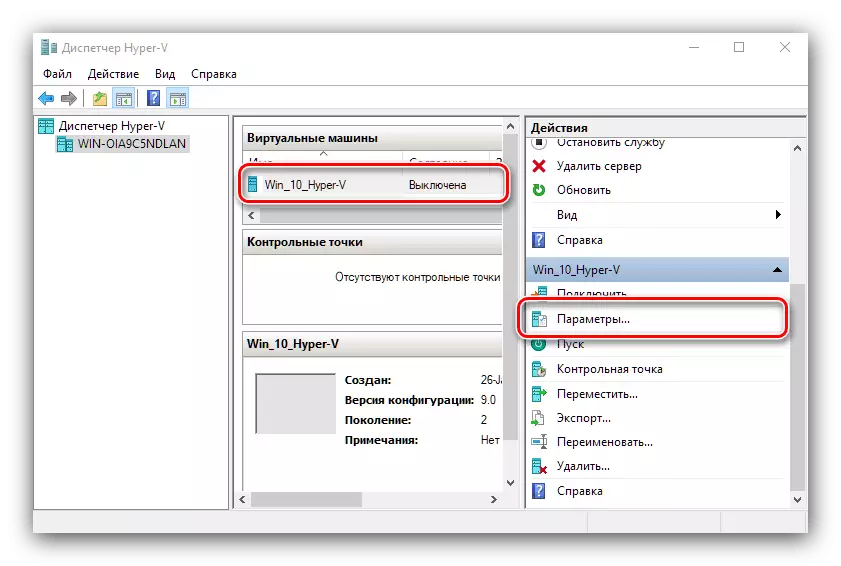
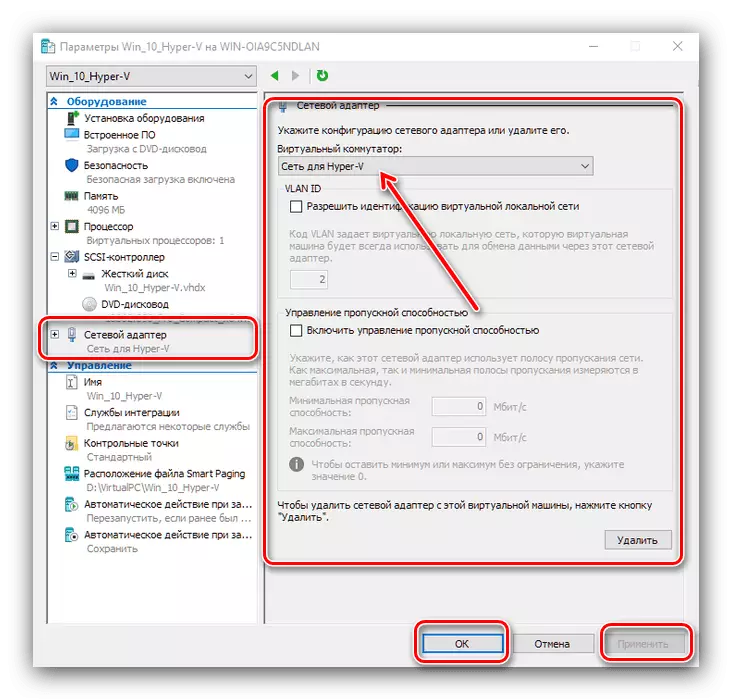
التنزيلات تركيب الأولوية
إذا تم تثبيت HDD ظاهري جديد في عملية PC الظاهري، سيتم تحميل نظام افتراضيا منه. من أجل تثبيت على محرك أقراص OS فارغة، فمن الضروري تعيين الأولوية.
- فتح إعدادات الجهاز وحدد "المدمج في برنامج". على الجانب الأيمن من النافذة سوف تكون متاحة للتحميل. تسليط الضوء على الموضع المطلوب (على سبيل المثال، "CD") واستخدام الزر "حتى" لنقلها أعلى القائمة.
- انقر على زر "موافق" وإغلاق المعلمات.

تثبيت نظام التشغيل على الجهاز الظاهري
وغني عن القول أنه بدون نظام التشغيل المثبت "الظاهري" لا طائل منه. إذا تم إنشاء الجهاز من الصفر، تحتاج إلى تثبيت نظام المطلوبة على القرص الثابت الظاهري.
- تأكد من أن صورة أو القرص مع البيانات المطلوبة متصل الجهاز الظاهري. إذا اتبعت تعليمات الإعداد لدينا، فإنها ترتبط بالفعل، ولكن فقط في سجل الحالة في ل"معلمات" والتحقق من "وحدة تحكم ..." البنود - "DVD محرك".
- عملية التثبيت الفعلية من نظام التشغيل لا يختلف عن ذلك في حالة وجود الكمبيوتر الفعلي، لذلك، كما دليل، استخدام المواد المرجعية أدناه.
اقرأ المزيد: تثبيت نظام التشغيل Windows XP، ويندوز 7، ويندوز 10، ماك، لينكس

تشغيل الأجهزة الظاهرية
العمل مع الحالات التي تم إنشاؤها في هايبر-V، ويبدأ في غاية البساطة.
- في الإطار الرئيسي ل "مرسل ..." انقر مرتين على زر الماوس الأيسر على السجل بإنشائه.
- الخيار البديل - فتح شريط الأدوات، خيار "الاتصال".
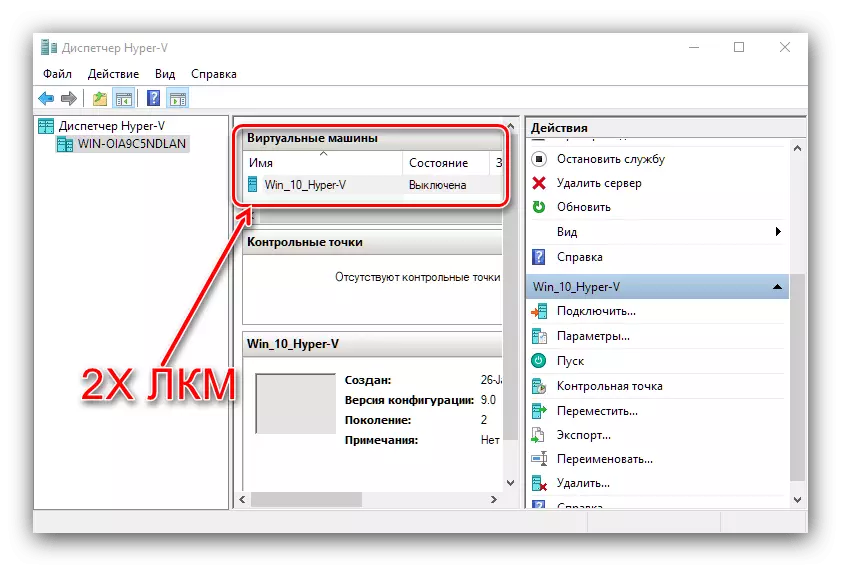
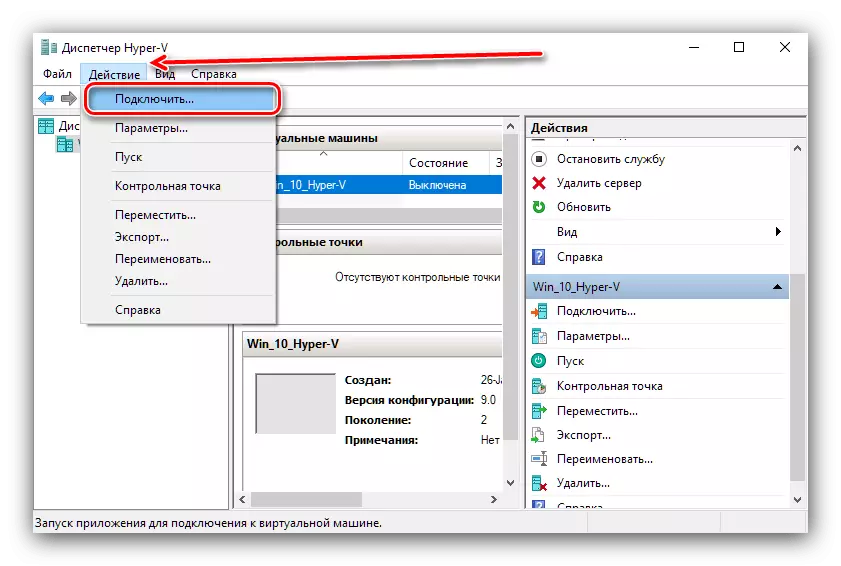
عندما الأول تحميل، سوف يطلب منك تثبيت نظام التشغيل، من الآن فصاعدا سيتم تحميل الظاهري PC كجهاز كمبيوتر العادي.
حل بعض المشاكل
قد تنشأ مثل هذا الإجراء شامل المشاكل، ولكن معظمهم لديهم حل.في قائمة المكونات، لا يوجد "فرط-V" فقرة أو يكون غير نشط
إذا أثناء عملية إعداد واجهتك حقيقة أن عنصر "هايبر-V" مفقود، مما يعني أنه في إصدار Windows 10 لم يكن لديك أداة الجهاز الظاهري. المخرجات من هذا الموقف اثنين - تثبيت الإصدار حيث بنيت في العنصر المطلوب، أو تركيب برامج طرف ثالث.
انظر أيضا: الأجهزة الظاهرية طرف ثالث ويندوز 10
إذا كان فرط-V موجود ولكن غير نشط، فهذا يعني أن الجهاز لا يدعم الافتراضية أو أنها معطلة لBIOS. تحقق من إعدادات البرامج الثابتة، كما هو مبين في دخول هذه المادة.
عند بدء تشغيل الجهاز، خطأ مع رمز 32788 يظهر
رمز 32788 الوسائل أن الجهاز يفتقر إلى ذاكرة الوصول العشوائي. تحقق من القيم RAM المخصصة للvirtuals مشكلة وإضافة إذا لزم الأمر. أيضا، وسبب الفشل يمكن فتح على البرامج الرئيسية كثيفة الاستخدام للموارد الكمبيوتر (على سبيل المثال، أدوبي فوتوشوب)، لذلك فمن المستحسن لإغلاق جميع التطبيقات المماثلة.
استنتاج
وهكذا، قلنا لكم عن جهاز ظاهري Hyper-V جزءا لا يتجزأ من ويندوز 10، وعرضت مثالا على استخدامه، وأيضا دفع طرق القضاء على مشاكل معينة. وتلخيصا، نلاحظ أن فرط-V هو الحل وظيفية، ولكن في بعض المعلمات فإنه لا يزال أدنى من وسائل طرف ثالث.
