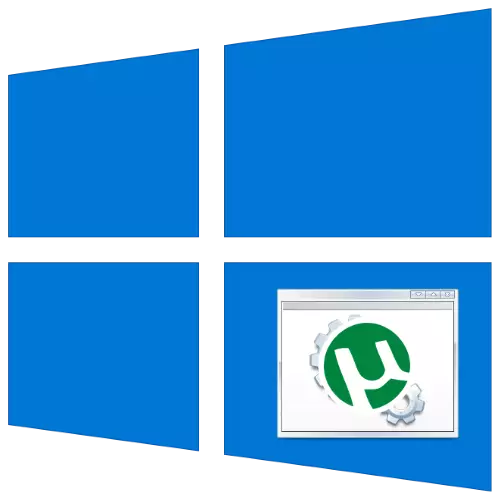
برامج التشغيل التلقائي عند بدء تشغيل نظام يمكن أن تكون مريحة في بعض الحالات، ومع ذلك، يتم توضيح المزيد من وحدات في بدء التشغيل، وأبطأ و"بداية" الكمبيوتر. خصوصا أكبر حمولة من هذا النوع خلق مجموعة متنوعة من العملاء شبكة سيل، لذلك نحن اليوم نريد أن نقول حول كيفية إزالتها من التشغيل التلقائي ويندوز 10.
السيول إزالة من WINDOVS 10 autoload
في أحدث نسخة من نظام التشغيل من مايكروسوفت، يمكنك حل اليوم في مهمة اليوم في عدة طرق، وأهم منها اثنان - حذف من قائمة من أدوات النظام ومن خلال إعدادات البرنامج نفسه. دعونا نبدأ مع الماضي.الأسلوب 1: إعدادات العملاء سيل
معظم التطبيقات الحديثة للعمل مع شبكات تورنت تسمح للمستخدم لتكوين ناعما السلوك، بما في ذلك وتعيين معلمات بدء التشغيل عند بدء تشغيل النظام. وكمثال على ذلك، سوف نستخدم شعبية حل أوتورنت أحدث إصدار.
- تشغيل التطبيق واستخدام "إعدادات" عناصر القائمة - "إعدادات البرنامج".
- فتح قسم "عامة". البحث في علامة التبويب "التكامل مع ويندوز" كتلة. لإيقاف التشغيل عند بدء تشغيل النظام، قم بإلغاء تحديد "تشغيل أوتورنت مع ويندوز" خيارات و "تشغيل جديدة".
- ذلك أن البرنامج مغلق تماما عن طريق الضغط على الصليب، فتح "واجهة" التبويب وإيقاف "إغلاق" يخفي على زر "الزر".
- انقر فوق "تطبيق" و "OK" وإغلاق نافذة Myutrient الإعدادات. إعادة تشغيل جهاز الكمبيوتر الخاص بك للتحقق من فعالية الإجراءات.
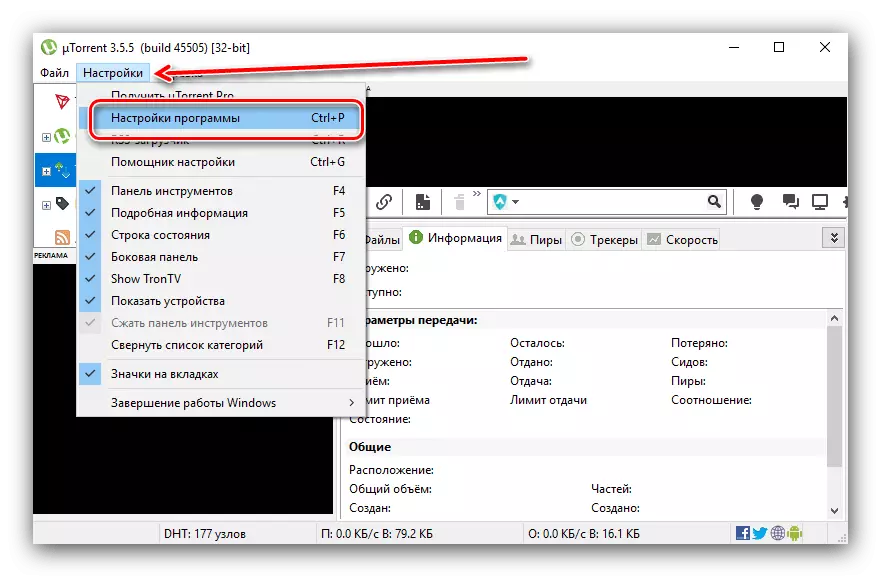
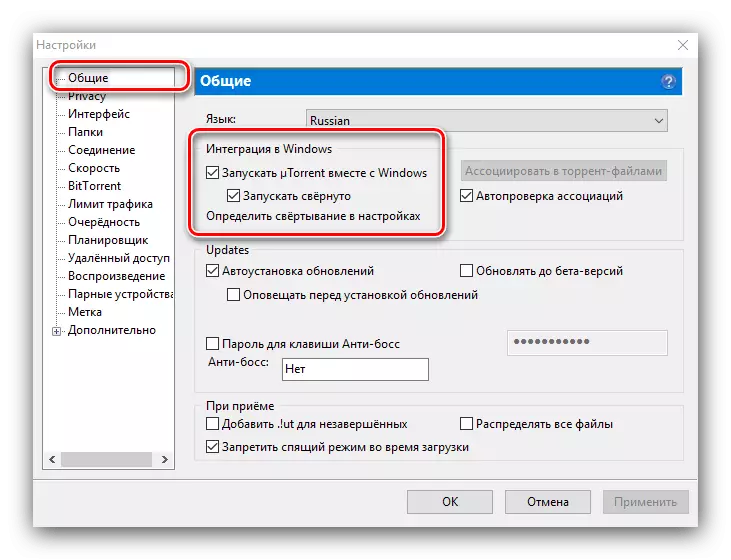
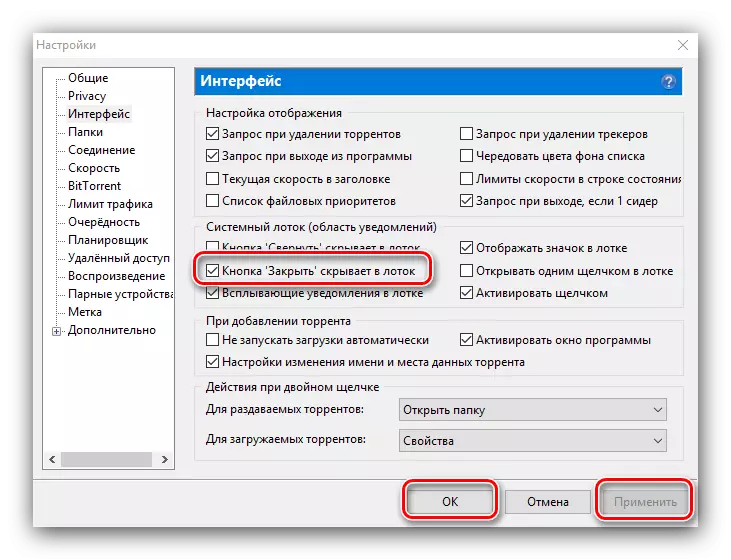
عملاء سيل الآخرين، والمعايير المحددة هي أيضا هناك تسمى فقط بشكل مختلف، وتقع في أماكن أخرى.
الطريقة 2: "إدارة المهام"
لسبب أو لآخر، إيقاف التشغيل التلقائي في إعدادات البرنامج في حد ذاته ليس فعالا دائما، ولهذا السبب عليك أن تلجأ إلى إمكانيات نظام التشغيل. وأول هذه ستكون أداة تحكم autoload في إدارة المهام.
- استدعاء "إدارة المهام" من قبل أي وسيلة مريحة - على سبيل المثال، عن طريق الضغط على زر الفأرة الأيمن على شريط المهام.
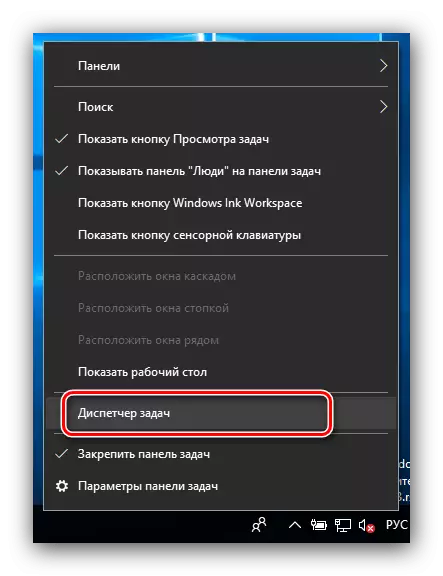
الدرس: كيفية فتح "إدارة المهام" على نظام التشغيل Windows 10
- انقر على "Autavar" علامة التبويب. التمرير خلال قائمة التطبيقات إلى موقف سيل العميل الخاص بك، حدده ثم اضغط بالزر الأيمن للفأرة. حدد "تعطيل" في القائمة.
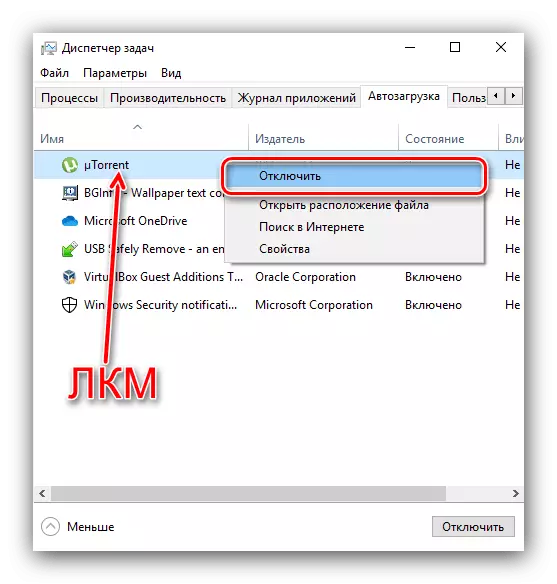
يرجى ملاحظة أنه لا يمكن أن تظهر في "إدارة المهام" وبالنسبة لهم، وهذه الطريقة ليست مناسبة في بعض الطبعات windose أكتوبر 1809 وأحدث علامة التبويب بدء التشغيل.
طريقة 3: "معلمات"
الافراج عن 1809 وفيما بعد (حتى تاريخ كتابة هذه السطور 1909) ويمكن أيضا أن يتم تطبيقات التحكم في بدء التشغيل عن طريق الأداة الإضافية "إعدادات".
- افتح "خيارات" تركيبة المفاتيح وين + I. حدد "تطبيقات".
- مع مساعدة من القائمة الجانبية، انتقل إلى إطار "بدء التشغيل".
- تفتيش دقيق القائمة وتجد في ذلك برنامج الهدف. لاستبعاده من البداية عند تشغيل، فقط انقر على زر الماوس الأيسر على الجانب التبديل.
- إغلاق "خيارات" - انها فعلت.
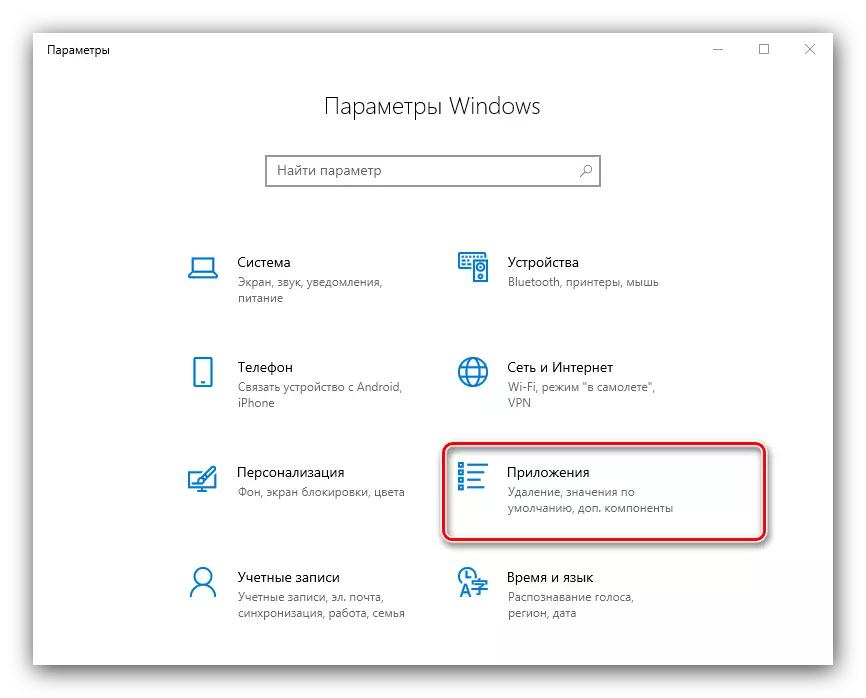
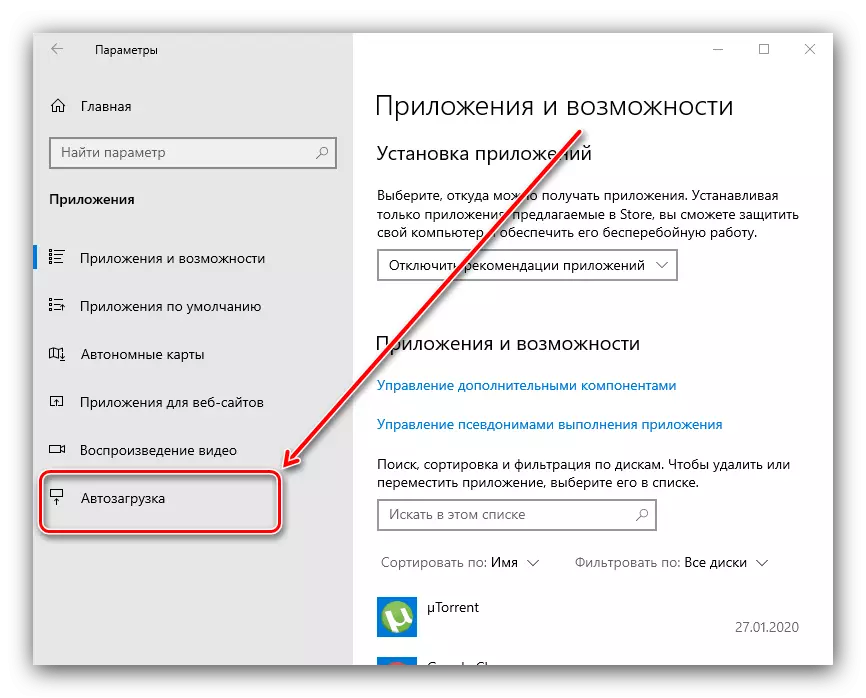
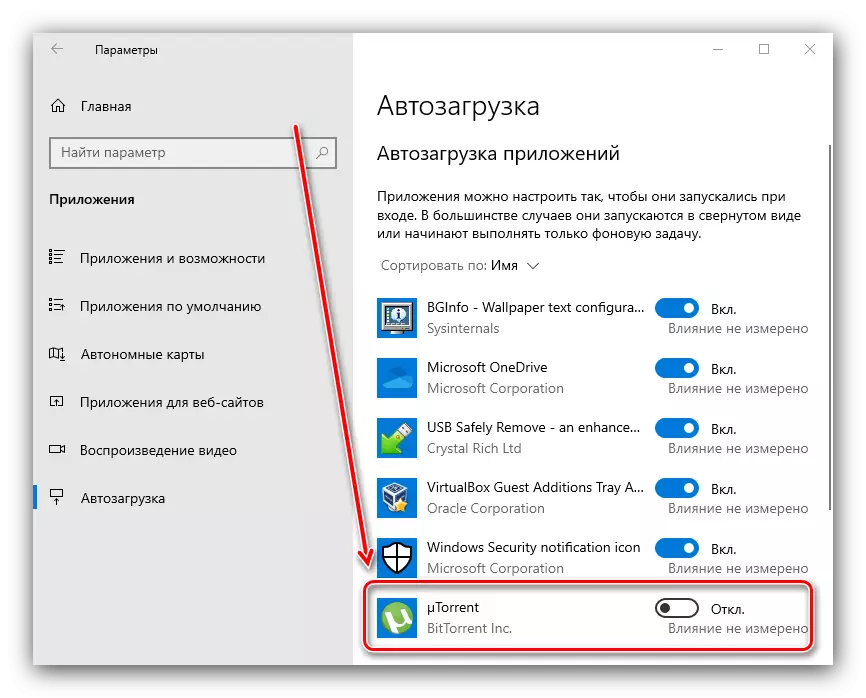
حتى الآن، ويعتبر استخدام "المعلمة" التي أوصى أسلوب التحكم بدء التشغيل.
طريقة 4: إعدادات الخصوصية
يمكن ملاحظة مستخدمي ويندوز 10 والإصدارات الأحدث من 1709 أن استخدام بدء التشغيل مدير غير فعال. والحقيقة هي أنه منذ تم تمكين هذا الإصدار، في "العشرة الأوائل" حسب الإعدادات الافتراضية حساب عندما يتم تخزين معلومات الحساب من المعلومات حول الدورة كاملة - يتم استخدامها بعد تشغيل الكمبيوتر لبدء لم يكتمل التطبيق، بما في ذلك سيل عملاء. تعطيل يمكن للبيانات الحساب على النحو التالي:
- افتح "إعدادات" واستخدام الخيار "الحسابات".
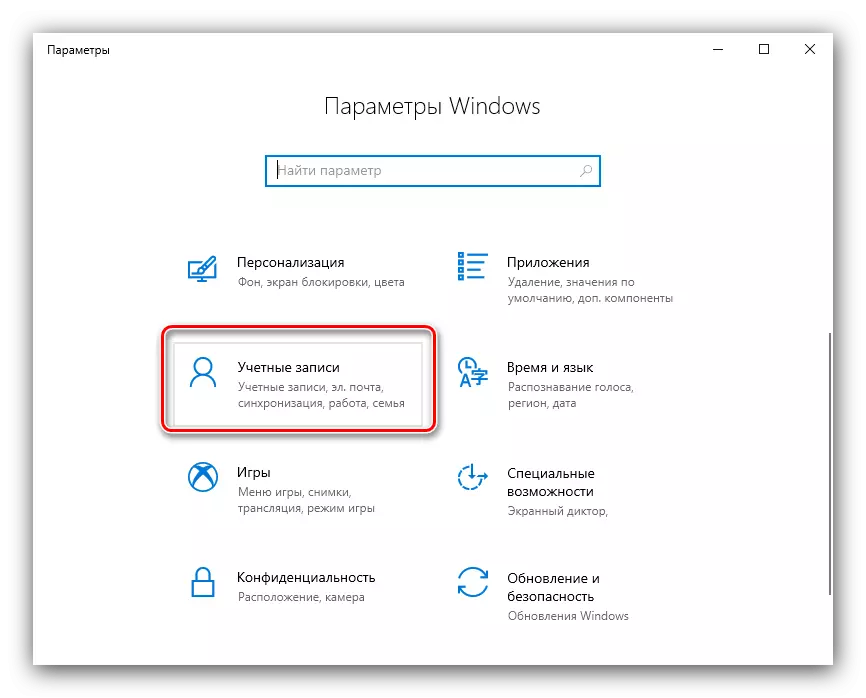
بعد ذلك، انتقل إلى "تسجيل الدخول معلمات".
- تحديد الخيار الصفحة "استخدام بيانات تسجيل الدخول الخاصة بي ..." وتعطيل التحول المقابلة.
- إغلاق "خيارات".
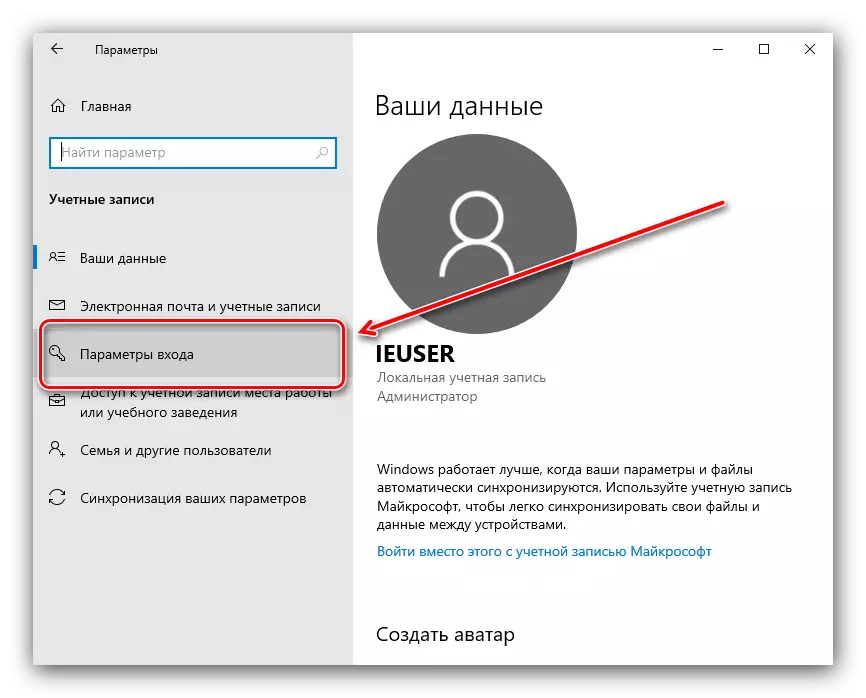
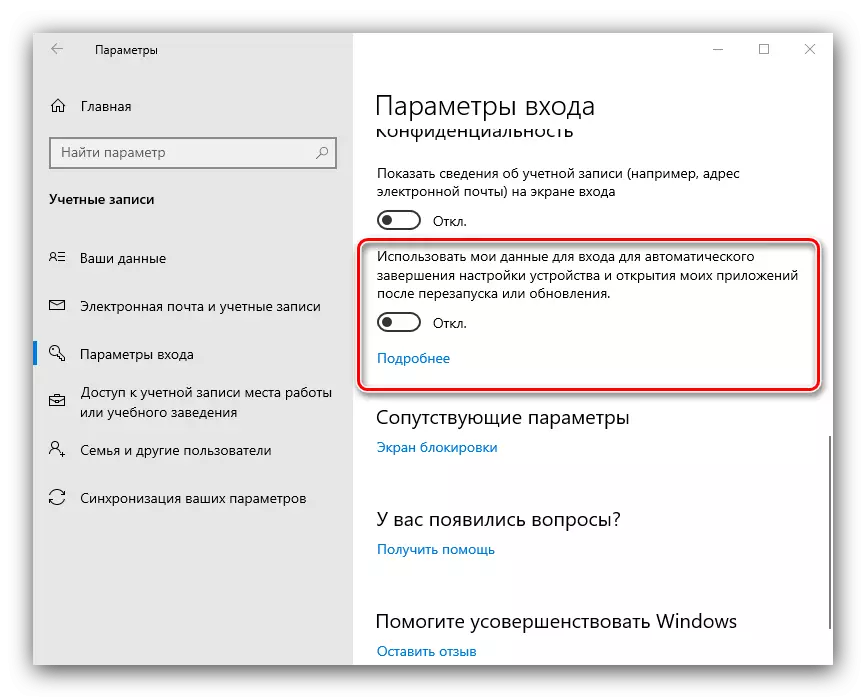
من الأفضل استخدام هذا الأسلوب في تركيبة مع إزالة البرنامج من بدء التشغيل.
طريقة 5: "محرر التسجيل"
إن لم يكن أيا من الطرق المذكورة أعلاه تفعل مساعدة، لا بد من الاستفادة من تحرير السجل نظام ويندوز 10.
- الجمع بين الصحافة وين + R. في الإطار "تشغيل"، اكتب regedit، ومن ثم انقر فوق الاستعلام "OK".
- سيبدأ محرر التسجيل. أذهب إليه على النحو التالي:
HKEY_CURRENT_USER \ SOFTWARE \ مايكروسوفت \ ويندوز \ \ تشغيل
- كل مقالات في أسماء البرامج دليل اسمه مسجل في بدء التشغيل. البحث بينها سيل العميل الوجهة المناسب.
- تسليط الضوء عليه، انقر بزر الماوس الأيمن واختر حذف.
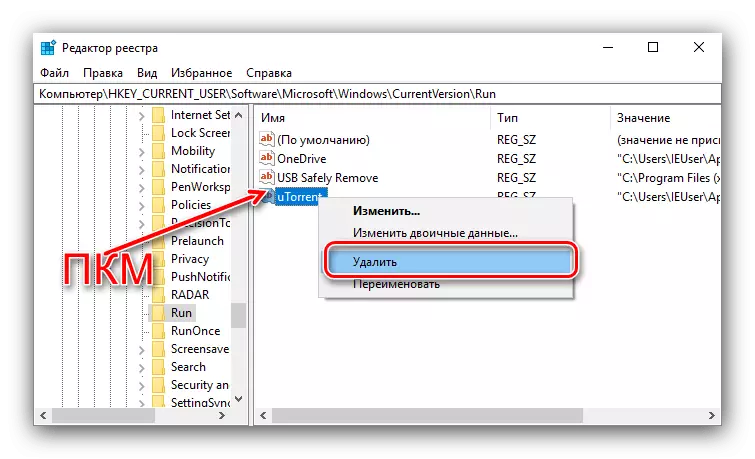
تأكيد رغبتك.
- بعد إزالة تسجيل، على مقربة الأداة الإضافية وإعادة تشغيل جهاز الكمبيوتر.
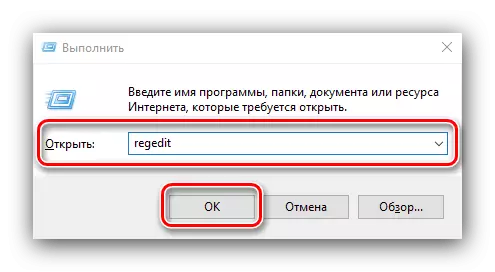
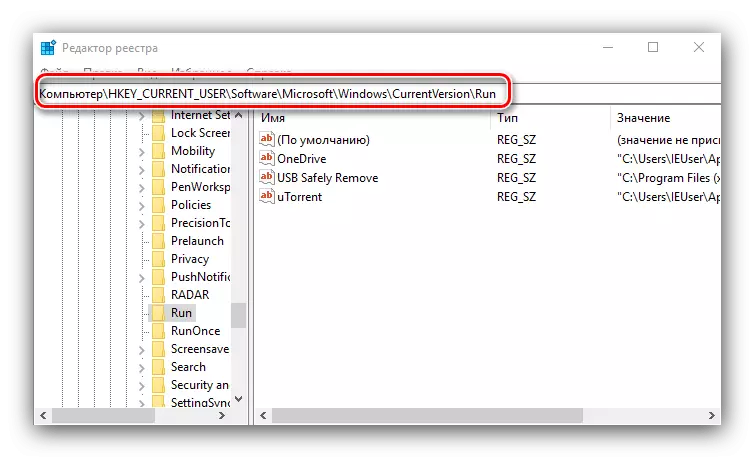
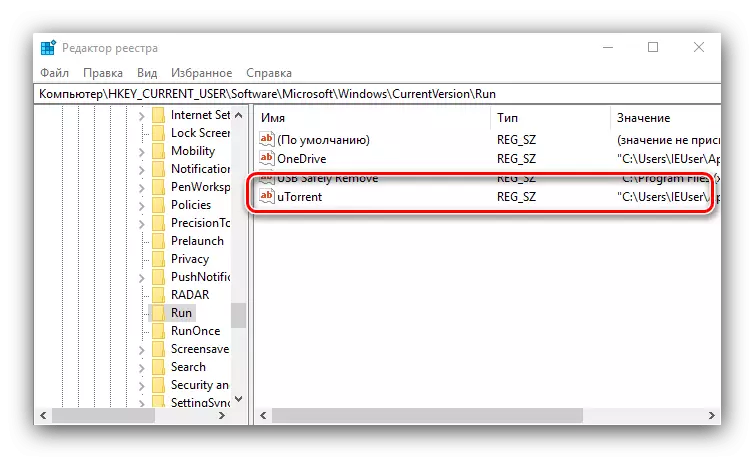
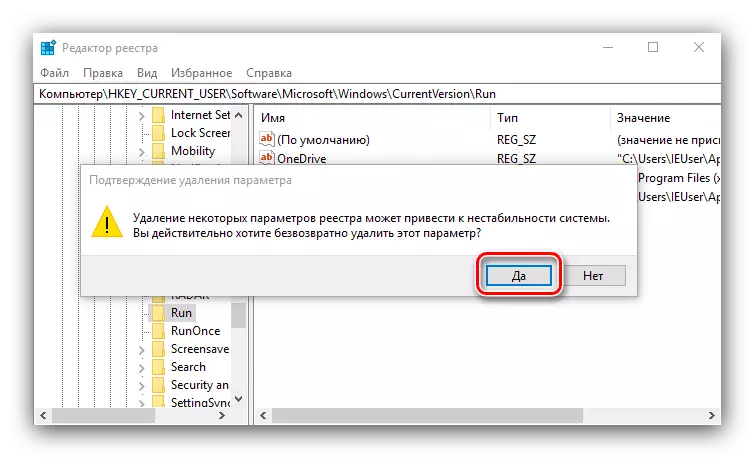
باستخدام محرر التسجيل هو الحل ultimative لهذه المشكلة.
تتم إزالة التطبيق من بدء التشغيل، ولكن بعد حين يبدو مرة أخرى
أحيانا المستخدمين تواجه المشكلة التالية: يتم تنظيف تطبيق لتحميل السيول بشكل طبيعي وبعض الوقت لا تجعل من شعر، ولكن بعد ذلك عند نقطة واحدة ويبدأ مرة أخرى في بداية النظام. وفي الوقت ذاته، بعد تكرار الإجراء انقطاع، بعد بعد بضعة أيام، والحالة مع إضافة عفوية إلى التشغيل التلقائي ويتكرر مرة أخرى. لديها مثل هذا السلوك سببين، وأول واحد هو الأول - خصوصيات العميل نفسه. والحقيقة هي أن العديد من الحلول للعمل مع شبكات سيل ما لجأت من خلال المدمج في الإعلان، الذي هو السبب في أن المطورين هي مربحة للبرنامج أن تنطلق إلا بناء على طلب المستخدم. أنها تجاوز قيود النظام، كانت مخبأة مضيفا منتجاتها إلى قائمة autoload. حلول هنا هما - إما للتصالح، أو التوقف عن استخدام التطبيق، حذفه وإقامة البديل، وحسن، وهناك العديد.
أصبح تطبيق ضحية لعدوى فيروسية - السبب الثاني. عادة، ويرافق الأعراض الإضافية التي أعراض إضافية مثل نشاط غير عادي، استهلاك كميات كبيرة من الموارد وظهور التطبيقات أو التنزيلات في العميل، الذي كان المستخدم لم فورا لا تضيف. في مثل هذه الحالة، ينبغي اتخاذ تدابير في أقرب وقت ممكن.
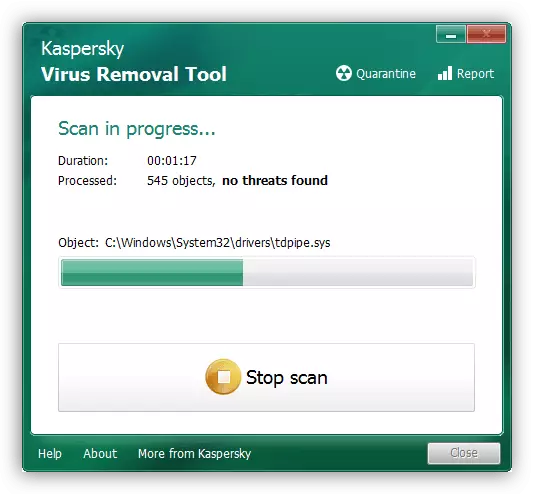
اقرأ المزيد: مكافحة فيروسات الكمبيوتر
استنتاج
وهكذا، قلنا لكم عن طرق حذف سيل العميل من قائمة التشغيل التلقائي ويندوز 10، ونظرت أيضا في حالة عندما يضيف البرنامج تلقائيا إلى ذلك. وتلخيصا، نلاحظ أنه ينبغي أن يكون هناك أي مشاكل مع انقطاع التشغيل التلقائي.
