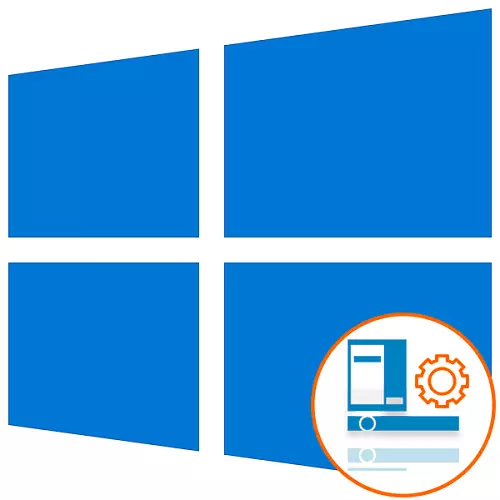
شريط المهام في أنظمة التشغيل ويندوز هو واحد من أكثر المكونات القياسية الهامة. وبفضل ذلك، هناك انتقال سريع من التطبيقات التي تعمل، وإطلاق برامج الخلفية، يتم عرض الرموز التي في الزاوية اليمنى السفلى. أحيانا تواجه المستخدمين مهمة إنشاء هذا الفريق، لأنه دائما في الاعتبار، والتخصيص يسمح لك بالتفاعل مع نظام التشغيل أكثر راحة. اليوم سوف نناقش بالتفصيل موضوع تكوين هذا المكون في نظام التشغيل Windows 10.
الإعدادات الأساسية
إذا كنت الرجوع إلى قسم "التخصيص" في طريق الذهاب إليها من خلال القائمة المعلمات، ثم لاحظ أن يتم تعيين فئة كاملة لتحرير شريط المهام. في ذلك، يمكنك تحديد سلسلة تكوين تلقائيا اخفاء، حدد الرموز المعروضة والعمل مع إعدادات أخرى. هذا الموضوع يخصص مقالة منفصلة على موقعنا على الانترنت، حيث يصف المؤلف في شكل أقصى مفصل لكل بند والعروض المتاحة على سبيل المثال، والذي يتغير عند تحرير المعلمات محددة. وهذه المواد يسمح لك لدراسة جميع البنود الحاضر في المعلمات وفهم أي منهم ينبغي تغييرها. الذهاب إلى هذه المادة يمكنك النقر على الرابط أدناه.
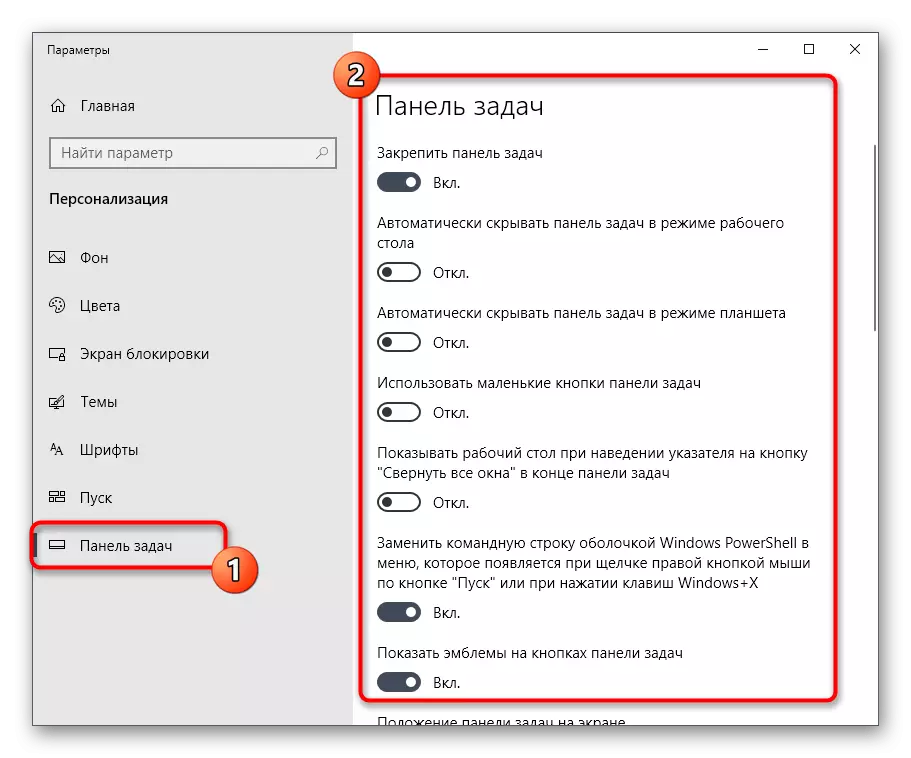
إقرأ المزيد: إعداد شريط المهام من خلال القائمة "التخصيص" في نظام التشغيل Windows 10
تغيير اللون
ظهور شريط المهام هو واحد من هذه الإعدادات التي تهتم معظم المستخدمين في، لأنه غالبا ما يركز الاهتمام وتريد خط لتبدو جميلة. وهناك عدد من أساليب الإعداد الألوان المتاحة لهذا العنصر. كل واحد منهم ينطوي على أداء خوارزمية مختلفة للعمل، على سبيل المثال، يمكنك تثبيت الموضوع لقذيفة بأكملها، حدد اللون من خلال القائمة التخصيص أو يدويا تغيير معلمة التسجيل حتى بعد إعادة تشغيل نظام التشغيل، كافة الإعدادات دخلت حيز النفاذ. يحق لك نفسك لاختيار طريقة الأمثل، ودفع بعيدا عن التفضيلات الشخصية، وفهم هذا سيساعد على توجيه الآخرين على موقعنا أبعد من ذلك.
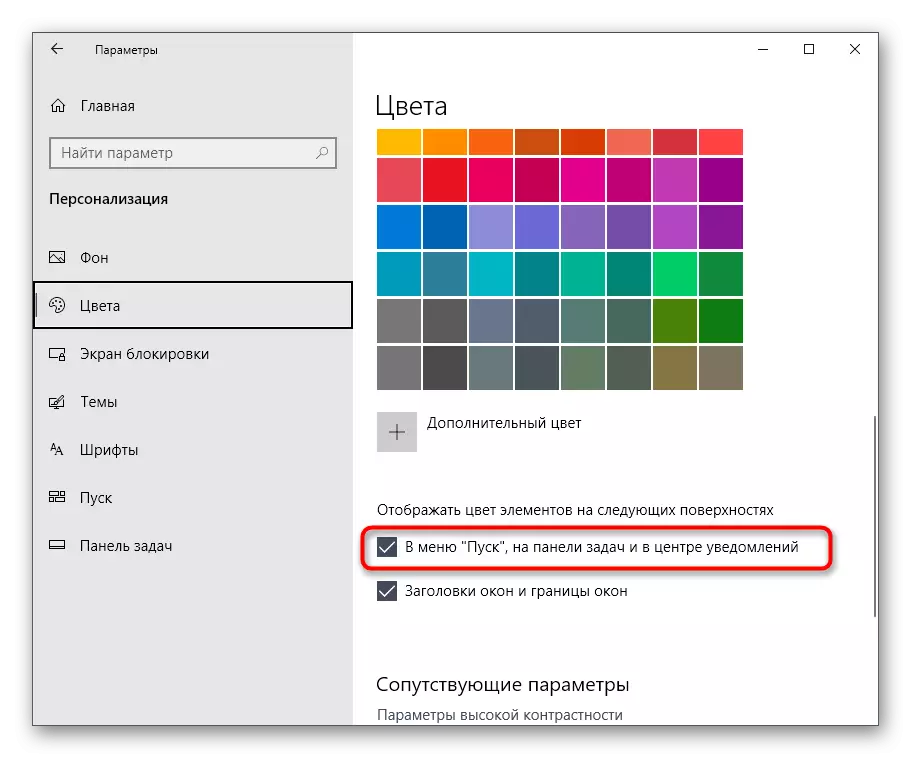
إقرأ المزيد: تغيير لون شريط المهام في ويندوز 10
الشفافية الإعداد
كثير من الناس يعرفون أن في ويندوز 7 كان هناك المدمج في وظيفة، والذي يسمح لك لتكوين بسرعة شفافية عناصر واجهة. لسوء الحظ، في الإصدارات التالية من أنظمة التشغيل، قد هجروا المطورون هذا الخيار والآن سيتعين على الجميع إنشاء مثل هذا المظهر مواجهة بعض المشاكل. يمكنك التعامل مع هذه المهمة باستخدام طرف ثالث أو باستخدام المعلمات القياسية المتوفرة لتحديد إعدادات الألوان معينة. وبطبيعة الحال، المدمج في أداة لن يجعل تأثير باعتباره أداة خاصة تحميله من متجر رسمي، لكنها قادرة على تلبية احتياجات سلسلة من المستخدمين.
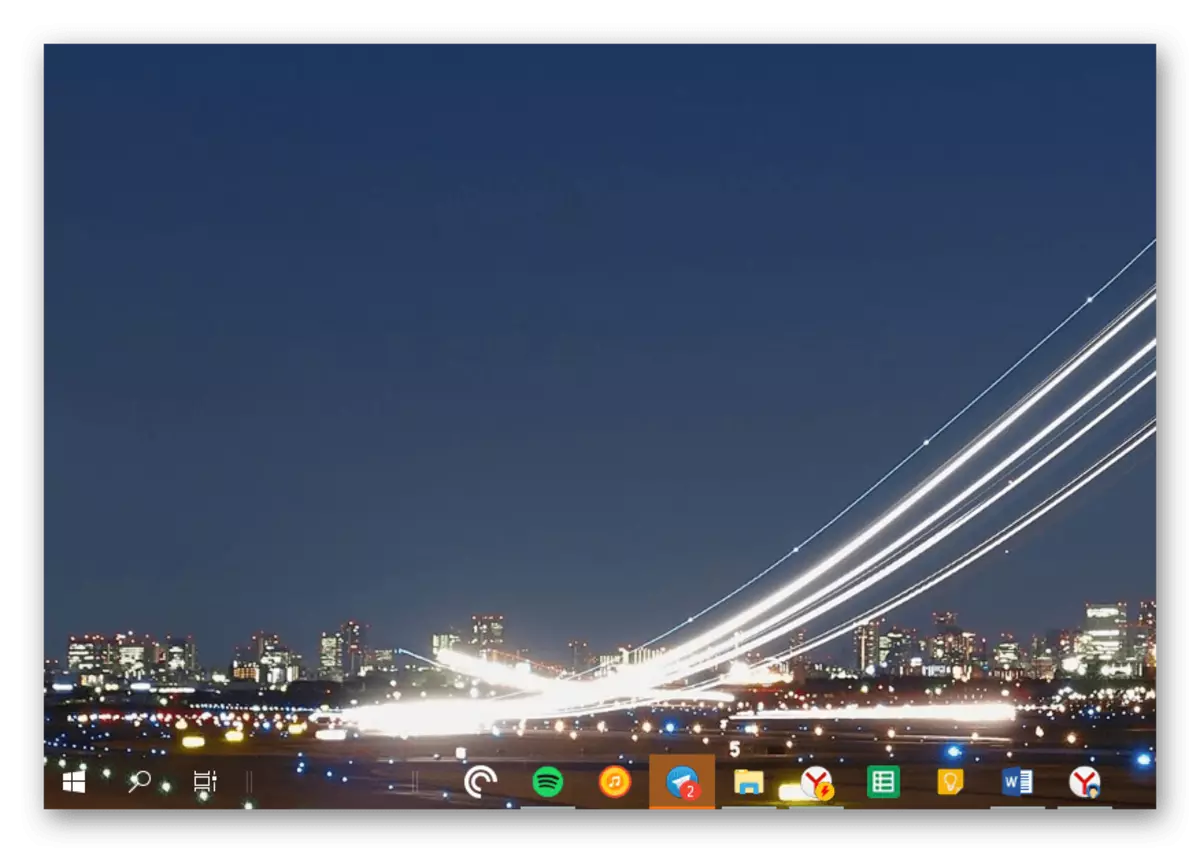
اقرأ المزيد: كيفية جعل شريط المهام شفاف في نظام التشغيل Windows 10
نقل
موقع قياسي من شريط المهام على سطح المكتب - العثور على الجزء السفلي من الشاشة. وقد اعتاد معظم المستخدمين لمثل هذه الحالة ولا يريدون تغييره، ومع ذلك، هناك أولئك الذين يريدون، على سبيل المثال، ضع اللوحة اليسرى أو ما يصل. إذا قمت بتعطيل المعلمة "آمنة شريط المهام"، فيمكنك نقل السلسلة بشكل مستقل إلى جانب مريح من الشاشة. بعد ذلك، فإنه سيبقى فقط لتفعيل هذا الخيار مرة أخرى بحيث في المستقبل فمن قصد عدم تغيير الموقف.
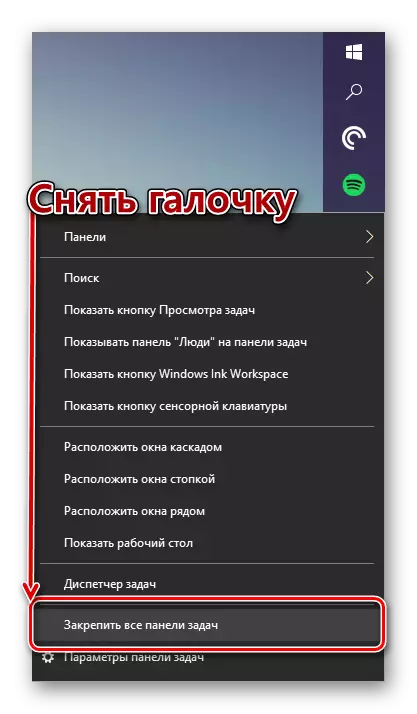
اقرأ المزيد: تغيير مكان شريط المهام في ويندوز 10
تغيير حجم
بشكل افتراضي، يحتوي شريط المهام في نظام التشغيل Windows 10 على الحجم القياسي الذي اختاره المطورون أنفسهم. ومع ذلك، مثل هذا النطاق لا يناسب جميع المستخدمين. شخص الرموز مفتوحة ببساطة لا تنسجم مع سلسلة، وشخص زيادة عن طريق الخطأ في حجم ولم تعد قادرة على إعادته إلى الدولة المعتادة. في مثل هذه الحالات، ونحن أيضا تقديم المشورة لك لاستكشاف مادة منفصلة عن مؤلف آخر لدينا، حيث رسمت انخفاض المثالي في الحجم.
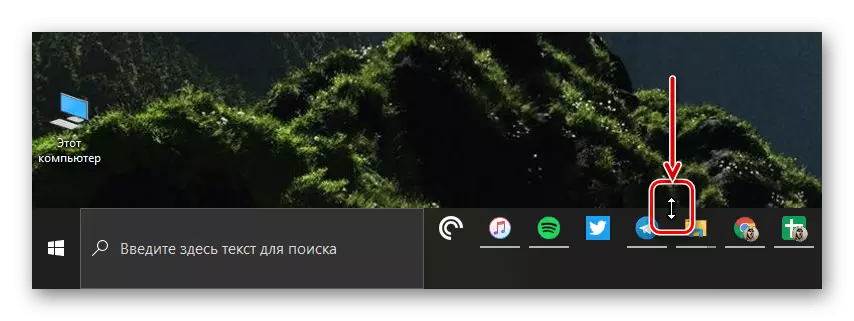
اقرأ المزيد: تغيير حجم شريط المهام في ويندوز 10
حل مشاكل الأداء
لا ينطبق الجانب تصحيح مشاكل مع عمل لوحة قيد النظر إلى التكوين الخاص بها، ولكن العديد من المستخدمين يواجهون مثل هذه الحالات، لذلك قررنا أن نتحدث عن ذلك في إطار مقال اليوم. لديك بالفعل مواد منفصلة على موقعنا، الذي حل معظم المشاكل يصف بالتفصيل. إذا لم تكن محظوظا لمواجهة هذه الصعوبات، انتقل إلى أحد الروابط التالية للتعامل مع هذا الوضع، والشروع في تكوين الكامل من شريط المهام.
قراءة المزيد:
استكشاف حلقة الأخطاء وإصلاحها في نظام التشغيل Windows 10
حل مشكلة عرض شريط المهام في ويندوز 10
نحن فقط تفكيك الجوانب الرئيسية لإعداد شريط المهام في نظام التشغيل Windows 10، والتي يجب عليك الانتباه إلى المستخدم المعتاد. عليك فقط اتباع التعليمات المقدمة للتعامل مع هذه المهمة. إذا كنت مهتما بتغيير أكثر في ظهور نظام التشغيل، فنصحيك بإلقاء نظرة على قائمة "البدء"، والذي يتم كتابته بالتفصيل في المواد الموجودة على الرابط أدناه.
اقرأ المزيد: تعيين مظهر القائمة "ابدأ" في نظام التشغيل Windows 10
