
تظهر النافذة الترحيب في نظام التشغيل Windows 10 في كل مرة تقوم فيها بتشغيل نظام التشغيل، حتى إذا تم تكوين الإدخال التلقائي. الآن يتم تعيين خلفية هذه النافذة بواسطة الصور الافتراضية من Microsoft، حيث توجد أوصاف من الأنواع أو التضاريس، حيث تم إجراء هذه الإطارات. ومع ذلك، ليس كل المستخدمين مثل ذلك، بسبب وجود الحاجة إلى تغيير الخلفية. نحن اليوم سوف بالتفصيل ثلاثة أساليب مختلفة لتنفيذ المهمة.
الطريقة الأولى: قفل الشاشة مخصص
نريد أولا أن نخبر عن تطبيقات الطرف الثالث تتيح لك تكوين شاشة القفل، لأنها تقدمون المستخدم أكثر وظائف أكثر من القائمة القياسية للتخصيص. الأول في قائمة الانتظار هو برنامج يسمى قفل الشاشة Customerizer، والتي تم إنشاؤها بواسطة المطور الشهير الذي أسس موقع Winaero الإلكتروني. يتم توزيع هذه الأداة مجانا، والتفاعل معها كما يلي:
انتقل إلى الموقع الرسمي لقفل الشاشة Customizer
- انتقل إلى الصفحة الرسمية للبرنامج بالضغط على الرابط السابق، والعثور على "تحميل قفل الشاشة مخصص" الخط هناك. انقر فوقه لبدء التنزيل.
- عند الانتهاء من التنزيل، افتح الدليل المستلم من خلال أي أرشيف وبدء تشغيل مخصص قفل الشاشة من خلال الملف القابل للتنفيذ الموجود هناك.
- لا يلزم القيام بتثبيت البرنامج، لأنه يعمل في الوضع المحمول. على الفور، سيتم فتح نافذةها الرئيسية، حيث يمكنك تكوين الإعدادات القياسية لشاشة القفل: تاريخ عرض اللغة والتنسيق الوقت.
- بعد ذلك، انظر إلى خيارات تسجيل الدخول الإضافية. يمكن تشغيلها، والتحقق من العناصر المعينة خصيصا.
- انتقل الآن إلى اختيار صورة الخلفية. إذا كنت ترغب في وضع صورتك كما، انقر فوق سلسلة "تغيير صورة الخلفية".
- في نافذة الموصل التي تفتح، حدد الصورة وانقر فوق "فتح". إذا لزم الأمر، فمن الممكن التخلي عن الصورة المخصصة وحدد اللون الثابت أو إرجاع الإعدادات الافتراضية.
- ووفقا ليتم الانتهاء من التكوين، انقر فوق «تغيير إعدادات»، لتطبيق الإعداد الجديد، ولكن قبل القيام بذلك تأكد من الالتفات إلى إطار المعاينة ل، من أجل ضمان العرض الصحيح من مجموعة الصور.
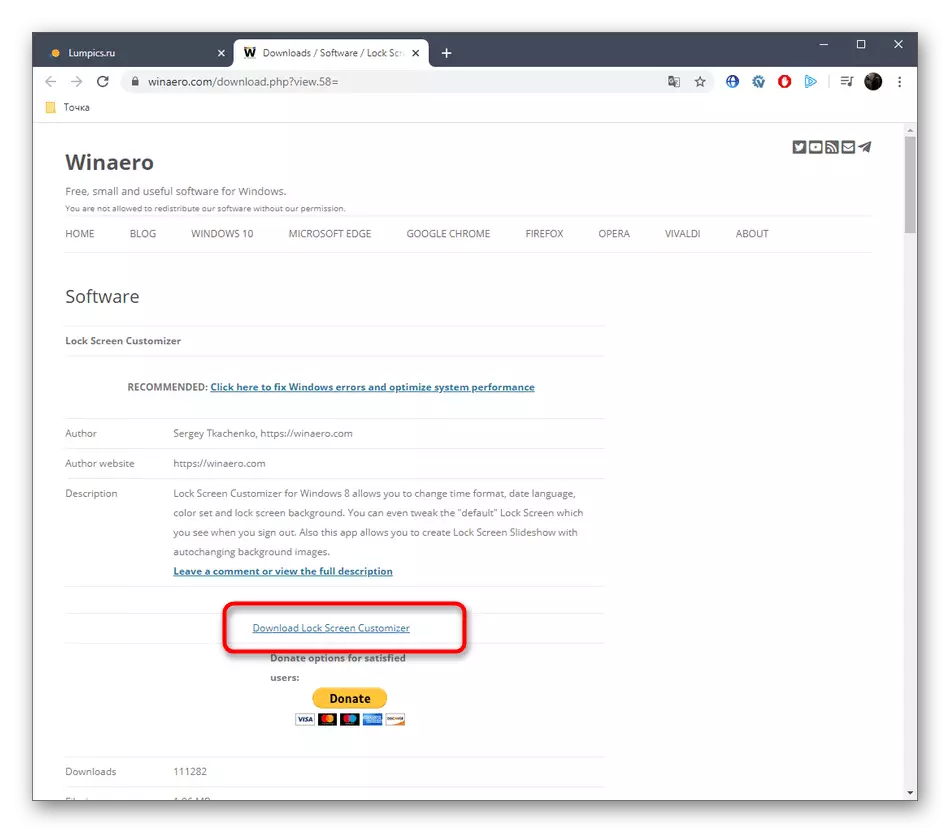


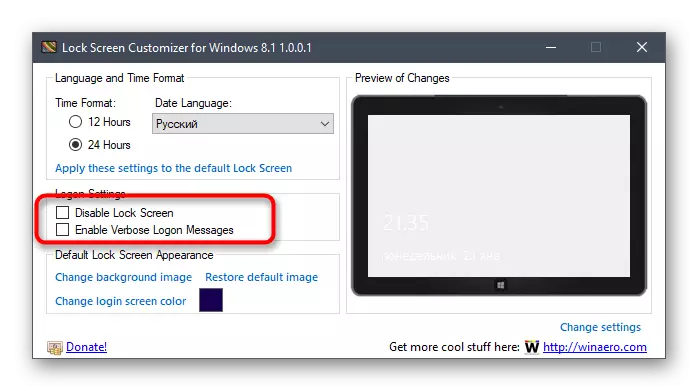
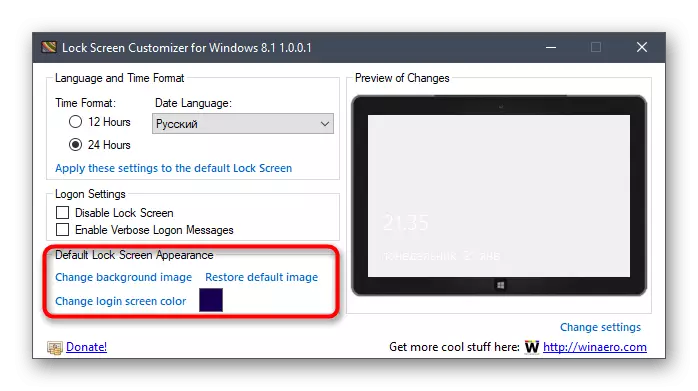

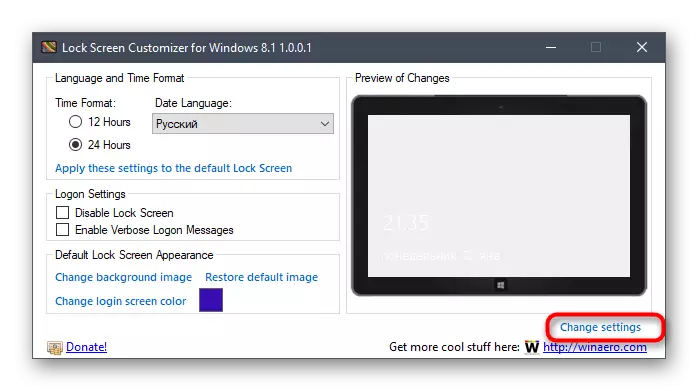
في المرة القادمة نفس معلومات تسجيل الدخول ستلاحظ أن تم تطبيق الإعدادات الجديدة. إذا كانوا لا تناسبك، ولديهم الرغبة في عودة كل شيء إلى النموذج القياسي، أعد تشغيل شاشة قفل مخصص واضغط على خط «استعادة الصورة الافتراضية».
الطريقة 2: فوز 10 BG مبدل
كما ناقش بديلا فوق برنامج نود أن نوصي فوز 10 BG مبدل. هذا الحل يعمل تقريبا على نفس المبدأ، والفرق الوحيد يكمن فقط في تصميم واجهة. ومع ذلك، لسبب ما، فوز 10 BG مبدل قد يكون من الأفضل لبعض المستخدمين قفل الشاشة مخصص.
انتقل إلى الموقع الرسمي للفوز 10 BG مبدل
- في فوز 10 BG مبدل ليس الموقع الرسمي، والبرنامج يحتوي على مفتوح المصدر، لذلك فقد صفحة منفصلة على جيثب، ويصنع من أرشيف التحميل.
- بعد تحميل، تشغيل الملف القابل للتنفيذ مباشرة من الأرشيف. تثبيت فوز 10 BG مبدل ليس من الضروري، لأنه يبعد النسخة المحمولة.
- عند بدء تشغيل يتم إعلامك بأن المسؤولية الكاملة عن مشاكل مع عدم استقرار النظام المرتبطة بالتغيرات في معلمات فقط من أجل لكم. تأكيد من قبل اختيار «نعم»، للذهاب إلى العمل مع فوز 10 BG مبدل.
- هنا يمكنك اختيار فورا صورتك الخاصة للخلفية، إذا كان ذلك مطلوبا.
- وبالإضافة إلى ذلك، والانتباه إلى لون ثابت. يتم عرض كافة التغييرات على الفور في نافذة المعاينة، مما يجعل من الاسهل لتقييم جودة اللون الاستنساخ.
- لوحة من ظلال في فوز 10 BG مبدل ضخمة، لذلك كل مستخدم واحد سوف تجد خيارا مناسبا.
- بعد هذا التغيير على الشاشة ضبط الصور المتاحة. لا ننسى لضبط حجم لتحسين القرار وفقا لشاشة العرض المستخدمة.
- يبقى فقط لتطبيق جميع التغييرات عن طريق النقر على زر معين.
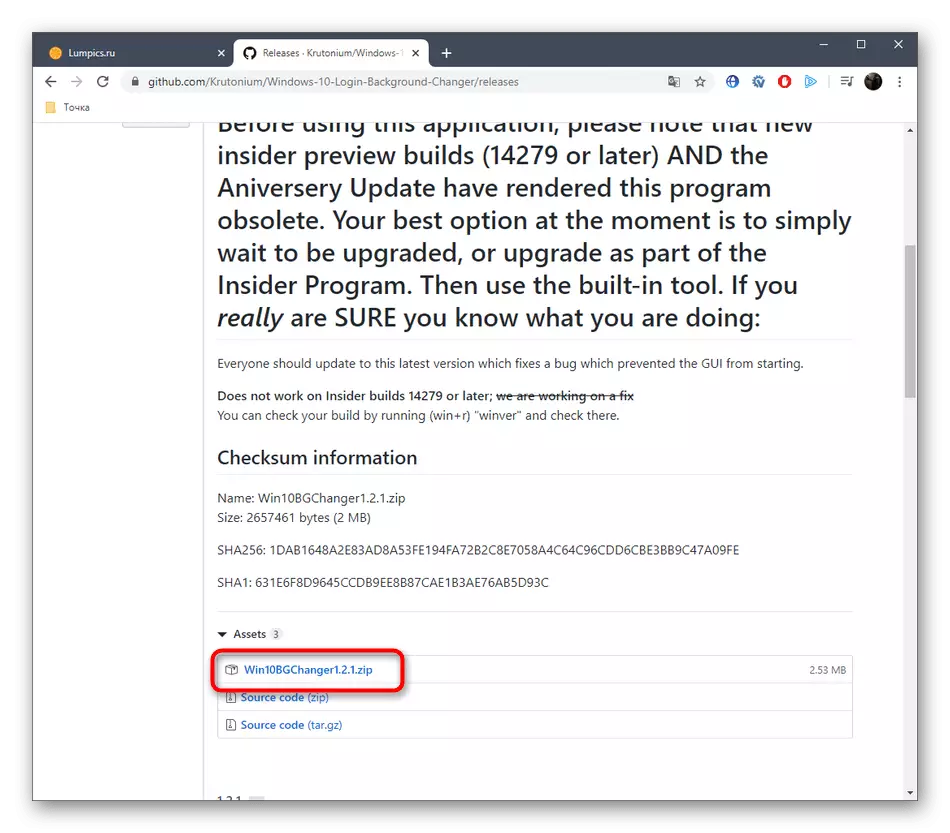
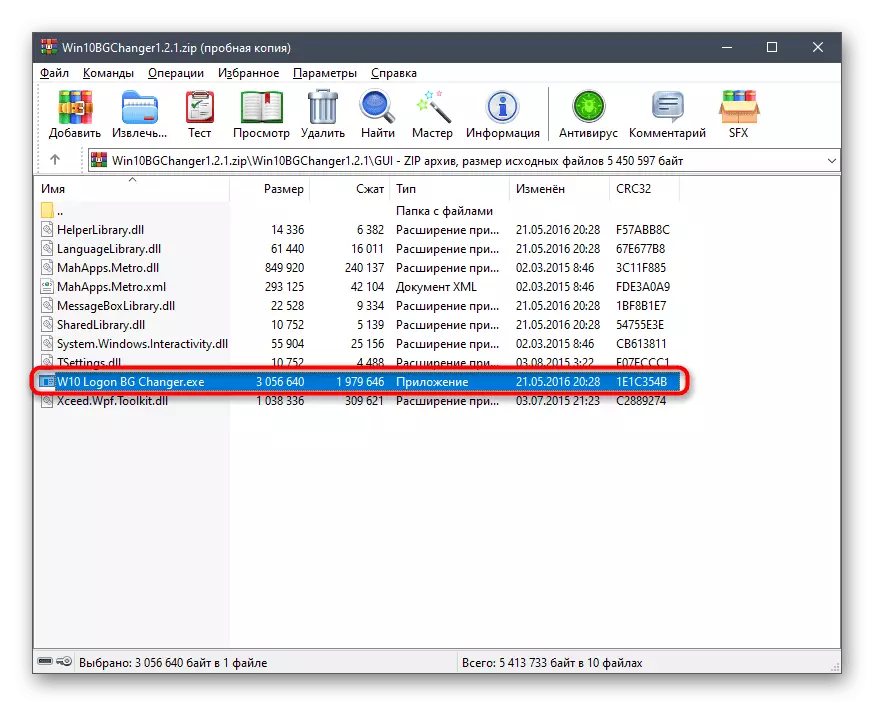
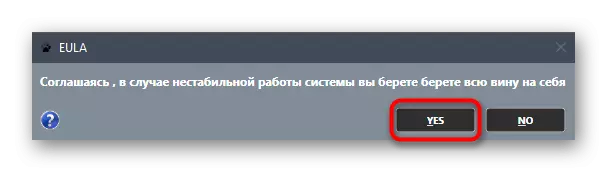



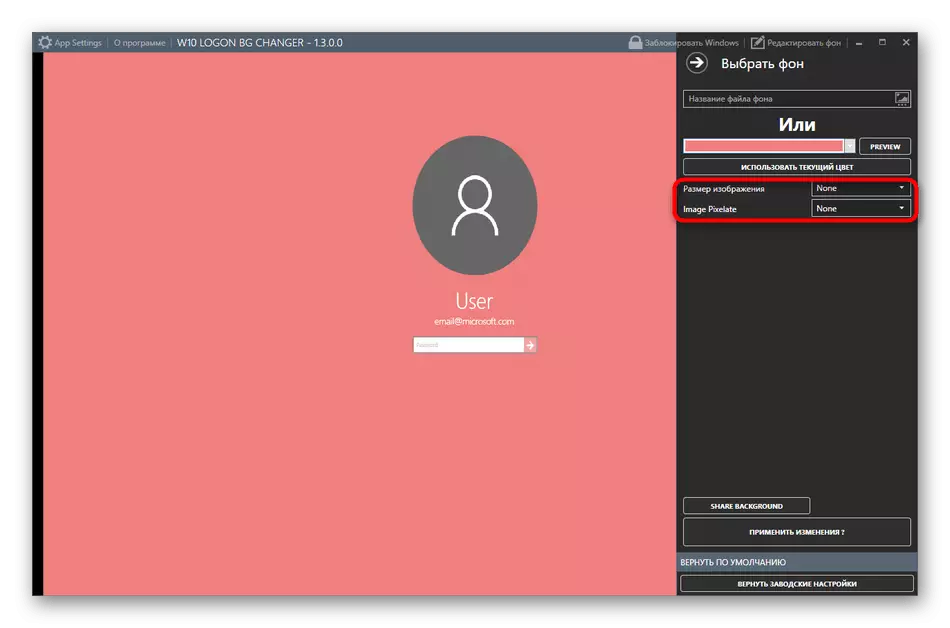
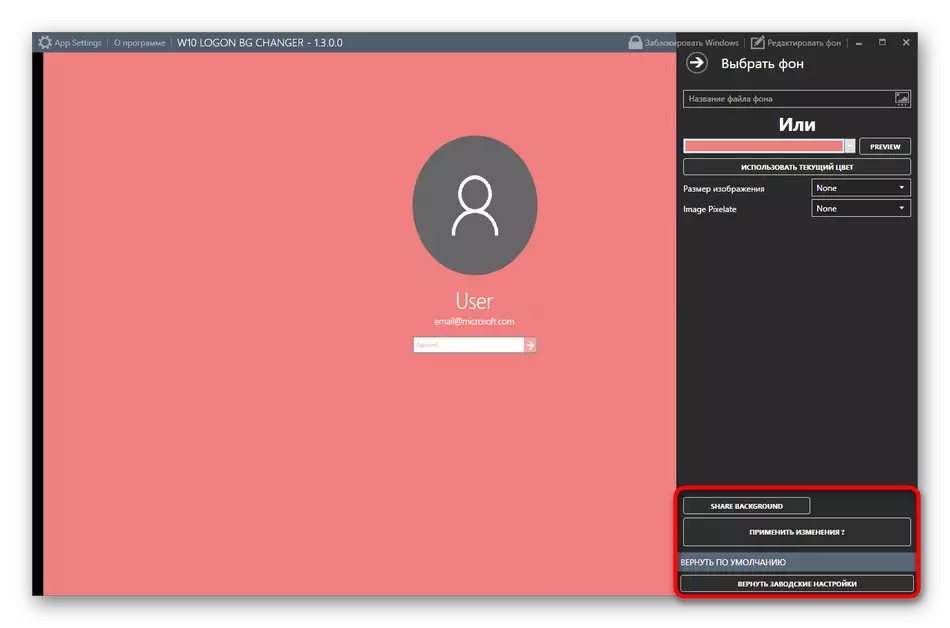
إذا لزم الأمر، يمكنك العودة الإعدادات القياسية في أي وقت. للقيام بذلك، قم بتشغيل فوز 10 BG مبدل واختيار "إعدادات المصنع العودة" هناك. كما يمكن أن يرى، لا يوجد شيء صعب في إدارة الطلب، وبالتالي، وحتى للمستخدم المبتدئ فهم مع مجموعة مهمة.
الطريقة 3: التخصيص معلمات في نظام التشغيل Windows 10
الآن نريد أن نتحدث عن مدمجة في نظام التشغيل لهذه الأداة، والذي يسمح لك لضبط إعدادات قفل الشاشة يدويا بدون برامج إضافية لتحميل مسبقا. للقيام بذلك، وسوف تحتاج إلى تنفيذ الإجراءات التالية:
- افتح "ابدأ" والانتقال إلى قائمة "المعلمات".
- هنا، فتح الباب "التخصيص" عن طريق اختيار البلاط المناسب.
- من خلال لوحة اليسرى، نقل إلى "قفل الشاشة".
- خلفية يمكنك اختيار الصور من مايكروسوفت، صورة أو عرض الشرائح.
- عند اختيار عرض الشرائح، يقترح إضافة عدة صور نفسك أو حتى مجلد كامل.
- بعد ذلك، نظرة على المعلمات إضافية، حيث، على سبيل المثال، مجموعة مختارة من تطبيق واحد متاح في الذي سيتم عرض تفاصيل فضلا عن أدوات أخرى بمعلومات موجزة.
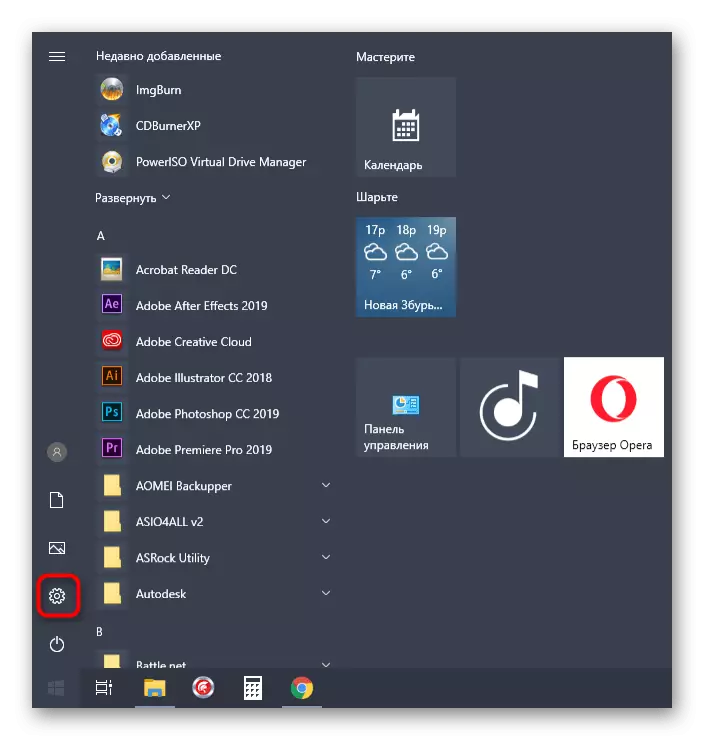





عند التعامل مع نافذة مناقشتها، هل يمكن أن تلاحظ أن هناك العديد من المعلمات أكثر تتعلق التخصيص. أنها لا تدخل في موضوع مقالنا اليوم، ولكن إذا كان قد نشأ رغبة لدراستها بمزيد من التفصيل، وقراءة إرشادات أخرى على موقعنا على هذا الموضوع من خلال النقر على الرابط أدناه.
إقرأ المزيد: معلمات التخصيص في نظام التشغيل Windows 10
الآن كنت معتادا على ثلاث طرق مختلفة لتغيير الإطار موضع ترحيب في ويندوز 10. ويبقى فقط لالتقاط طريقة تحب وتنفيذ ذلك، اتباع التعليمات لدينا.
