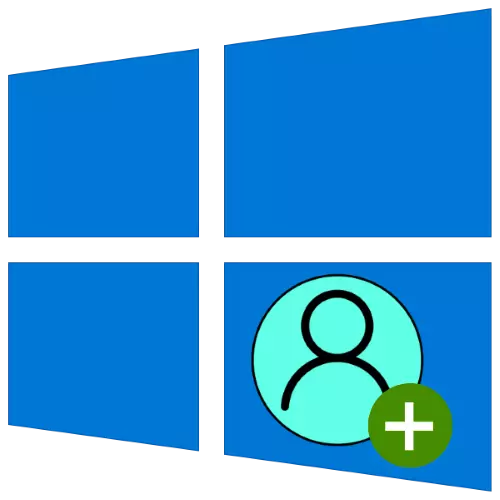
فوائد حسابات منفصلة في ويندوز 10 واضحة - على سبيل المثال، يمكنك التمييز بين العمل والترفيه. المقبل، ونحن سوف اقول كيفية إضافة مستخدم جديد في "العشرة الأوائل".
الخيار 1: حساب Microsoft
في أحدث نسخة من نظام التشغيل من شركة ريدموند، مدعوون للمستخدمين استخدام Microsoft حساب، والذي يفتح الوصول إلى عدد من خدمات الإنترنت المطور (على سبيل المثال، ون درايف و Outlook)، وأيضا يجعل من الاسهل لمزامنة البيانات. إنشاء حساب على هذا يمكن أن يكون في عدة طرق.الأسلوب 1: "معلمات"
أسهل حل لمهمتنا اليوم هي لإضافة حساب عبر برنامج "معلمات" المفاجئة.
- انقر على تركيبة المفاتيح وين + I لفتح "معلمات" نافذة، وانتقل إلى "حسابات".
- استخدام الرابط "الأسرة وغيرهم من المستخدمين" في القائمة الجانبية.
- التالي، حدد موقع "مستخدمين آخرين" كتلة وانقر على البند "إضافة المستخدم إلى هذا الكمبيوتر".
- سوف تظهر واجهة الإضافة. اتبع الرابط "ليس لدي بيانات لدخول هذا الشخص".
- إذا كنت ترغب في استخدام عنوان (القائمة بالفعل) على خدمة البريد طرف ثالث، أدخله، انقر فوق "التالي"، وانتقل إلى الخطوة 7.
- إذا كنت ترغب في بدء حساب على واحدة من الخدمات خادمة مايكروسوفت، حدد "الحصول على عنوان بريد إلكتروني جديد".
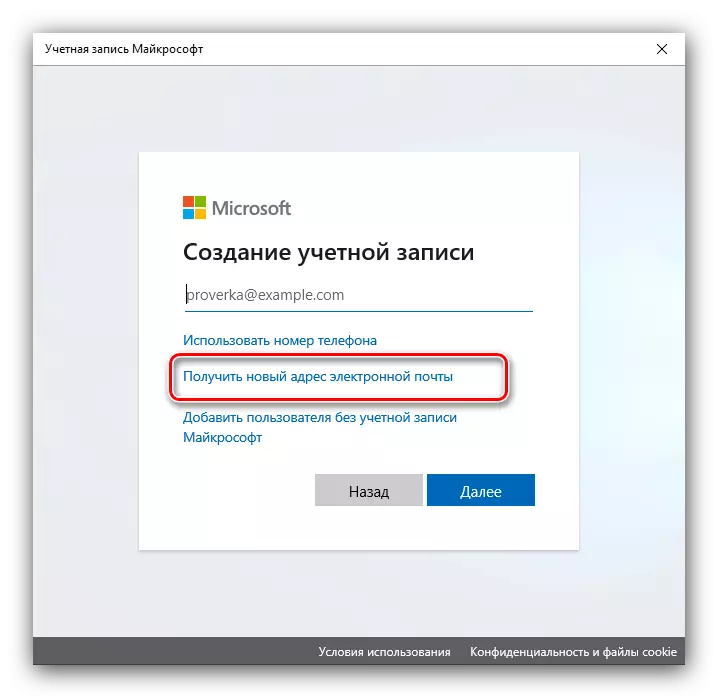
أدخل اسم الإلكتروني المطلوب والمجال المتاحة Outlook.com وhotmail.com.
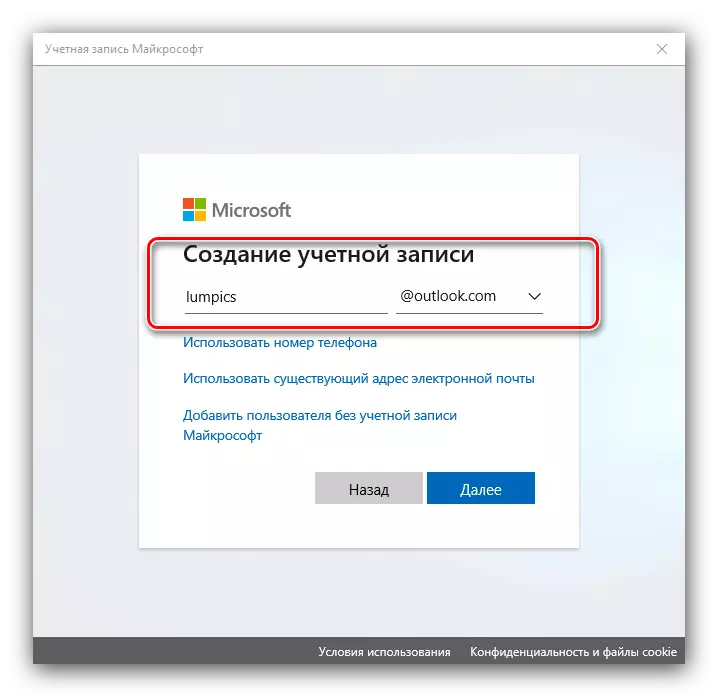
وسوف يكون من الضروري إدخال الاسم واللقب،

وكذلك منطقة المنزل وتاريخ الميلاد - ضروري هذه المعلومات للوصول إلى بعض الخدمات.
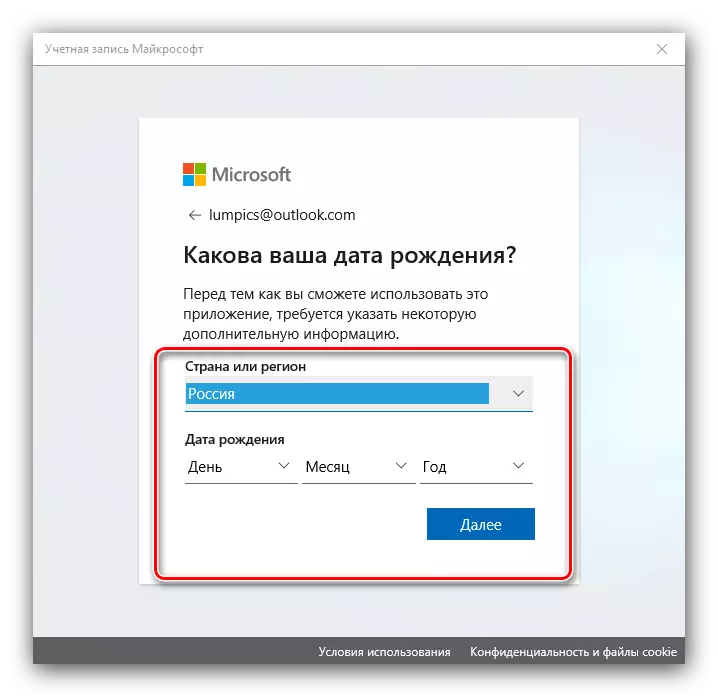
استعداد - إنشاء حساب. سوف يعود إلى إطار من الخطوة السابقة، حيث اتباع الإجراءات المناسبة.
- ستظهر الأداة مضيفا - أدخل اسم اسم عرض وتحديد صول كلمة السر إذا لزم الأمر، ثم انقر فوق "التالي".
- لدى عودته إلى إطار "معلمات"، تولي اهتماما لفئة "باقي الأعضاء" - يجب أن يكون هناك اعتماد أضافها لنا. لاستخدامها، ببساطة الخروج من النظام وتسجيل الدخول بالفعل تحت إنشاؤها مسبقا.
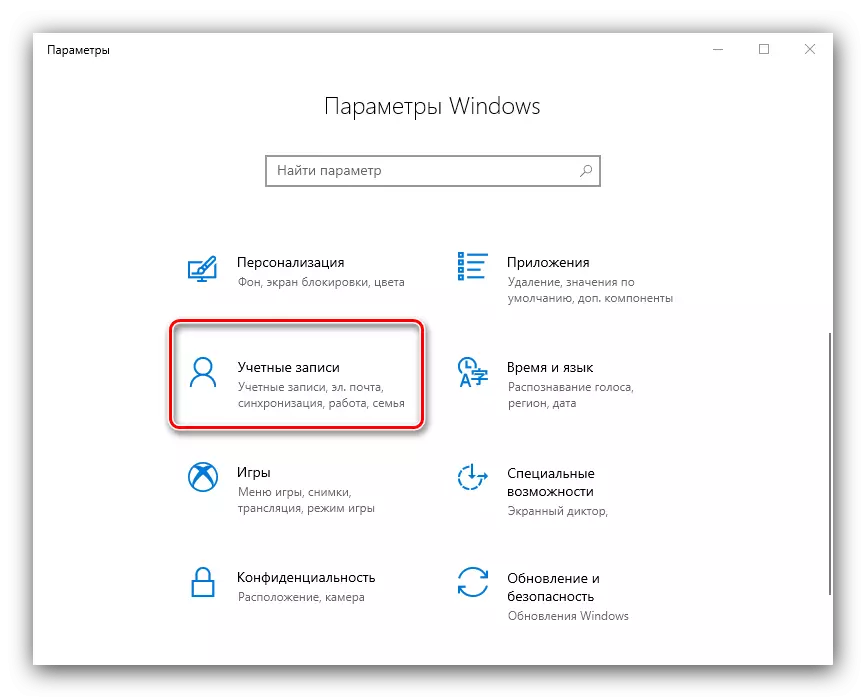
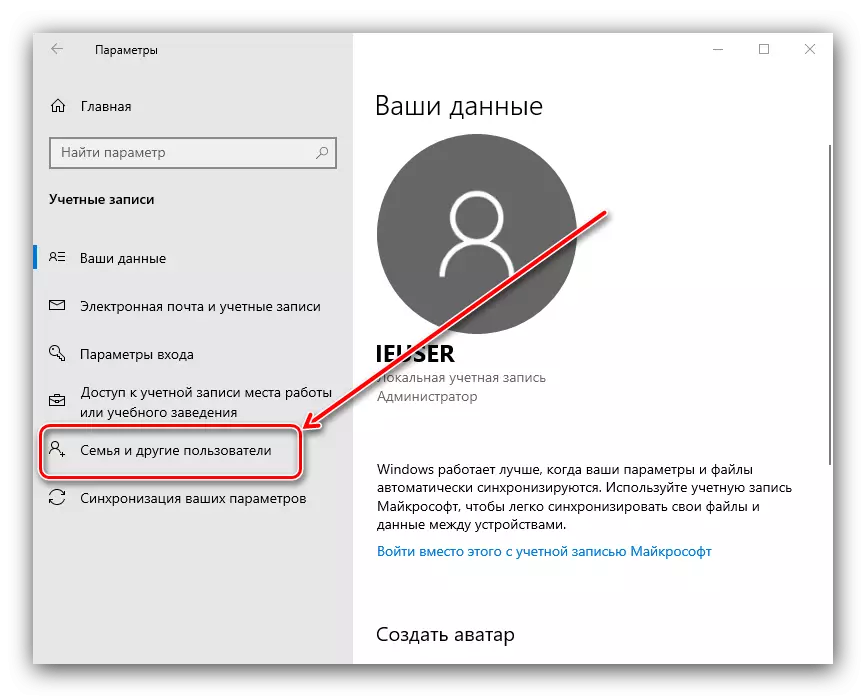
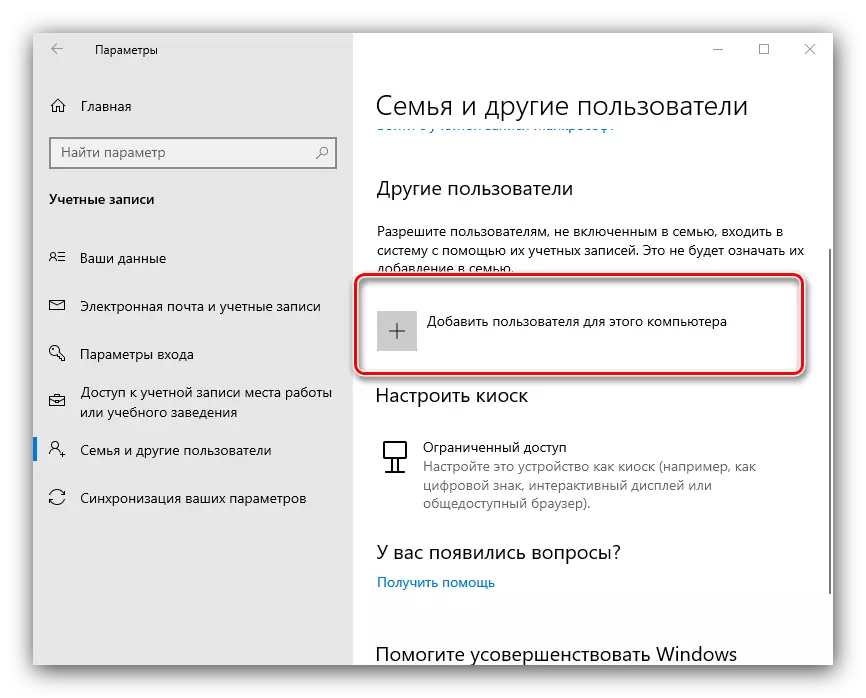
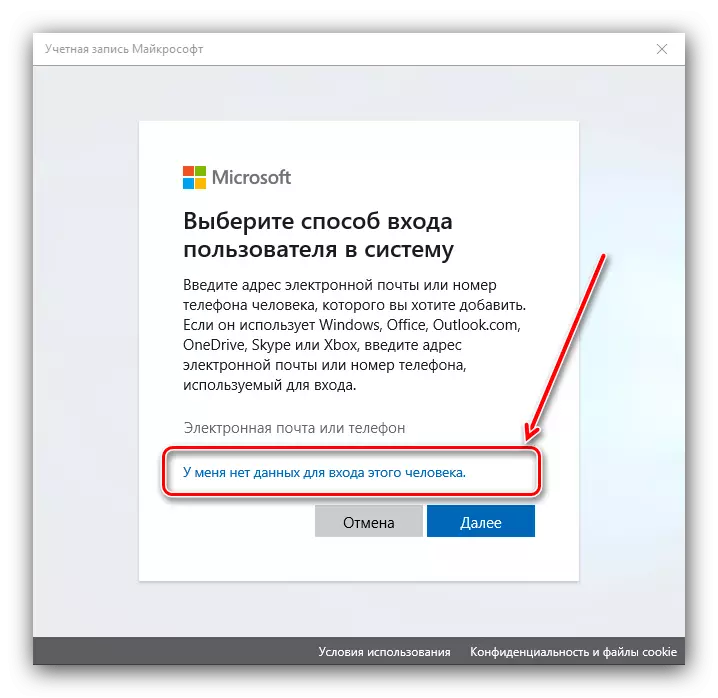
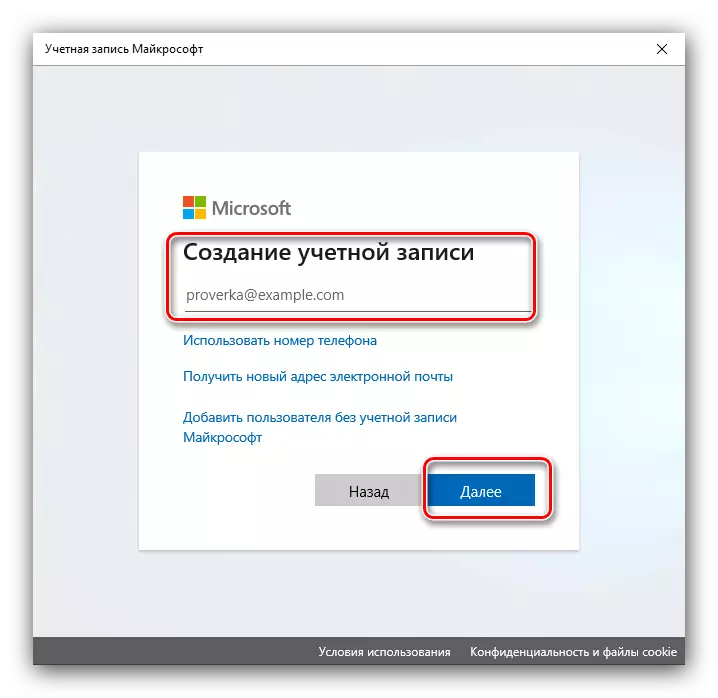
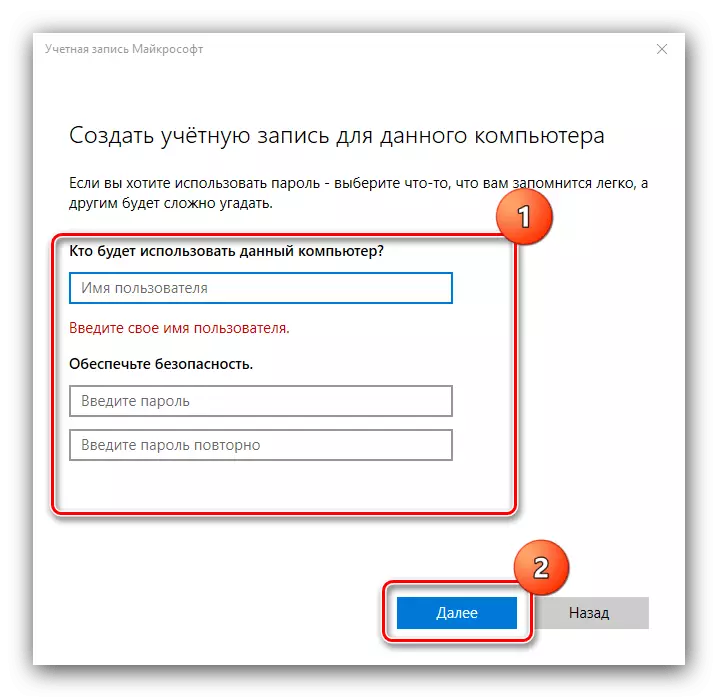
هذا الأسلوب هو الأكثر ملاءمة للمبتدئين في نظام التشغيل Windows 10.
الطريقة 2: "حسابات المستخدمين"
الطريقة الثانية إضافة حساب Microsoft هو استخدام "حسابات المستخدمين" المفاجئة.
- فتح وسائل الإعلام في وقت مبكر هو أسهل طريقة من خلال أداة "تشغيل": اضغط وين + R مفاتيح، أدخل الأمر التحكم UserPasswords2 في مربع النص ثم انقر OK.
- في الإطار التالي، والعثور على وانقر فوق الزر إضافة.
- سوف تظهر واجهة مضيفا أن العمل الذي يتوافق مع الإجراءات نوقشت أعلاه في إطار "معلمات": لاستخدام البريد الإلكتروني E-خارجي، أدخله، انقر فوق التالي.
- أدخل الاسم واللقب وتسجيل الدخول وكلمة السر، وكذلك البلد المنطقة واستخدام الزر "التالي".
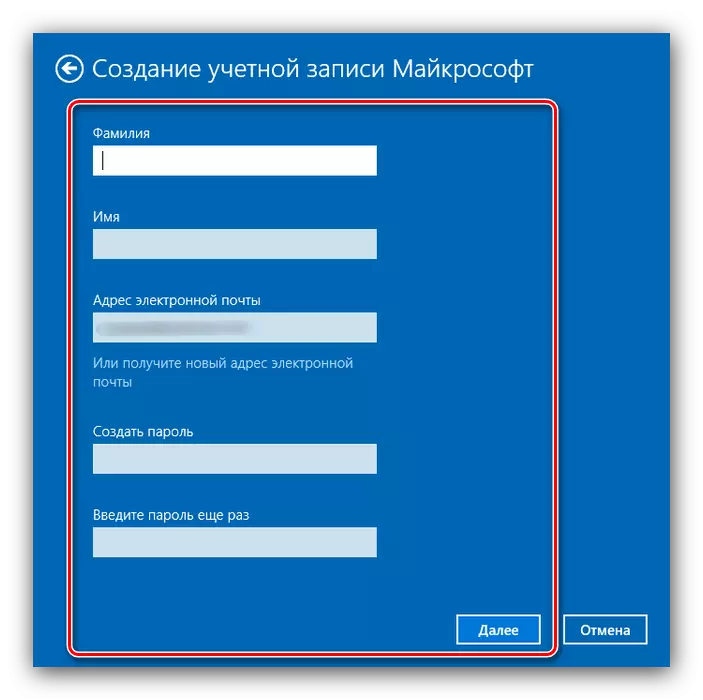
الآن سوف تحتاج إلى إدخال بيانات إضافية مثل تاريخ ميلاد أرقام والهاتف.
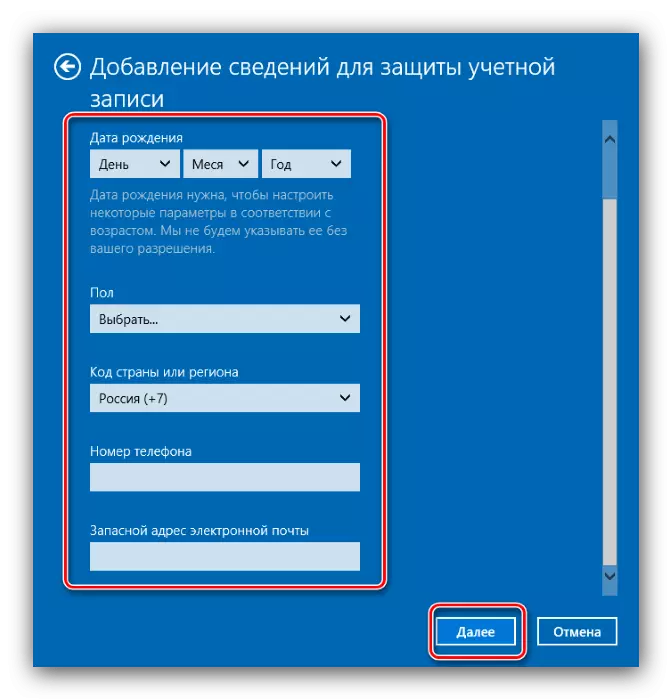
للمتابعة، أدخل كلمة التحقق. يمكنك أيضا رفض مايكروسوفت البريدية.
- إذا كنت بحاجة إلى إنشاء حساب على المجالات Microsoft، عليك أولا الضغط على الرابط "تسجيل عنوان بريد إلكتروني جديد".
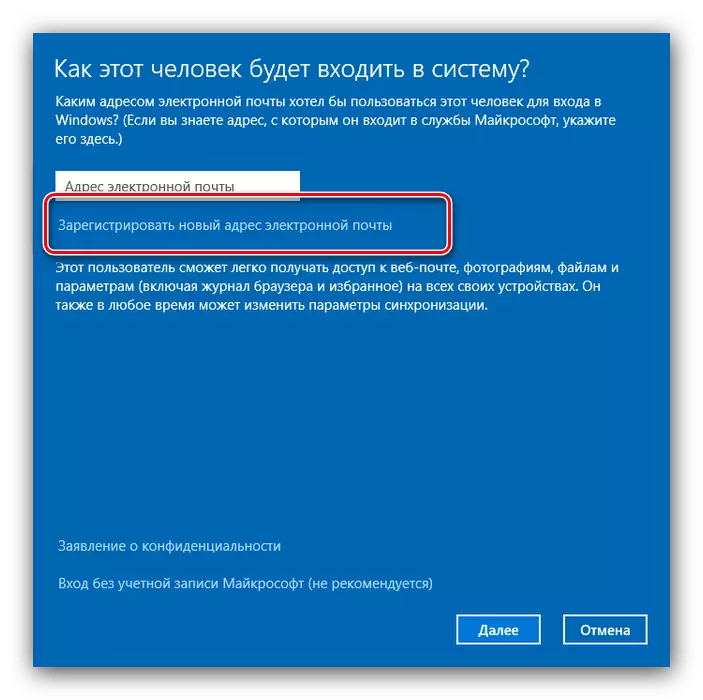
وبعد ذلك، كرر الخطوات من الخطوة السابقة، إلا في إضافة مرحلة البيانات، وتأتي مع الاسم واختيار مجال معين من البريد الإلكتروني الجديد.
- لذلك، انقر على "إنهاء".
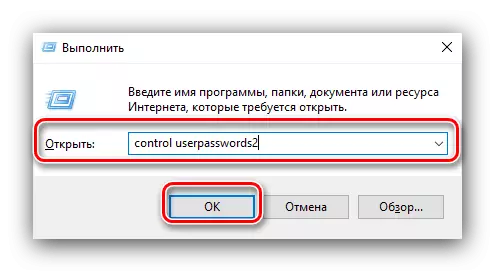
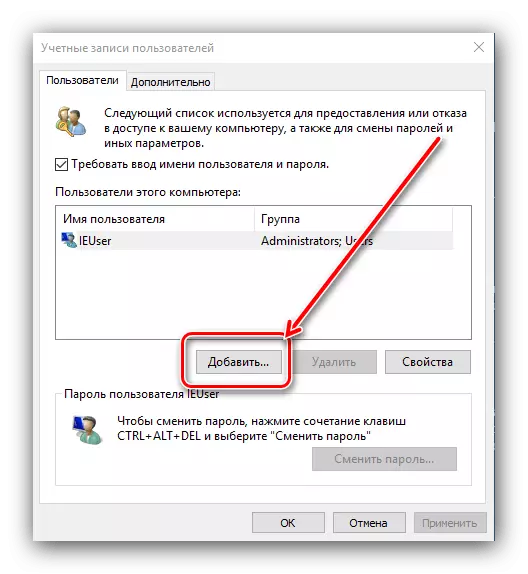
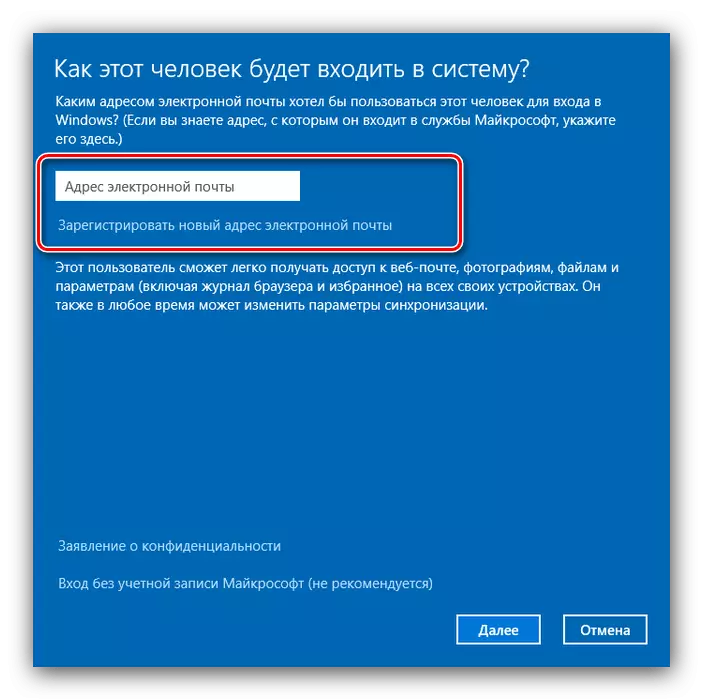
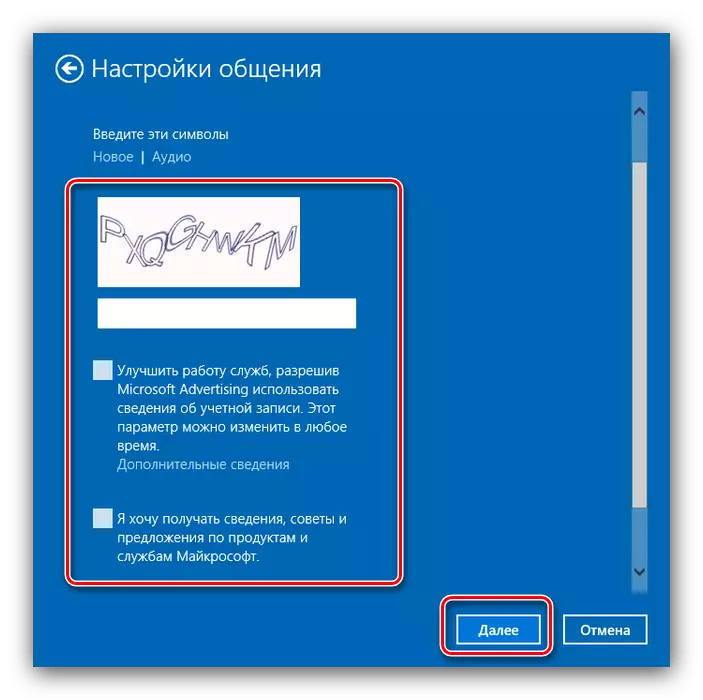
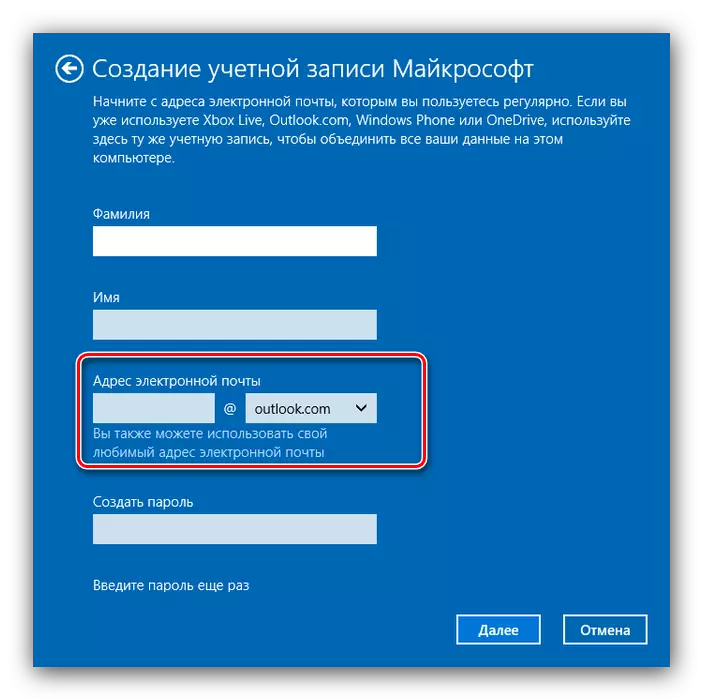
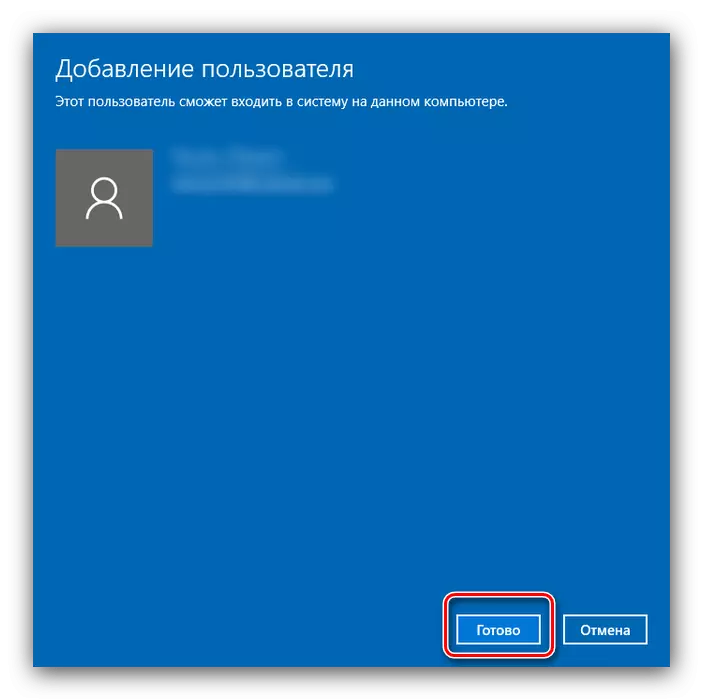
في هذا العمل مع وسائل قيد النظر اكتمال.
الخيار 2: حساب المحلي
إذا كنت لا تستخدم خدمات Microsoft أو فقط لا تريد إنشاء المحاسبة على الانترنت، يمكنك ببساطة إضافة مستخدم محلي. هذه العملية يمكن أن تكون مصنوعة من قبل عدد كبير من الطرق، وأهم من الذي كان يعتبر بالفعل من قبلنا في وقت سابق.
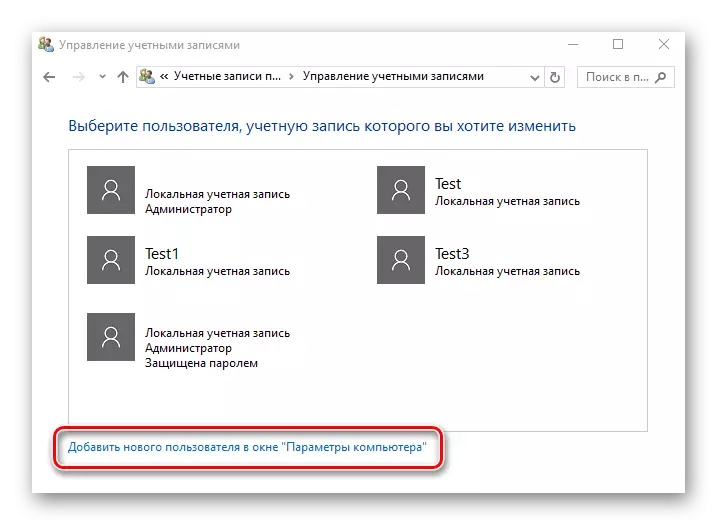
الدرس: إضافة مستخدم محلي جديد في Windows 10
حل بعض المشاكل
عملية إنشاء مستخدمين جدد قد تتداخل مع بعض المشاكل.نقاط إضافة مستخدمين غير نشط
في بعض الحالات، محاولات لإضافة حسابات غير ناجحة - يبدو أن النظام لا يستجيب إلى الضغط على الأزرار المقابلة. غالبا ما يعني أن هناك رقابة صارمة من سجلات المحاسبة (UAC) في النظام، وبالتالي، لا بد من إزالته.
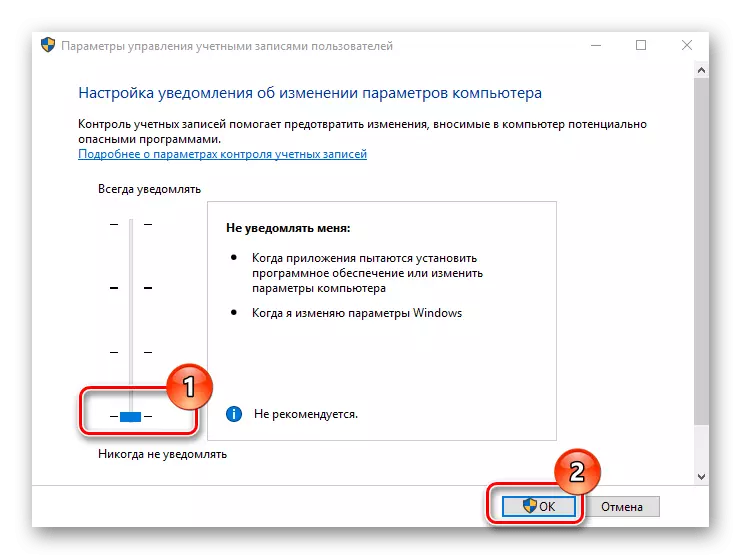
إقرأ المزيد: تعطيل UAC في ويندوز 10
إضافة حساب جديد، ولكن بشكل افتراضي لا يزال يبدأ الرئيسي
وهذا يعني أن استدعاء النظام غير نشطة في النظام. يمكنك استكشاف تحرير في محرر التسجيل.
- فتح "تشغيل" المفاجئة، أدخل الاستعلام REGEDIT ثم انقر فوق موافق.
- انتقل إلى فرع التسجيل التالي:
HKEY_LOCAL_MACHINE \ SOFTWARE \ مايكروسوفت \ ويندوز \ \ مصادقة \ Logonui \ Userswitch
في الجزء الأيسر، العثور على "تمكين" المعلمة وانقر نقرا مزدوجا على ذلك مع زر الماوس الأيسر.
- تعيين قيمة المعلمة 1، ثم اضغط على "OK".
- أغلق محرر التسجيل وإعادة تشغيل الكمبيوتر - يجب أن تحل المشكلة.
- إذا لم الإجراء أعلاه لا مساعدة، فإنه يشير إلى أن كنت تستخدم حساب متكامل المسؤول. محاولة لتعطيله.
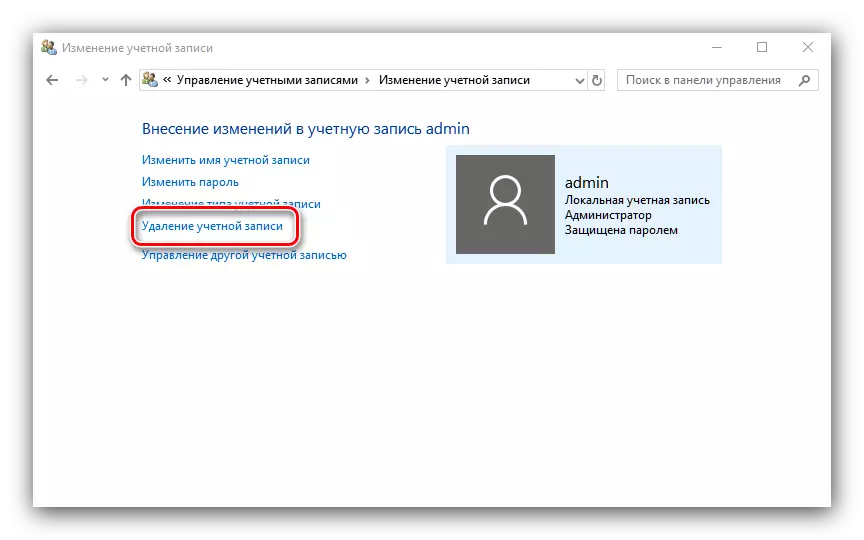
الدرس: المسؤول تعطيل في نظام التشغيل Windows 10
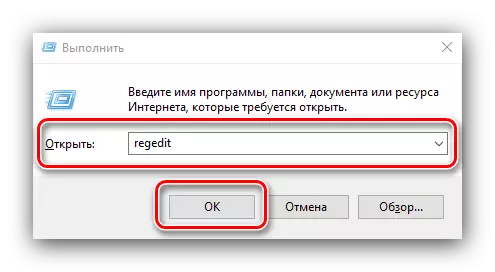
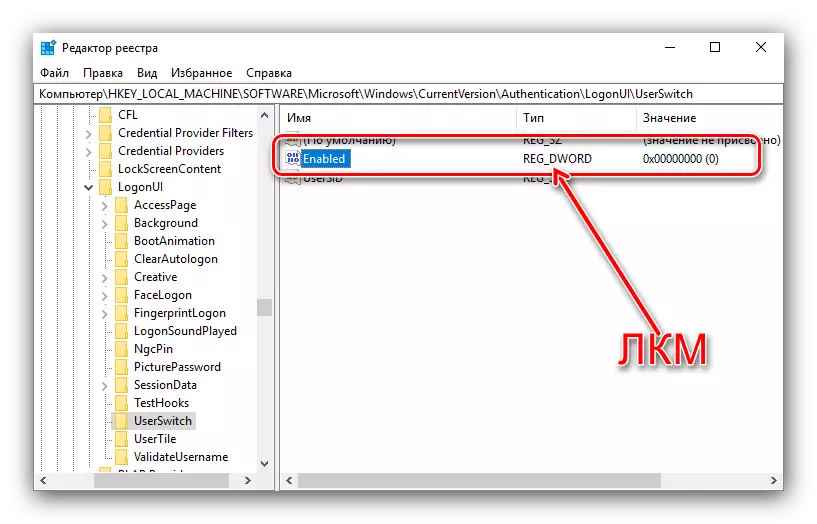
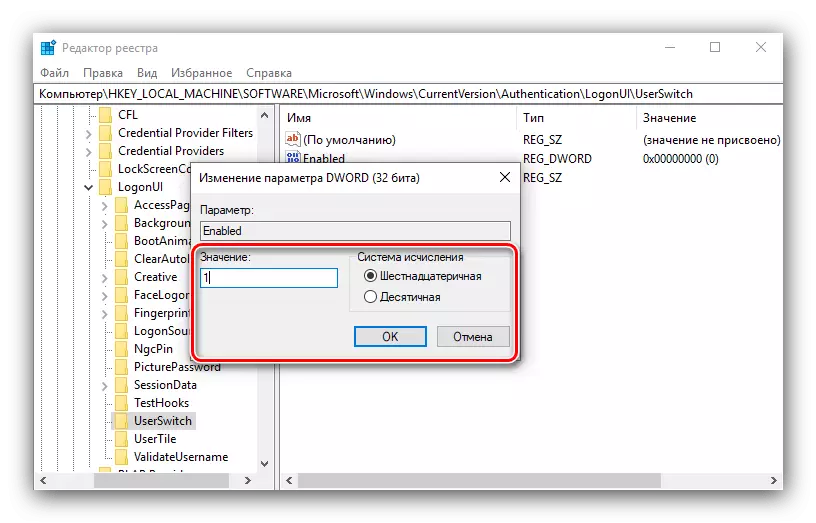
وبالتالي، فإننا قد تعرف أنت مع أساليب إنشاء مستخدم جديد في ويندوز 10. لا يوجد شيء معقد في هذه العملية، فقط اتبع التعليمات.
