
نظام تشغيل يمكن استخدامها حتى بدون ماوس، عن طريق مفاتيح الاختصار. في بعض الأحيان، ومع ذلك، توقف هذه الميزة العمل، واليوم ونحن سوف اقول لماذا يحدث وكيفية التعامل معها.
الأسلوب 1: إزالة البرامج
حدوث الفشل الأكثر صفه في كثير من الأحيان بسبب برامج معينة، مثل وسيلة لتغيير تخطيط أو عازلة الصرف مديري تلقائيا. من خلال حل المشكلة سيكون إلغاء لها.
- فتح "معلمات" في أي وسيلة مريحة - على سبيل المثال، انقر بزر الماوس الأيمن على زر Start واختر البند المناسب في القائمة.
- في إطار "معلمات" فتح "تطبيقات" التطبيق.
- انتقل لأسفل للوصول إلى قائمة البرامج المثبتة. البحث عن البرنامج المطلوب هناك، واضغط عليه مع زر الماوس الأيسر، ثم استخدم زر حذف.
- استخدام أداة حذف البرنامج، وبعد ذلك إعادة تشغيل أجهزة الكمبيوتر. التحقق من أداء مفاتيح ويندوز الساخنة - ربما سيتم حل المشكلة.


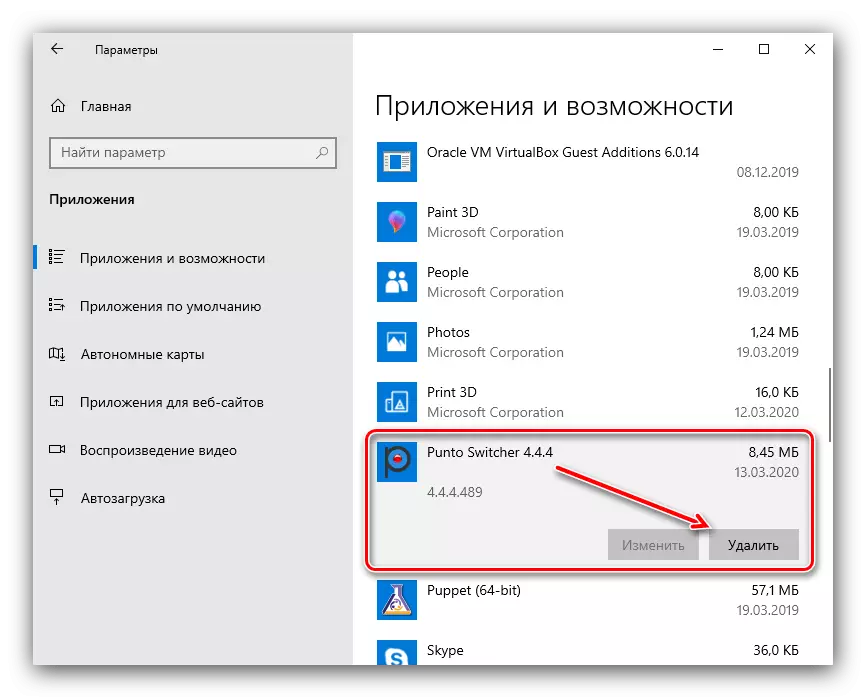
إذا كانت طريقة إزالة أعلاه ليست مناسبة بالنسبة لك لسبب ما، استخدام أي شخص آخر استعرض في المقال التالي.
اقرأ المزيد: كيفية حذف البرامج في ويندوز 10
الطريقة 2: إيقاف مفاتيح مشرقة
أحيانا hotkes هي غير صالحة للعمل بسبب خيار تخطيط النشط. فمن الممكن لتعطيله كما يلي:
- الاستفادة من "معلمات" مرة أخرى، ولكن هذه المرة، حدد "ميزات خاصة".
- التمرير من خلال القائمة الجانبية إلى قسم "لوحة المفاتيح" على والذهاب إليها.
- العثور على "استخدام keypin" كتلة. إذا تم تمكين التبديل "اضغط على مفتاح بدوره ..."، نقله إلى موقف "معطلة".
- أيضا فصل "السماح للتبديل على العصي الرئيسية باستخدام تركيبة المفاتيح".
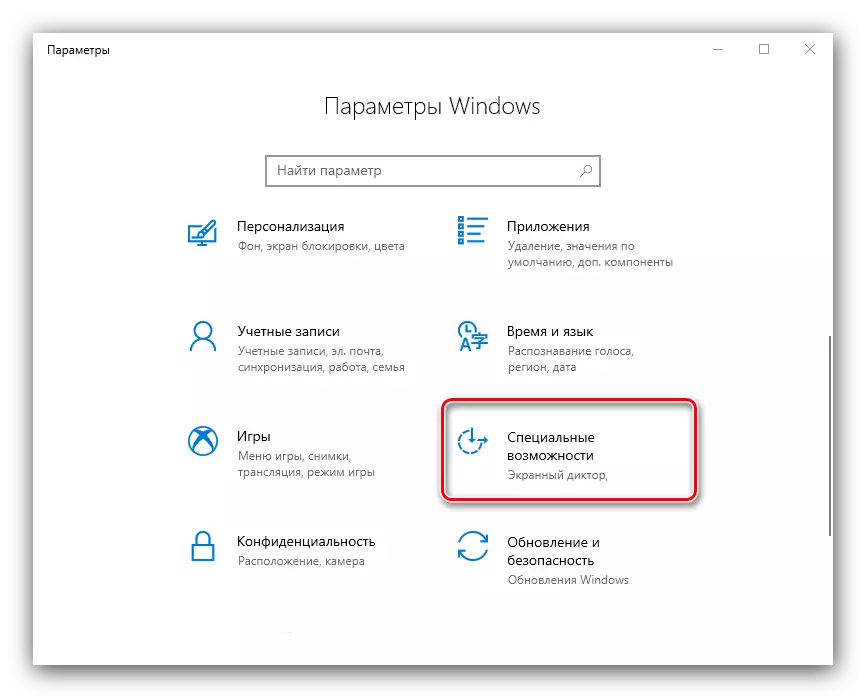
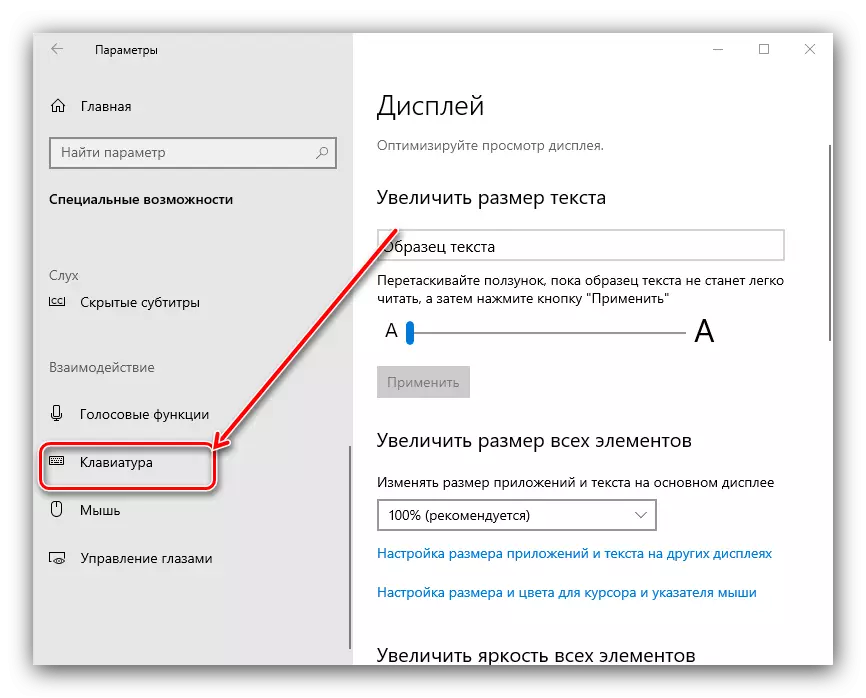
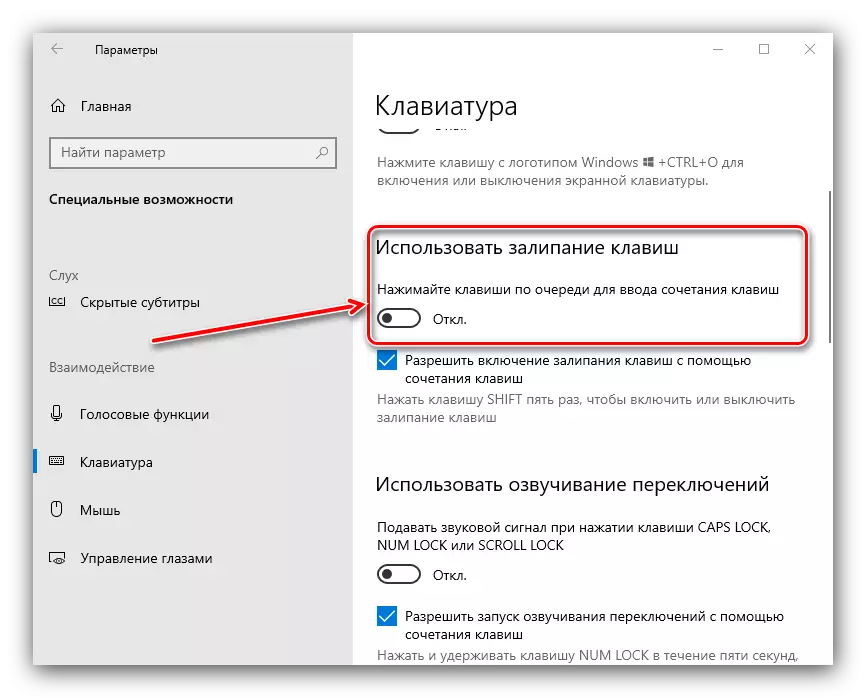

تحقق من وظيفة وظيفة hotkeev - ينبغي لها أن تعمل دون مشاكل.
الطريقة 3: إزالة واحدة من اللغات
أيضا قد لا تعمل المفاتيح الساخنة على بعض الحزم اللغة. الحل لهذه المشكلة هو لتحديد عنصر الفشل وزواله.- لتبدأ، تجدر الإشارة إلى اللغة التي لا تعمل مع الاحتمال. تحقق من ذلك سهلا بما فيه الكفاية - التنازل بدوره تخطيطات ومجموعات مباشرة.
الطريقة الرابعة: تحديث برنامج التشغيل ل Lougpad (أجهزة الكمبيوتر المحمولة فقط)
قد يواجه مستخدمو الكمبيوتر المحمول فشلا بعد تحديث برنامج الخدمة لمساحة اللمس. نفذ ما يلي:
- احذف الإصدار الحالي من برامج التشغيل وفقا للتعليمات أكثر.

اقرأ المزيد: حذف برامج التشغيل في Windows 10
- قم بتنزيل جهاز الكمبيوتر المحمول الخاص بك من موقع الشركة المصنعة السابقة للخيار السابق لمس لوحة اللمس وتثبيته من الشركة المصنعة للشركة المصنعة.

اقرأ المزيد: تثبيت برامج تشغيل لوحة اللمس
- معرفة ما اذا اختفت المشكلة - إذا كان سببه برنامج متضاربة، فإنه يجب القضاء عليها.
الطريقة الخامسة: استكشاف الأخطاء وإصلاحها الأجهزة
إذا لم تساعد أساليب برنامج حل المشكلة قيد النظر، فمن المنطقي أن نفترض أن الفشل له طبيعة أجهزة، على جانب لوحة المفاتيح أو الكمبيوتر نفسه. لتحديد السبب، القيام بما يلي:
- على سطح المكتب، وربط لوحة المفاتيح لجهاز آخر، قابلة للتطبيق علم. لأجهزة الكمبيوتر المحمولة، على العكس من ذلك، ربط حل خارجي لذلك. إذا كانت المشكلة لا تزال لاحظ، فإن مصدرها هو لوحة المفاتيح. سيتم استبدال طريقة الإزالة بالجهاز.
- إذا كان على جهاز كمبيوتر سطح المكتب الآخر إما مع لوحة مفاتيح أخرى على فشل الكمبيوتر المحمول، فلا يزال موجودا، والسبب في جانب الكمبيوتر. في ذلك، قد يكون الأمر خارج الترتيب كموصل اتصال (للمكونات السلكية) وهما وحدة لاسلكية (لأدوات Bluetooth). هنا يمكنك أن توصي فقط النداء إلى مركز الخدمة.
وبالتالي، اكتشفنا لماذا تتوقف Hotkeys عن العمل في نظام التشغيل Windows 10، وقدمت لك العديد من الخيارات لحل هذه المشكلة.
- احذف الإصدار الحالي من برامج التشغيل وفقا للتعليمات أكثر.
