
دايركت 10 هو مجموعة من البرامج اللازمة لبدء معظم الألعاب والبرامج التي خرجت بعد عام 2010. نظرا لعدم وجوده، قد يكون لدى المستخدم على "d3dx10_43.dll ملف يتم العثور على" خطأ أو محتوى آخر مماثل. والسبب الرئيسي لمظهره هو غياب D3DX10_43.DLL في نظام المكتبة الحيوية. لحل هذه المشكلة، يمكنك استخدام ثلاث طرق بسيطة، والتي سوف يقال في هذه المقالة.
الأسلوب 1: تحميل D3DX10_43.DLL
يمكنك تصحيح الخطأ عن طريق تثبيت مستقل المكتبة في عداد المفقودين في ويندوز.
الدليل الذي تريد نقل ملف d3dx10_43.dll، اعتمادا على إصدار نظام التشغيل لديه طريقة مختلفة. لذلك، في ويندوز 32 بت أنها ليست سوى C: \ ويندوز \ System32 ثم في 64 بت - و، وC: \ ويندوز \ syswow64 بالإضافة إلى ذلك.
لذلك، لتعيين مكتبة D3DX10_43.DLL، القيام بما يلي:
- تحميل DLL إلى جهاز الكمبيوتر الخاص بك. افتح المجلد مع هذا الملف ووضعه في الحافظة. للقيام بذلك، يجب تسليط الضوء على مكتبة واضغط على تركيبة المفاتيح على Ctrl + C. ويمكن أن يتم نفس الإجراء، بالضغط PCM على الملف واختيار "نسخ" البند.
- انتقل إلى الدليل النظام وإدراج الملف المنسوخ في وقت سابق عن طريق الضغط على مفاتيح السيطرة + V أو باستخدام الخيار "لصق" من قائمة السياق.
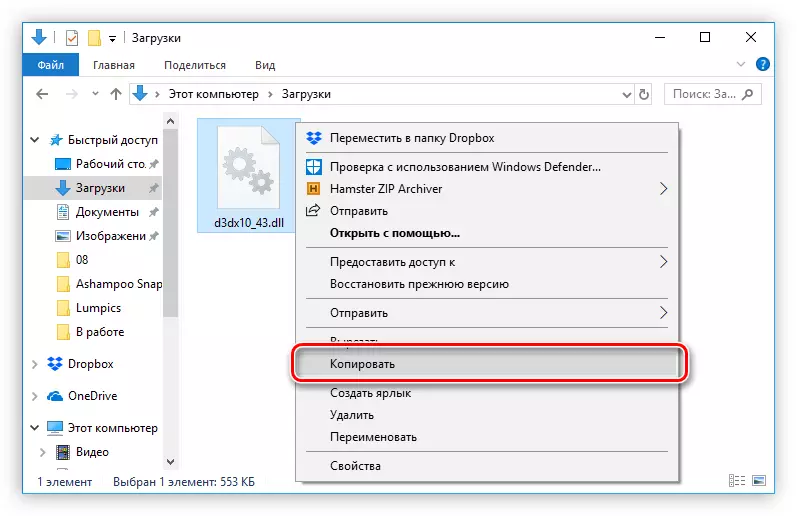

وعلى هذا، يتم الانتهاء من المكتبة. إذا كان التطبيق لا يزال يرفض تشغيل، إعطاء كل نفس الخطأ، ثم، على الأرجح، هذا ويرجع ذلك إلى حقيقة أن ويندوز لم يتم تسجيل مكتبة. سيكون لديك لتفعل ذلك بنفسك: من خلال "ابدأ"، افتح "سطر الأوامر"، بالضرورة نيابة عن المسؤول.
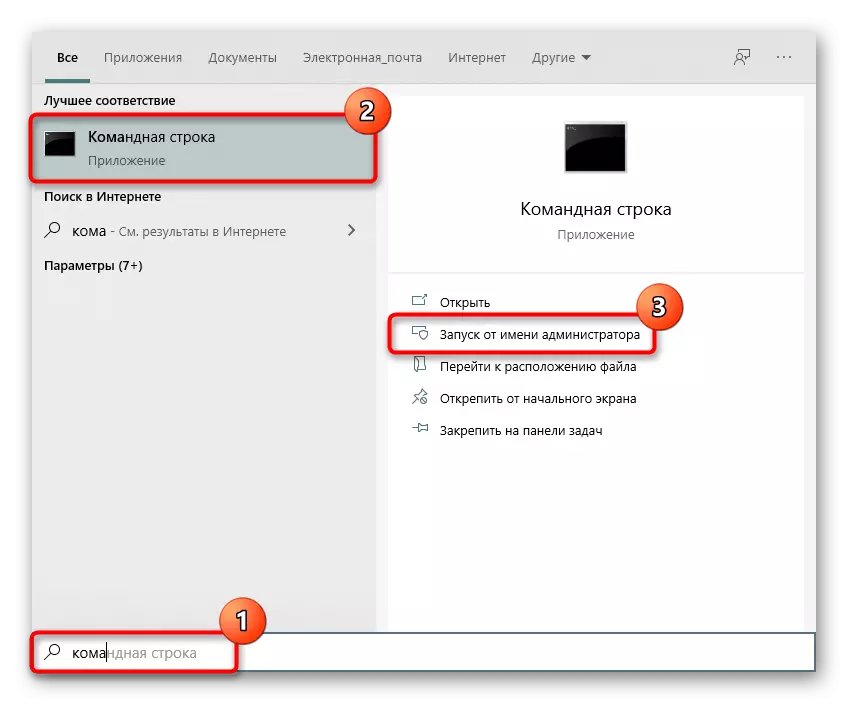
إرسال أمر REGSVR32 D3DX10_43.DLL هناك ثم اضغط ENTER. وهكذا، الذين وضعوا الملف في كلا المجلدين، تحتاج بالإضافة إلى طلب REGSVR32 "C: \ ويندوز \ syswow64 \ d3dx10_43.dll".
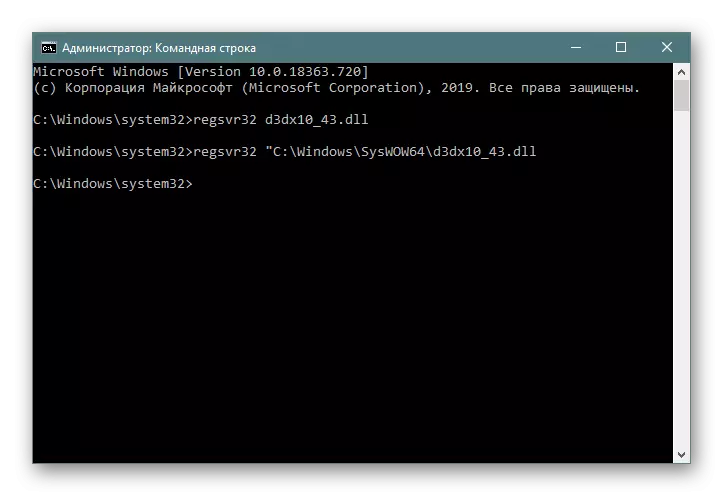
يمكنك أيضا استخدام الأسلوب برنامج تسجيل: لقد كتبنا في الأسلوب 1 من الرابط أدناه.
اقرأ المزيد: تسجيل ملف DLL في Windows
الطريقة 2: تثبيت دايركت 10
سابقا، قيل بالفعل أن لتصحيح الخطأ، يمكنك تثبيت حزمة دايركت 10 في النظام، ولذا فإننا سوف اقول لكم كيفية القيام بذلك. أولا، نذكر أصحاب ويندوز 10، والتي الدلائل هي مدمجة في عنصر ويتم تحديثها من خلال تحديثات النظام. يرجع ذلك إلى حقيقة أن ليست هناك حاجة لتعيين هذه المكتبات على حدة، وطرق التصحيح والملفات المفقودة مختلفة نوعا ما عن العمل المعتادة. بالنسبة لك، لدينا تعليمات منفصلة من الرابط أدناه.
اقرأ المزيد: إعادة تثبيت وإضافة مكونات DirectX المفقودة في Windows 10
الذي لديه ويندوز 7 وأدناه، وسيكون لمتابعة توصيات القياسية.
- انتقل إلى الصفحة إيداع الرسمية دايركت المثبت.
- اختر لغة نظام التشغيل ويندوز من القائمة وانقر على زر "تحميل".
- في الإطار الذي يظهر، وإزالة مربعات من جميع الخيارات المتاحة لبرامج إضافية وانقر على "رفض والاستمرار."
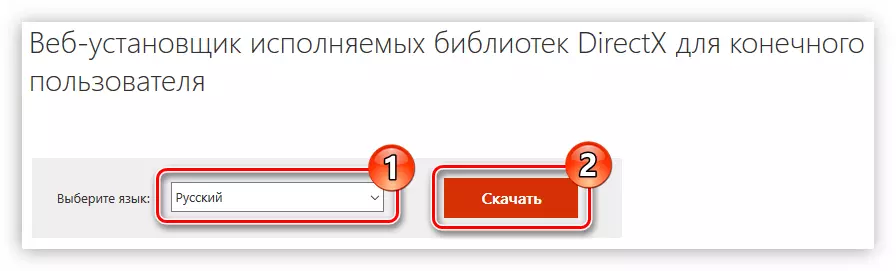
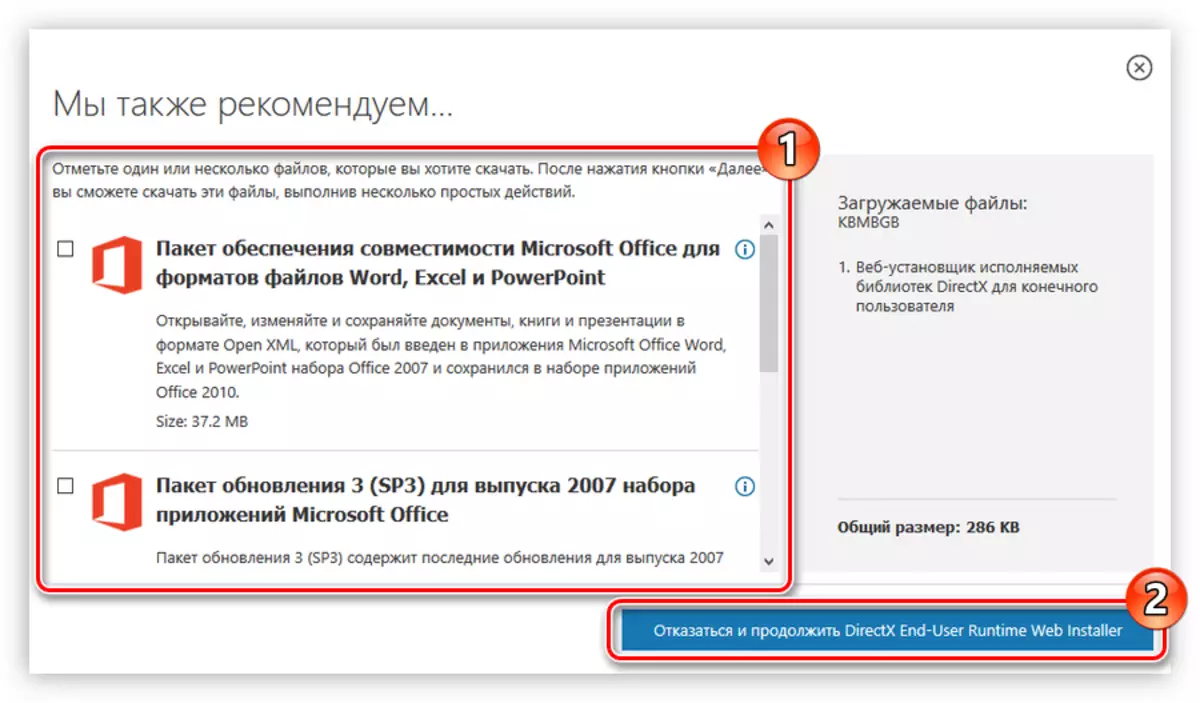
بعد ذلك، سوف التمهيد DirectX لجهاز الكمبيوتر بدء. بمجرد أن انتهى، انتقل إلى المجلد مع المثبت تنزيله واتبع الخطوات التالية:
- فتح المثبت نيابة عن المسؤول. يمكنك القيام بذلك عن طريق الضغط على PCM على الملف واختيار العنصر المناسب في القائمة.
- في الإطار الذي يظهر، حدد التبديل قبالة خط "أوافق على شروط هذه الاتفاقية"، ثم انقر فوق "التالي".
- وضع أو إزالة خانة الاختيار بجانب "تثبيت لوحة بينغ" (وفقا إلى الحل الخاص بك)، ثم انقر فوق "التالي".
- انتظر حتى يتم الانتهاء من عملية التهيئة ثم انقر فوق التالي.
- انتظر التحميل والتثبيت من مكونات الحزمة.
- انقر على "إنهاء" لإغلاق نافذة المثبت واستكمال تركيب دايركت.

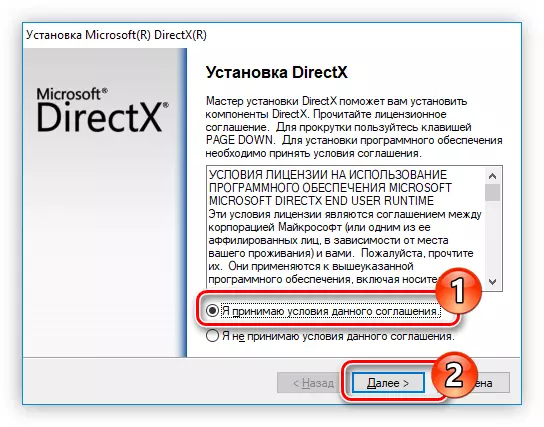
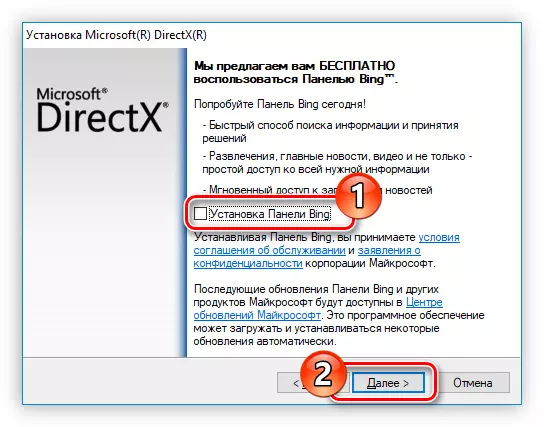
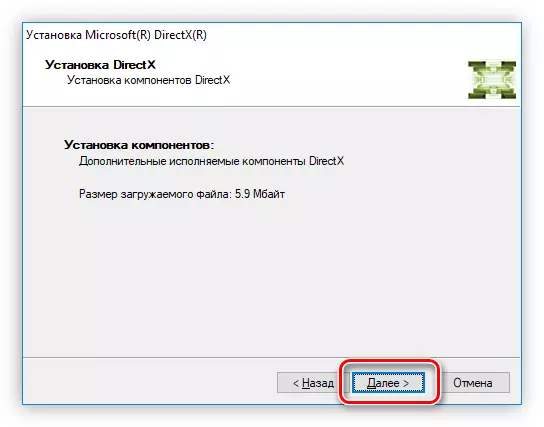
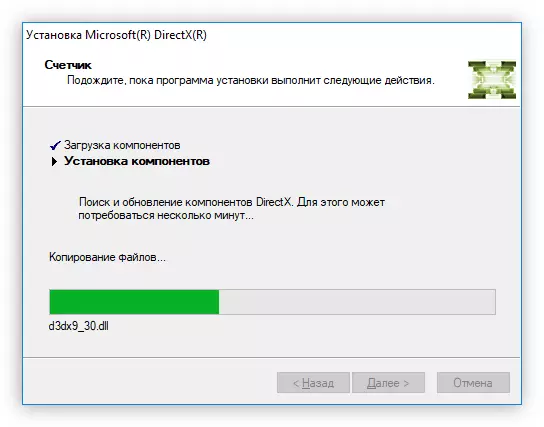
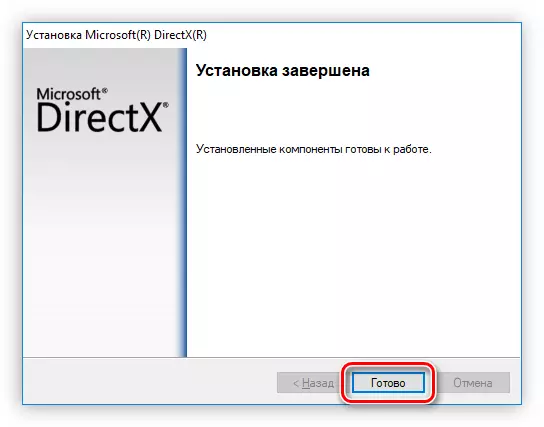
بمجرد الانتهاء من التثبيت، يتم إضافة D3DX10_43.DLL مكتبة ديناميكية إلى النظام، وبعد ذلك جميع التطبيقات ستعمل بشكل طبيعي.
الطريقة الثالثة: تحديث Windows
كما قلنا آنفا، يرجع ذلك إلى حقيقة أن دايركت هو المدمج في عنصر في نظام التشغيل Windows 10، يتم توجيه هذه الطريقة في المقام الأول على هؤلاء المستخدمين الذين يستخدمون هذا الإصدار من نظام التشغيل. ومع ذلك، فمن الممكن أن أولئك الذين لديهم ويندوز أكثر القديمة، وهذه النصيحة سوف أيضا مساعدة، لأن التحديثات مصممة أنفسهم ليس فقط لإضافة ميزات جديدة في النظام، ولكن أيضا للقضاء على مختلف الصراعات، والأخطاء والإخفاقات وأعطال النظام. إذا كان لديك "عشرات"، ومراجعة وتثبيت التحديثات على النحو التالي:
- توسيع "ابدأ" وانتقل إلى "معلمات".
- هنا تجد قسم "تحديث والأمن".
- انقر على زر "التحقق من التحديثات"، إذا كانوا لم يتم العثور مسبقا تلقائيا. إذا كان هناك حزم جديدة، تثبيتها، وإذا تم تثبيتها، استخدم لدينا طرق أخرى لتصحيح الخطأ مع DLL. إذا، بدلا من البحث عن التحديثات، حدث خطأ أو إصدار الخاص بك من يختلف OS من أعلاه، استخدام أحد الروابط ملائمة لزيادة تجد جميع المعلومات المفيدة لنفسك.
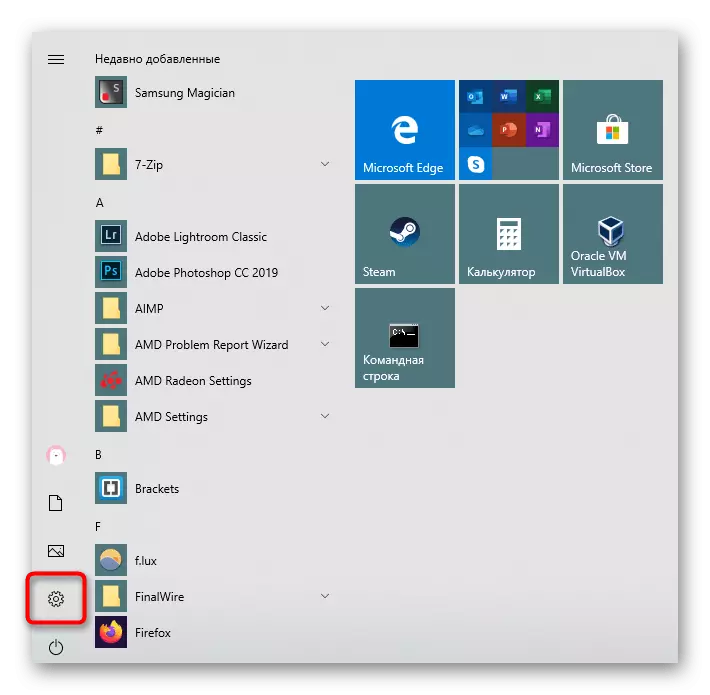
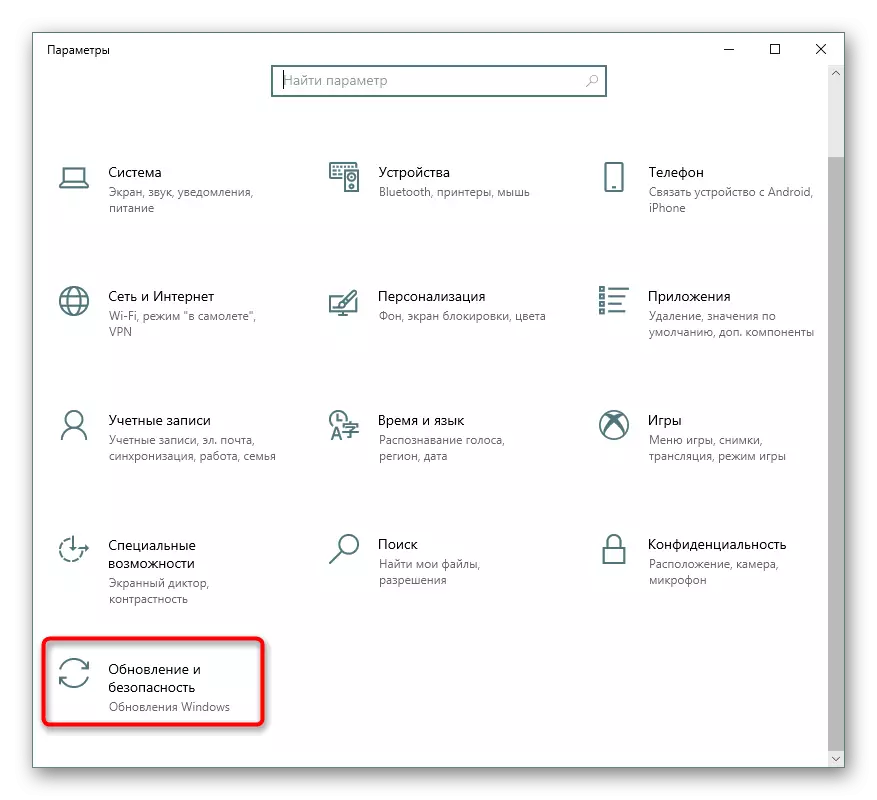
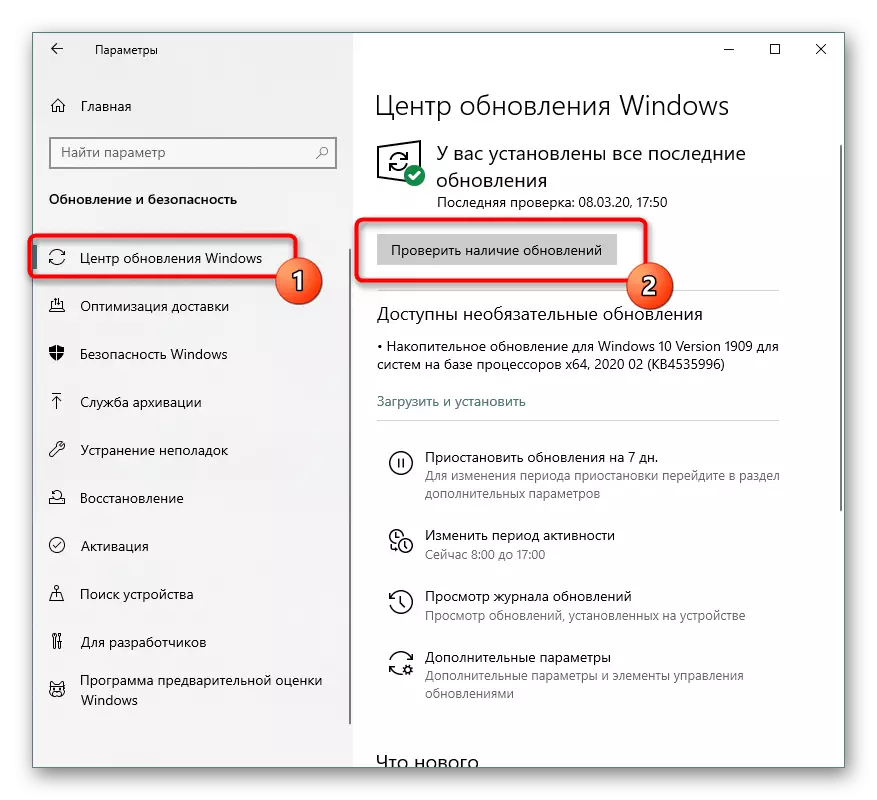
قراءة المزيد:
استكشاف الأخطاء وإصلاحها مشاكل تحديث ويندوز
تثبيت التحديثات على نظام التشغيل Windows 10 / Windows 7 / Windows XP
الطريقة الرابعة: التحقق من سلامة ملفات النظام
نادرا ما يحدث الوضع غير السار، حيث يتم تلف ملفات النظام. وتشمل هذه دلس مختلفة، ويرجع ذلك إلى عمل التي تتلقى الإخطارات عن غيابهم. على الرغم من حقيقة أن البحث وتصحيح مثل هذه الملفات يساعد دائما، فإن مبدأ أداء هذه الطريقة بسيط للغاية، لذلك أضفناه إلى مقال اليوم. ستحتاج فقط إلى تشغيل أداة مساعدة العمل من خلال سطر الأوامر وانتظر المسح الضوئي والتصحيح، إذا، بالطبع، سيكون ذلك.

اقرأ المزيد: استخدام واستعادة سلامة ملفات النظام في Windows
كاستنتاج، نريد أن نذكرك أنه في بعض الأحيان يلزم إصابة الفيروس في نظام التشغيل، والتي لا تسمح ببعض ملفات النظام تعمل في الوضع العادي. لذلك، لن تكون غير ضرورية للتحقق من نظام التشغيل للحصول على وجود برنامج خطير.
اقرأ المزيد: مكافحة فيروسات الكمبيوتر
