
يمكنك الوصول إلى كافة ميزات الهاتف الذكي الروبوت أو قرص فقط إذا كنت تأذن عليه في حساب جوجل. هذا الأخير يسمح لك لتخزين كلمات السر من التطبيقات والخدمات، وكذلك المواقع، إذا تم استخدام جوجل كروم لتصفح على شبكة الإنترنت. يتم تحديد العديد من المتصفحات الأخرى وظائف مماثلة. أينما كان لا يتم تخزين هذه البيانات، فإنها يمكن أن نراهم دائما تقريبا، واليوم ونحن سوف اقول لكم كيفية القيام بذلك.
الخيار 2: إعدادات المتصفح (كلمات السر فقط من المواقع)
معظم متصفحات الويب الحديثة تسمح لك بالحفاظ على تسجيل الدخول وكلمات السر المستخدمة للمواقع والوصول، ويتم تطبيق هذه الوظيفة ليس فقط في سطح المكتب، ولكن أيضا في الإصدارات النقالة. كيف المعلومات التي المصالح بنا اليوم وسوف تعرض، ويعتمد على تطبيق محددة تستخدم لتصفح على شبكة الإنترنت.مهم! التوصيات التالية هي ذات الصلة حصرا لهذه الحالات عند استخدام حساب في متصفح الجوال، يتم تمكين وظيفة التزامن ويسمح للبيانات لتسجيل الدخول إلى المواقع.
جوجل كروم.
تنظر أولا كيف يتم عرضها كلمات المرور في معيار للعديد من أجهزة الروبوت متصفح جوجل كروم.
ملحوظة: في Google Chrome، يمكنك ان ترى جزء من كلمات السر المخزنة في خدمة استعراضها في الجزء السابق من هذه المادة، ولكن فقط تلك التي تستخدم لتخويل على مواقع الانترنت.
- تشغيل التطبيق، استدعاء القائمة بالضغط على النقاط الثلاث العمودي الموجود إلى اليسار من شريط العنوان.
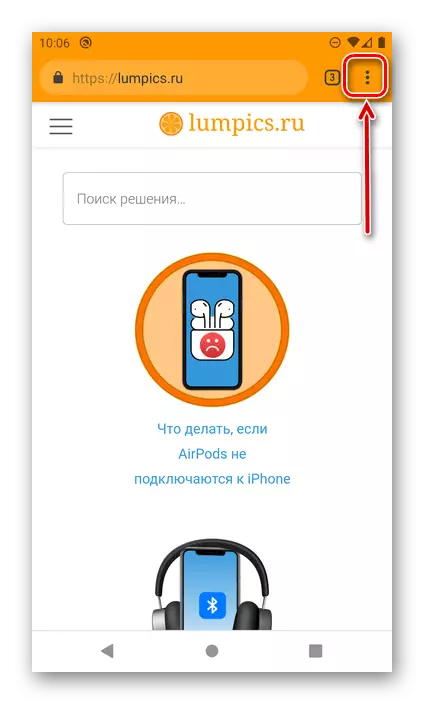
اذهب للاعدادات".
- اضغط على "كلمات المرور".
- العثور على الموقع (أو المواقع) في القائمة، فإن البيانات التي تريد أن ترى،
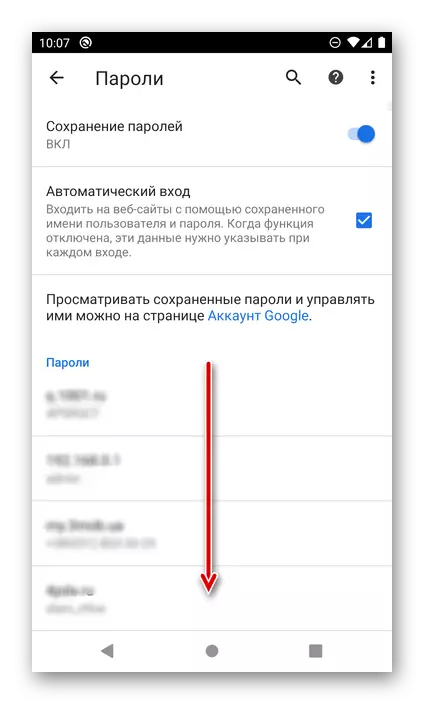
وتحديده من خلال النقر على اسم (العنوان).
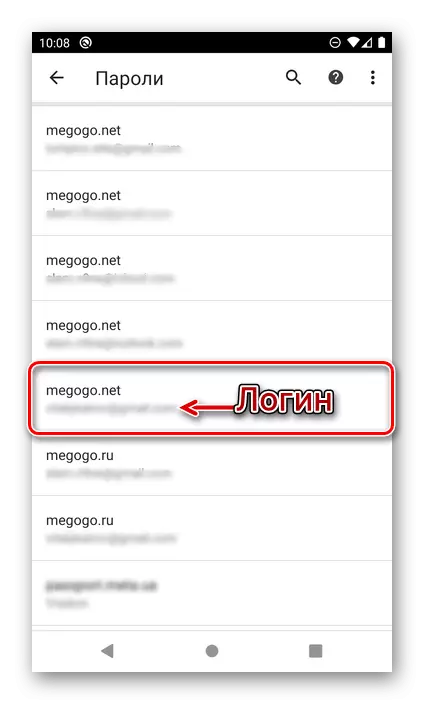
ملحوظة! إذا تم استخدام حسابات متعددة على الموارد ويب واحد، سيتم حفظ كل منهم على أنه موقف منفصل. التركيز على تسجيل الدخول المحددة تحت عنوان لإيجاد ما يلزم من واحد. للملاحة سريعة على قائمة كبيرة نسبيا، يمكنك استخدام البحث.
- سيتم تحديد عنوان URL الموارد على شبكة الإنترنت على الصفحة التي تفتح، وتسجيل الدخول وكلمة المرور من ذلك، حتى الآن أن خفية وراء نقطة. لمشاهدته، اضغط على صورة العين.
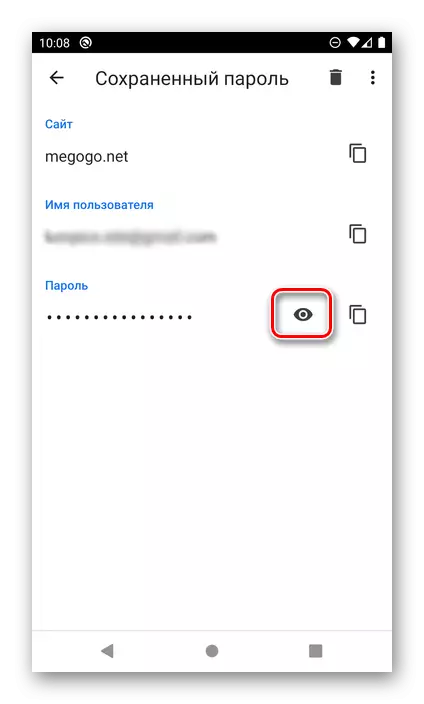
مهم! إذا لم يتم تحديد قفل الشاشة في النظام، والوصول إلى البيانات إذن لا تعمل طالما كنت لا تثبيته. يمكنك أن تفعل ذلك على طول "إعدادات" مسار - "الأمن" - "قفل الشاشة"، حيث يجب عليك اختيار الخيار المفضل حماية وتكوينه.
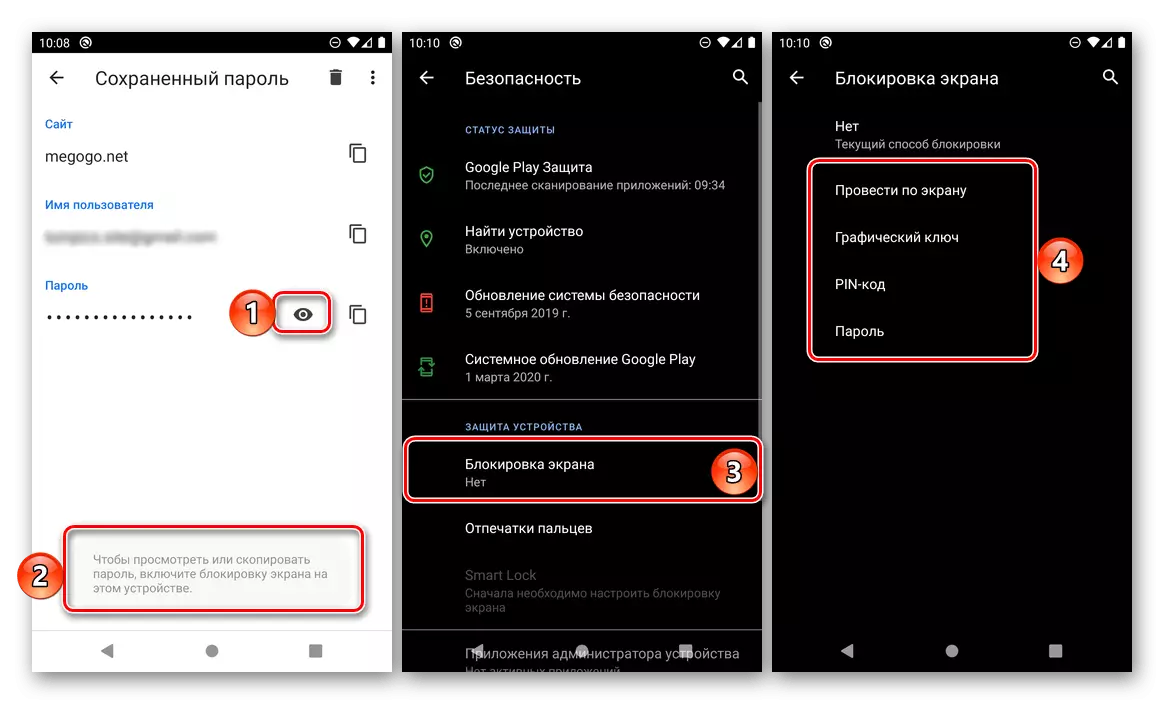
وسيكون من الضروري لفتح الشاشة بالطريقة التي يتم استخدامها لأغراض الافتراضية هذه. في حالتنا، وهذا هو الرقم السري.
- في أقرب وقت كما كنت تفعل ذلك، سوف تظهر التعبير الكود المخفي. إذا لزم الأمر، يمكن نسخها من خلال النقر على الزر المناسب.
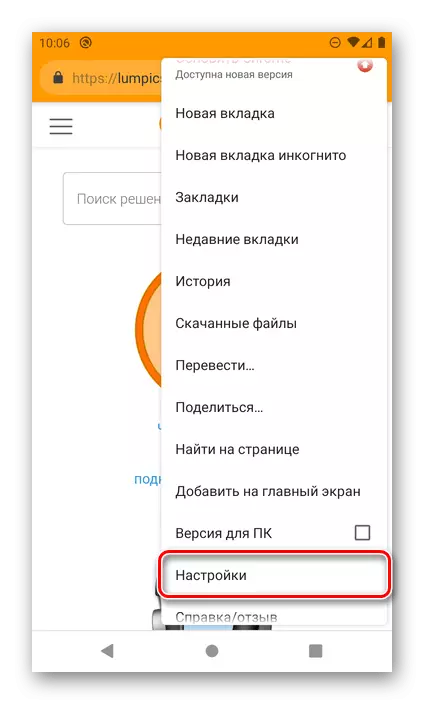
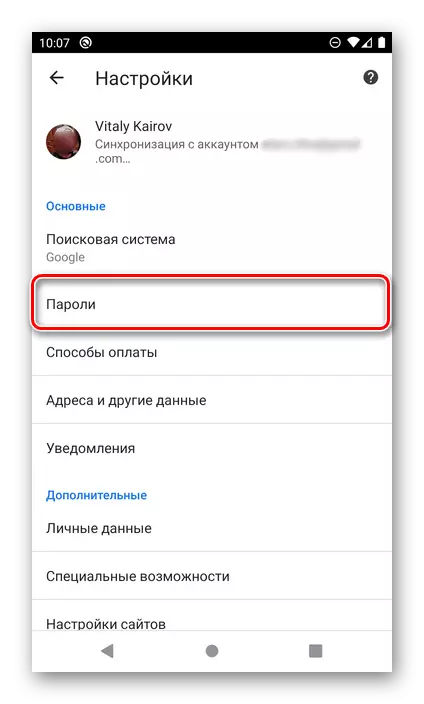
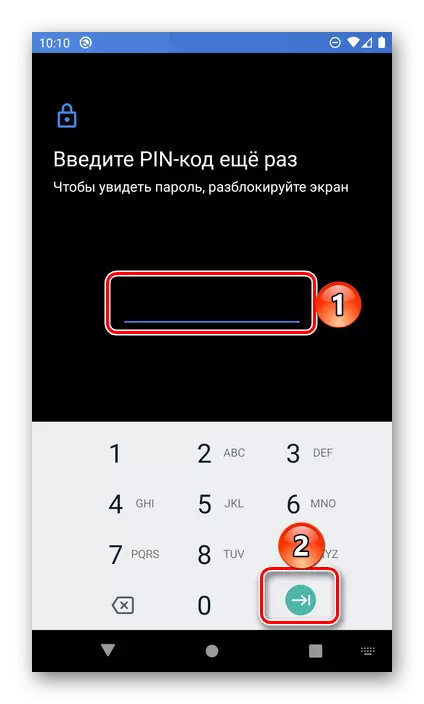
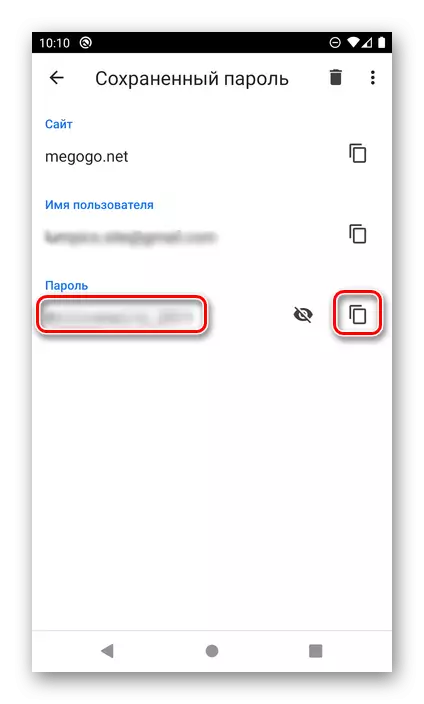
وبنفس الطريقة، يتم عرضها مع أي كلمة أخرى المحفوظة في الويب الجوال المراقب جوجل كروم. وبما أن هذا غير ممكن إلا مع وظيفة مزامنة البيانات النشطة، سوف يتم عرض البيانات المستخدمة للوصول إلى مواقع PC في نفس القائمة.
موزيلا فايرفوكس.
متصفح الجوال فايرفوكس هو لا يختلف كثيرا عن نسختها على جهاز الكمبيوتر. لحل مهمتنا اليوم، تحتاج إلى القيام بما يلي:
- فتح التطبيق، استدعاء القائمة الرئيسية (ثلاث نقاط الواقعة إلى يمين خط إدخال عنوان)
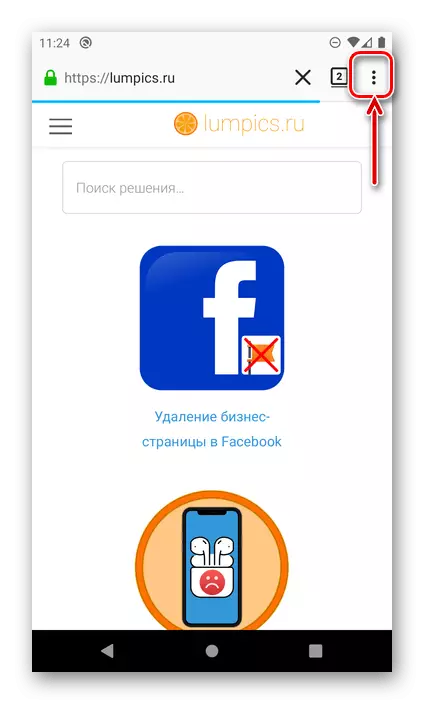
وحدد "معلمات".
- بعد ذلك، انتقل إلى قسم "الخصوصية".
- في كتلة "تسجيل الدخول"، انقر على البند "دخول الإدارة".
- البحث عن الموقع في القائمة، البيانات للوصول إلى الذي تريد رؤيته. سيتم سرد تسجيل الدخول الحق تحت URL، وذلك لعرض التعبير الرمز، اضغط عليها.
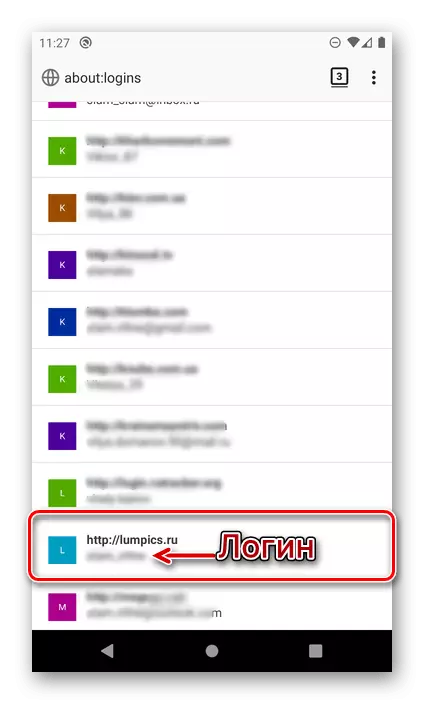
نصيحة: استخدام البحث، وهي متاحة في البداية من الصفحة، إذا كنت بحاجة إلى العثور على مورد شبكة الإنترنت محددة في قائمة كبيرة.
- في النافذة التي تفتح، حدد "إظهار كلمة السر"،
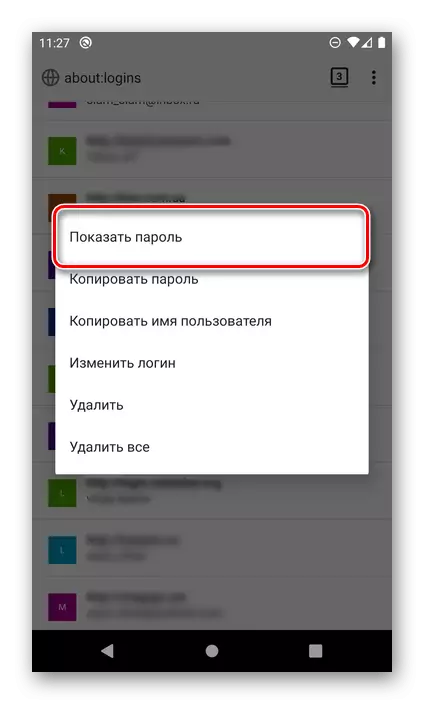
بعد ذلك، سوف نرى على الفور الجمع رمز ويمكن "نسخ" إلى الحافظة.
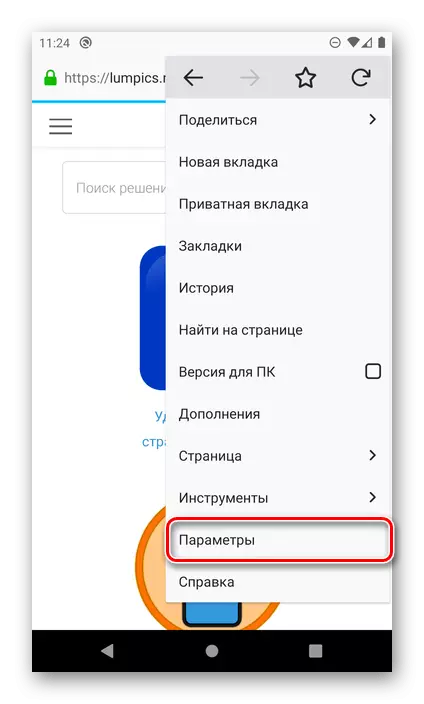
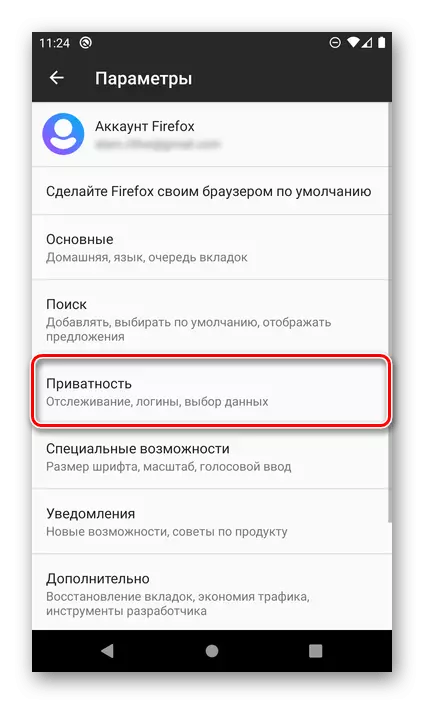
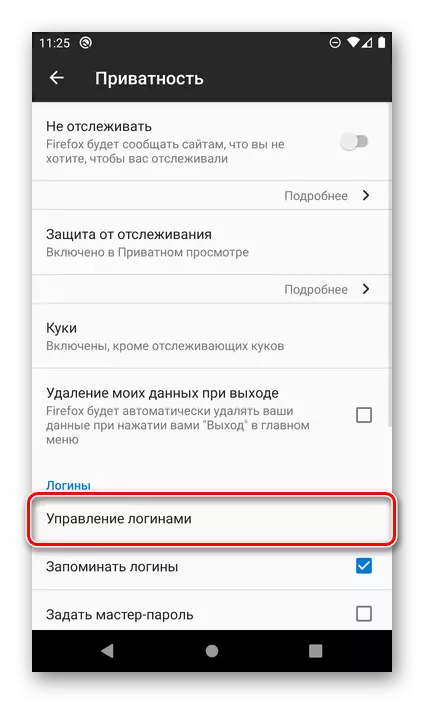
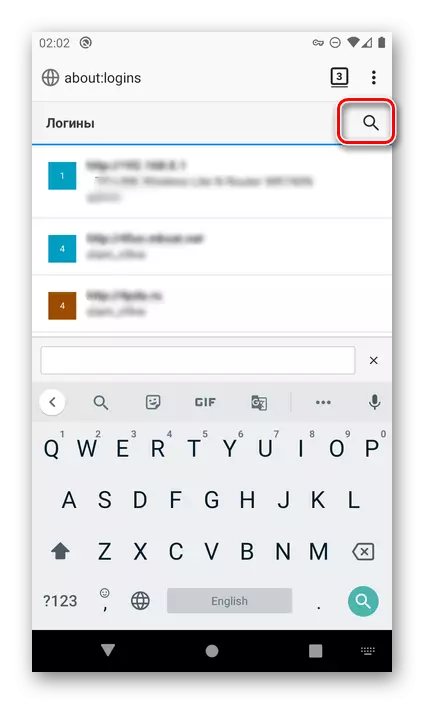
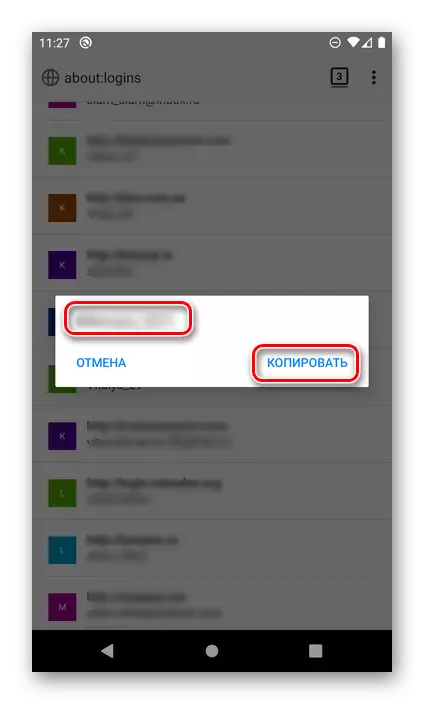
إعدادات متصفح موزيلا فايرفوكس مختلفة بعض الشيء عن تلك في جوجل كروم، أولا وقبل كل شيء، وموقع واسم من العناصر اللازمة لحل مهمتنا، والحقيقة أن عرض البيانات المطلوب هو ممكن ودون التأكيد في شكل فتح .
الأوبرا.
بالإضافة إلى متصفحات الويب المتنقلة أعلاه، فإن Opera for Android قادر على تخزين عمليات تسجيل الدخول وكلمات المرور من المواقع. يمكنك رؤيتهم على النحو التالي.
- اتصل في قائمة مستعرض الويب من خلال لمس شعار Opera في الزاوية اليمنى الموجودة أسفل لوحة التنقل.
- اذهب للاعدادات"
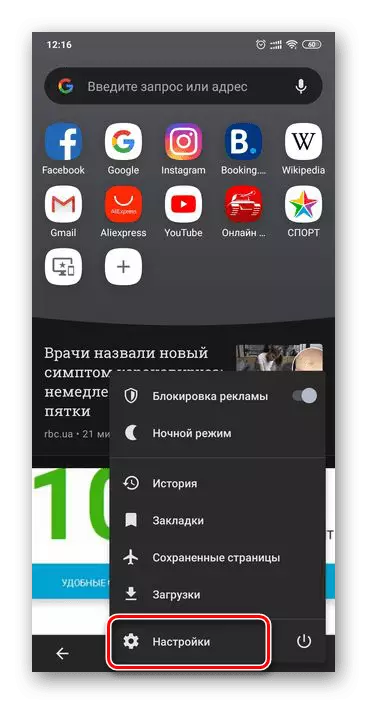
والتمرير من خلال القائمة المقدمة في هذا القسم من الخيارات إلى أسفل.
- العثور على "الخصوصية" كتلة وفوق كلمات المرور.
- بعد ذلك، افتح القسم الفرعي "المحفوظ كلمات المرور".
- في قائمة المواقع، التي لا تختلف كثيرا عن تلك الموجودة في الحالات التي تعتبر أعلاه، ابحث عن العنوان المرغوب فيه وانقر عليه. يرجى ملاحظة أنه تم تحديد تسجيل الدخول المستخدم لتسجيل الدخول مباشرة تحت عنوان URL.
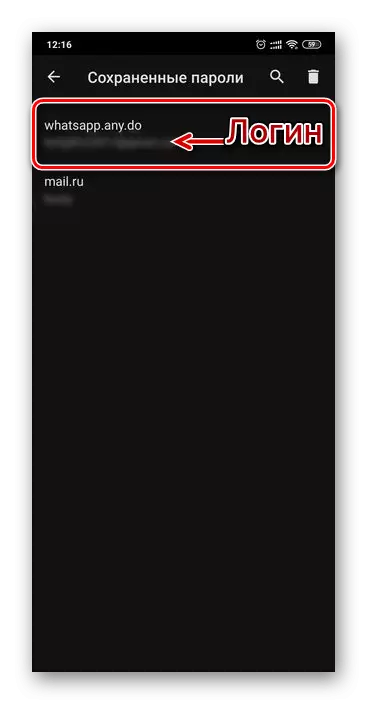
نصيحة: استخدم البحث إذا كنت بحاجة إلى العثور بسرعة عنوان محدد.
المس أيقونة العين لرؤية البيانات. لنسخ، استخدم الزر الموجود على اليمين.
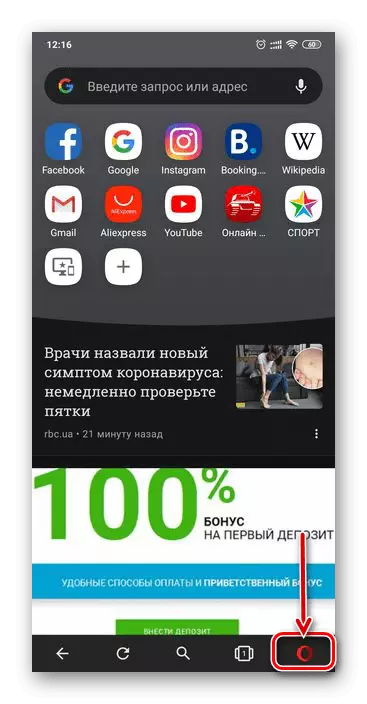
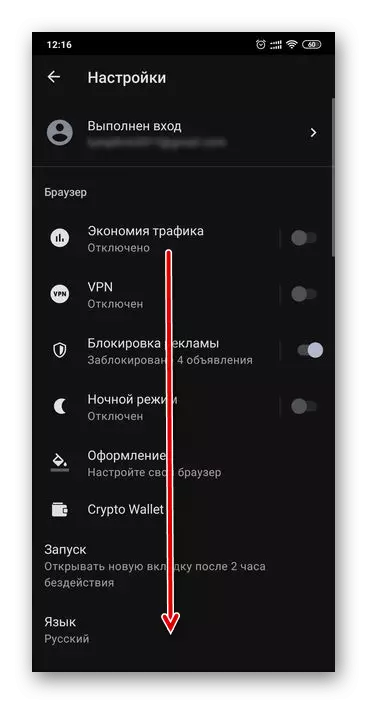
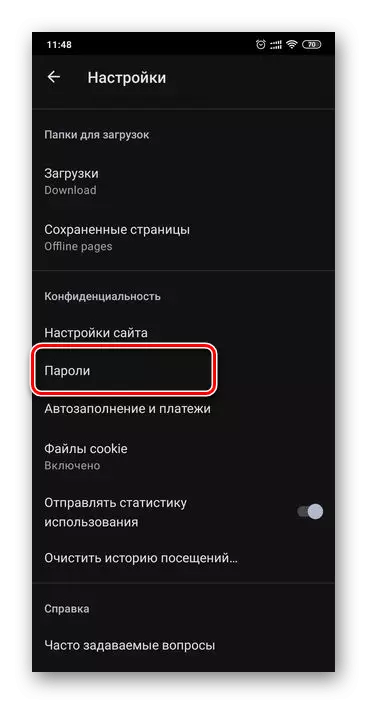
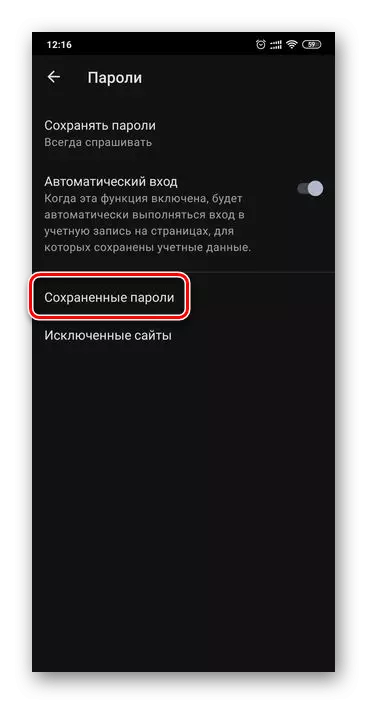
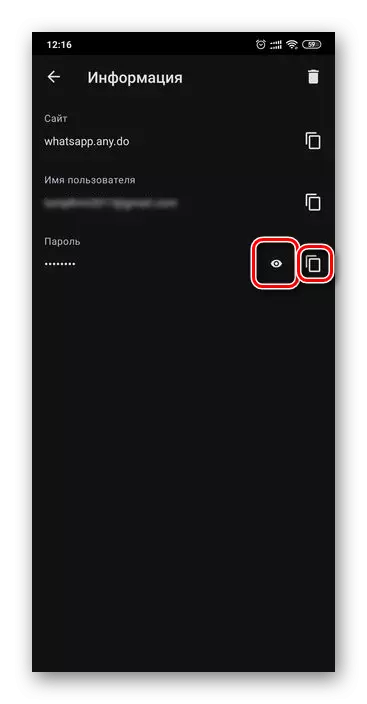
لذلك ببساطة، يمكنك رؤية كلمة المرور من أي موقع إذا تم حفظها في Opera Opera على Opera Android.
متصفح ياندكس
شعبية في الجزء المحلي يوفر متصفح الويب Yandex أيضا القدرة على عرض البيانات المستخدمة للترخيص على المواقع. لتخزينها في هذا التطبيق، يتم توفير "إدارة كلمة المرور"، والوصول إلى التي يمكن الوصول إليها من خلال القائمة الرئيسية.
- يجري في أي موقع أو صفحة أخرى من المتصفح، اتصل به من خلال النقر فوق ثلاث نقاط موجودة إلى يمين شريط العناوين.
- انتقل إلى قسم "بياناتي".
- افتح القسم الفرعي كلمات المرور.
- ابحث عن الموقع في القائمة، والبيانات التي تريد رؤيتها. كما هو الحال في التطبيقات التي تمت مناقشتها أعلاه، سيتم تحديد تسجيل الدخول بموجب العنوان. من أجل رؤية تعبير التعليمات البرمجية، انقر فوق مورد الويب المطلوب.
- بشكل افتراضي، كلمة المرور نقاط مخفية. لعرضه، انقر فوق صورة العين على اليمين.
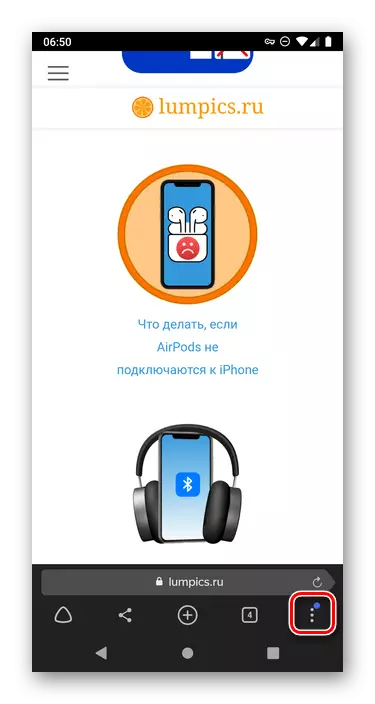
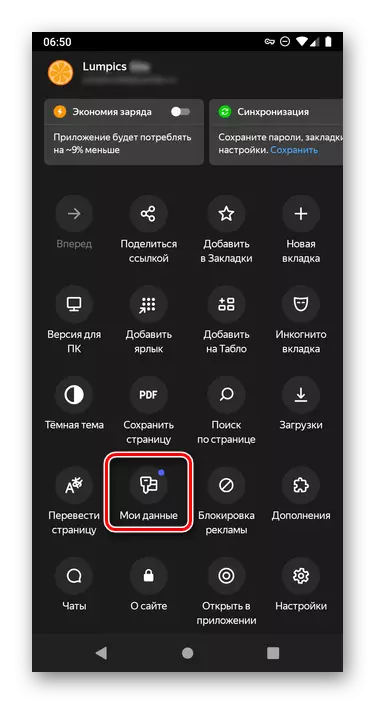
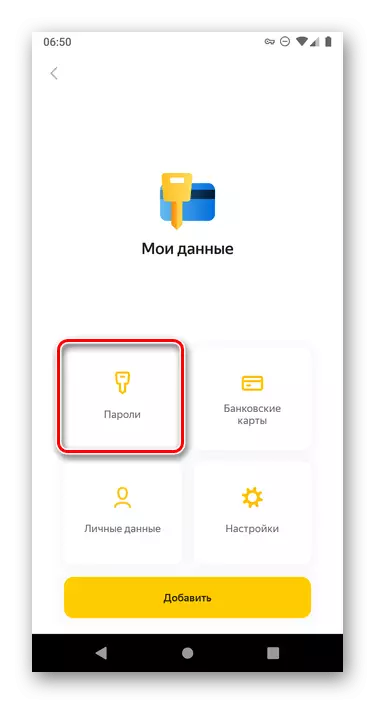
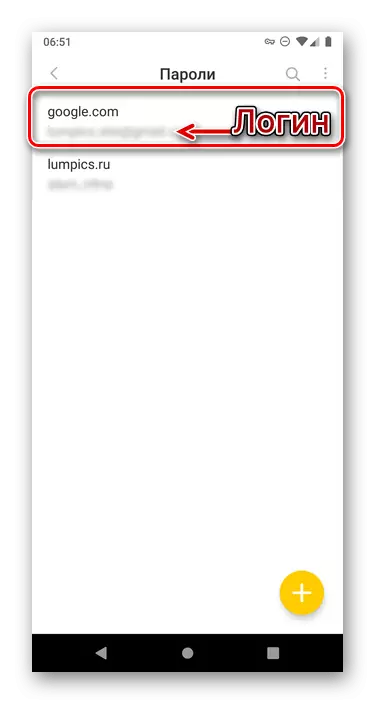
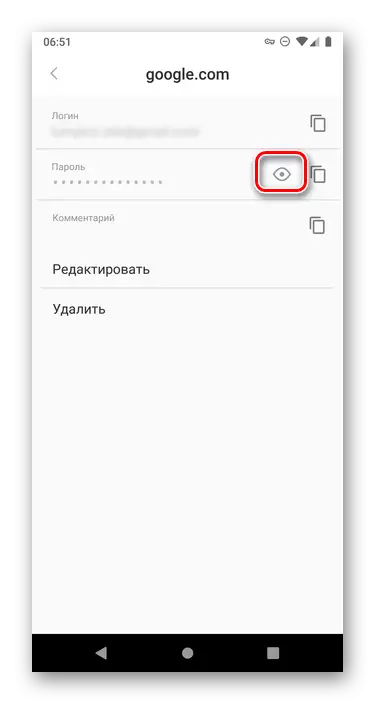
على الرغم من حقيقة أن القائمة الرئيسية لمتصفح الويب المحمول ياندكس تختلف كثيرا عن تطبيقات مماثلة لالروبوت، فإن قرار مهمة اليوم يتم تنفيذه دون صعوبات خاصة.
يمكنك عرض كلمات المرور على Android كما هو الحال في خدمة خاصة في الواقع هي واحدة من خيارات حساب Google وفي متصفح محمول - قياسي أو من مطور الطرف الثالث. الشرط الوحيد المطلوب لحل هذه المهمة هو حفظ البيانات للحصول على إذن في البداية يجب السماح به.
