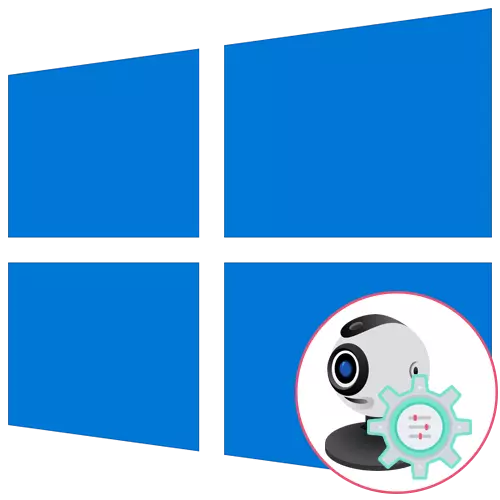
إذا كانت لديك كاميرا ويب كجهاز منفصل ولا توصله بعد بالكمبيوتر بعد، فتأكد من القيام بذلك قبل بدء تشغيل الإعداد. تتكون العملية برمتها من خمس خطوات بسيطة فقط، يمكنك التعرف على الرابط أدناه.
اقرأ المزيد: توصيل كاميرا ويب إلى جهاز كمبيوتر
الخطوة 1: البحث وتثبيت برامج التشغيل
قبل استخدام كاميرا الويب، ستحتاج إلى تثبيت برنامج التشغيل المناسب الذي طورته الشركة المصنعة للمعدات. بالطبع، يجب العثور على وظائف Windows 10 أن الملفات التي توفر التشغيل العادي للجهاز يجب العثور عليها وتثبيتها تلقائيا، ولكن هذا ليس دائما مستحقا. يمكن لأصحاب أجهزة الكمبيوتر المحمولة معرفة نفسها بالمقالة التالية حول مثال ASUS لفهم مبدأ البحث عن برامج التشغيل بكل الطرق المتاحة.
اقرأ المزيد: تثبيت برنامج تشغيل Webcam لأجهزة الكمبيوتر المحمولة ASUS

بالنسبة للمستخدمين الذين حصلوا على كاميرا ويب بشكل منفصل، على سبيل المثال، بالنسبة لجهاز الكمبيوتر الخاص بهم، فإن البحث عن البرنامج المناسب مختلف قليلا. في موقعنا جمعت مبادئ توجيهية للنماذج الأكثر شعبية من الشركات المصنعة المعروفة للأجهزة المماثلة. انقر فوق أحد الرؤوس التالية للمتابعة إلى قراءة التعليمات المناسبة.
اقرأ المزيد: تنزيل برامج التشغيل ل Webcam Logitech / Genius / A4Tech / Defender / Trust Webcam
الخطوة 2: تمكين كاميرا الويب
لا يتم تنشيط كاميرا الويب دائما تلقائيا مباشرة بعد الاتصال بجهاز الكمبيوتر أو تثبيت نظام التشغيل على الكمبيوتر المحمول. يحتوي مالكي أجهزة الكمبيوتر المحمولة على خيار إضافي يسمح لك بضبط نشاط الغرفة. قد تتضمنها أو تعطيلها باستخدام مفاتيح الوظائف F1-F12. من الضروري فقط استكشاف الرموز الموجودة على مفاتيح أنفسهم لفهم أي واحد مسؤول عن الإدارة. يحتوي نظام التشغيل أيضا على وظيفة تنشيط كاميرا الويب للجهاز. اقرأ المزيد عنها بعد ذلك.اقرأ المزيد: تمكين الكاميرا في نظام التشغيل Windows 10
الخطوة 3: إدارة الأذونات
في نظام التشغيل Windows 10، دفع المطورون اهتماما بالخصوصية المناسبة، مما يسمح لكل جهاز بتكوين أذوناتهم بشكل عام للنظام وبشكل منفصل لكل تطبيق. ينطبق هذا أيضا على كاميرا الويب، لذلك سيتم تكريس الخوارزمية التالية لهذا الموضوع.
- افتح قائمة ابدأ وانتقل من هناك إلى "المعلمات".
- قم بتشغيل القائمة وحدد قسم "الخصوصية".
- من خلال اللوحة اليسرى، انتقل إلى نقطة الكاميرا.
- يسمح لك الزر "تغيير" الأول، الموجود في الجزء العلوي في الجزء العلوي، بتعطيل غرفة الويب على الإطلاق حتى يتمكن جهاز الكمبيوتر الخاص بك أو الكمبيوتر المحمول استخدامه. المفتاح الثاني هو المسؤول عن مشاركة الجهاز لجميع التطبيقات.
- أدناه أدناه سترى قائمة مع البرامج المتاحة. قم بتثبيت القيود أو أذوناتك لكل منهم عن طريق نقل شريط التمرير الموجه عكس ذلك.




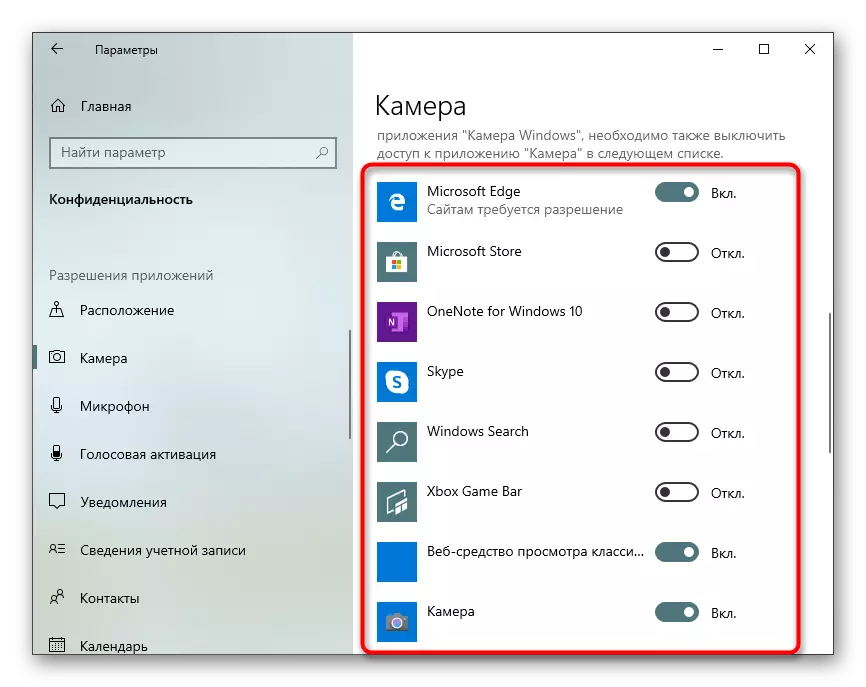
الخطوة 4: خيار التنشيط "Windows Hello"
وظيفة بنيت في نظام التشغيل Windows 10 اسم "Windows Hello" يسمح لك بتسجيل الدخول في النظام دون إدخال رمز PIN أو كلمة المرور المثبتة. عند فتح غطاء الكمبيوتر المحمول أو تمكين كاميرا الويب، يتم حل المسح الضوئي للوجه والإدخال الموجود في نظام التشغيل تلقائيا. ومع ذلك، لذلك، يجب تكوين الإجراء نفسه أولا من خلال إضافة صورة لوجهك في الذاكرة.
- في نفس القائمة "المعلمات" فتح قسم "الحسابات".
- انتقل إلى "خيارات الإدخال".
- هنا، حدد "التعرف على الوجه من Windows Hello".
- سنحدد أن ليست كل الكاميرات متوافقة مع هذه الفرصة. إذا حدث هذا، فستتلقى الإخطار المناسب.
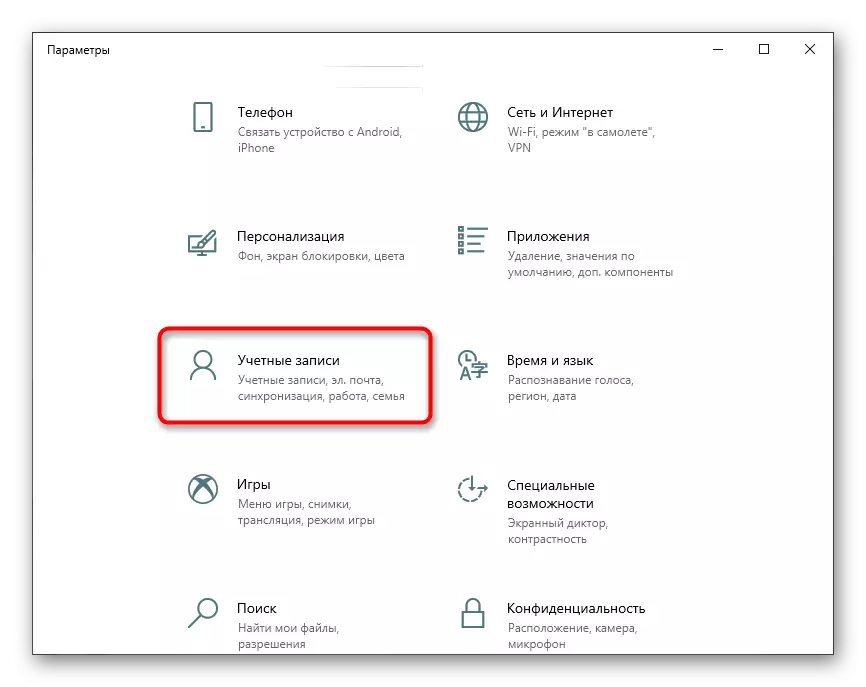

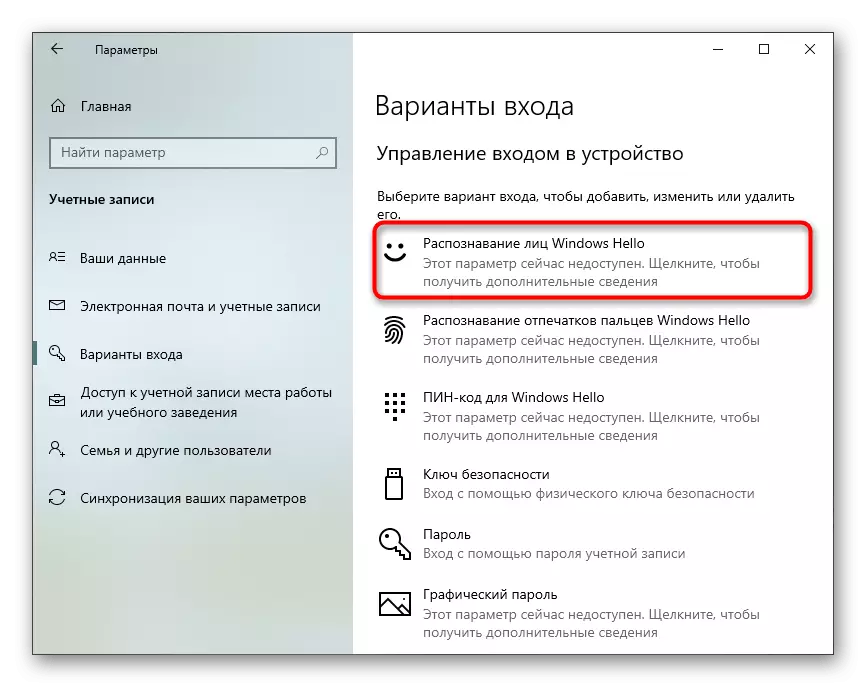
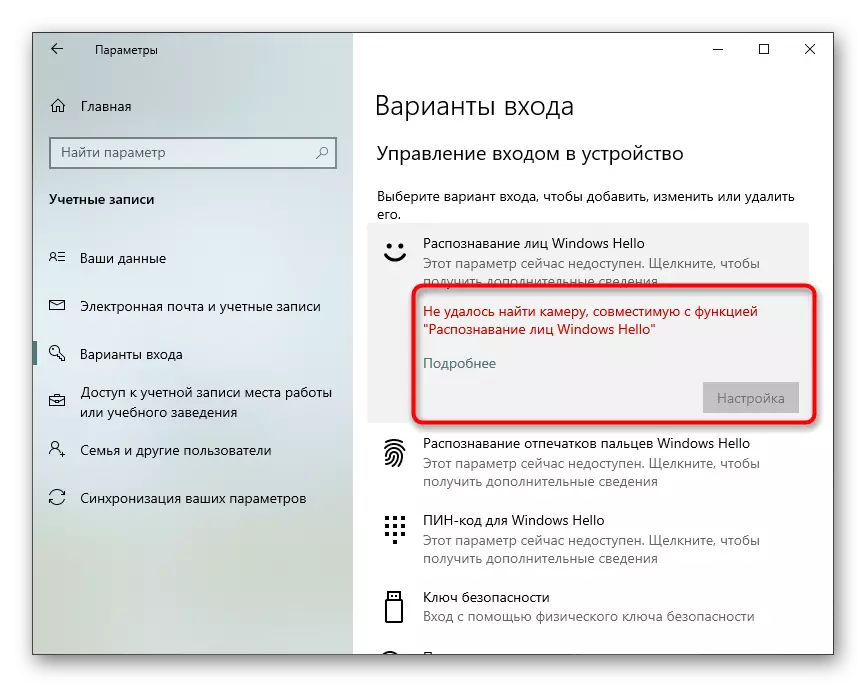
في الحالة عندما يتوفر الخيار للتكوين، اتبع الإرشادات التي تظهر على الشاشة عن طريق إنشاء فحص الوجه وإعداد كلمة المرور. الدبوس نفسه ضروري للدخول في حساب عند حدوث موقف عندما يكسر كاميرا الويب فجأة أو وظيفة لسبب ما لا يعمل.
الخطوة 5: إعداد الكاميرا في سكايب
غالبا ما يهتم المستخدمون بإعداد كاميرا ويب من أجل الاستمرار في التواصل مع زملائهم وأصدقائهم وأقاربهم من خلال برامج خاصة. يمكن اعتبار التطبيق الأكثر شيوعا يوفر مثل هذا الاتصال سكايب، لذا فإن الخطوة الأخيرة للمقال قررنا ذكر عملية تكوين الجهاز فيه. اقرأ عن هذه العملية في المقالة أدناه.
اقرأ المزيد: إعداد الكاميرا في سكايب
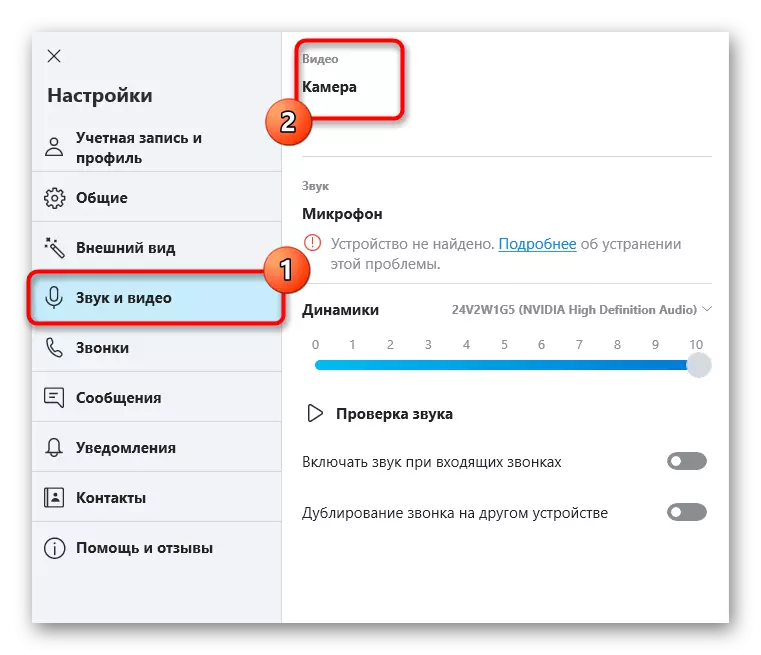
بالإضافة إلى ذلك، قم بتوفير روابط للمواد المساعدة الأخرى التي يمكن أن تكون مفيدة لكل مستخدم اصطدمت بالحاجة إلى إعداد كاميرا ويب في Windows 10. في الكتيبات التالية، ستجد توصيات لتصحيح المشكلات المتكررة، بالإضافة إلى إرشادات تكوين الميكروفون الأخرى وبعد
أنظر أيضا:
إعداد ميكروفون في ويندوز 10
التحقق من كاميرات الويب في ويندوز 10
إصلاح الخطأ 0x00f4244 عند تشغيل الكاميرا في نظام التشغيل Windows 10
إيقاف تشغيل الكاميرا على كمبيوتر محمول مع Windows 10
