
في هذه المراجعة - المعلومات الأساسية حول مكان التنزيل وكيفية تكوين محطة Windows، بعض قدراتها ومعلومات إضافية قد تكون مفيدة.
- قم بتنزيل وتثبيت Windows Terminal
- الاستعمال
- إعدادات
حيث لتنزيل محطة ويندوز
قبل المتابعة، ملاحظة مهمة واحدة: المحطة الجديدة تتطلب إصدار Windows 10 1903 أو الأحدث.
يمكنك تنزيل Windows Terminal من مصادرتين رسميتين:
- Microsoft Store - ما عليك سوى إدخال محطة Windows في مخزن البحث أو انتقل إلى صفحة التطبيق HTTPS://www.microsoft.com/ru-ru/p/windows-terminal/9n0dx20hk701

- قم بتنزيل الإصدار الأخير من Github، قم بتنزيل ملف .msixBundle من قسم الموجودات وتثبيته كإجراء منتظم - https://github.com/microsoft /microsoft /microsoft/arminal/releases/
بعد تثبيت Windows Terminal جاهز للعمل - يمكنك تشغيل. عند البدء لأول مرة، سيتم فتح علامة التبويب الافتراضية مع PowerShell.

باستخدام محطة ويندوز، فرص الإدارة
على الأرجح، مع فتح علامات تبويب جديدة مع سطر الأوامر، لن تكون PowerShell وغيرها من القذائف هناك أي مشاكل، فهي كافية للضغط على "+" إذا كنت ترغب في فتح علامة تبويب جديدة مع وحدة التحكم الافتراضية، أو عن طريق السهم حدد Shell المرغوب فيه، يمكنك أيضا رؤية اختصارات لوحة المفاتيح افتتاح سريع علامات التبويب الجديدة ذات الصلة.

لن نستعجل بالانتقال إلى إعدادات محطة Windows، لبدء بعض الأشياء التي يمكنك القيام بها دون التحرك إليها:
- اختصارات لوحة المفاتيح CTRL + "+" وتتيح لك مجموعة مماثلة مع مفتاح "ناقص" تغيير حجم النص في علامة التبويب الحالية.
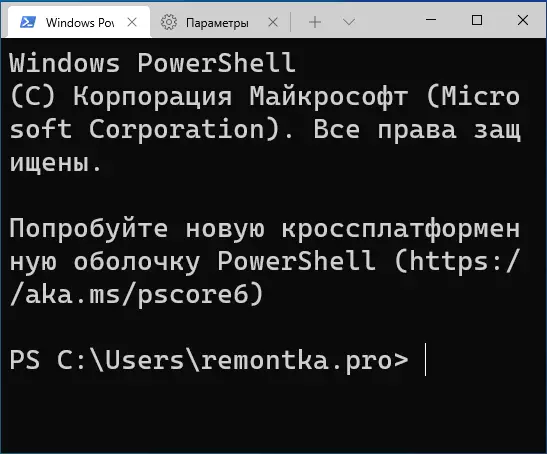
- مفاتيح الصحافة Alt + Shift + D لتقسيم علامة التبويب الحالية إلى لوحين. يمكن تكرار الإجراء: سيتم تقسيم اللوحة المخصصة عن طريق الضغط على هذه المفاتيح. إذا استخدمت مفتاح D بدلا من مفتاح "ناقص" أو "Plus"، فسوف يحدث الفصل أفقيا وعموديا، على التوالي.
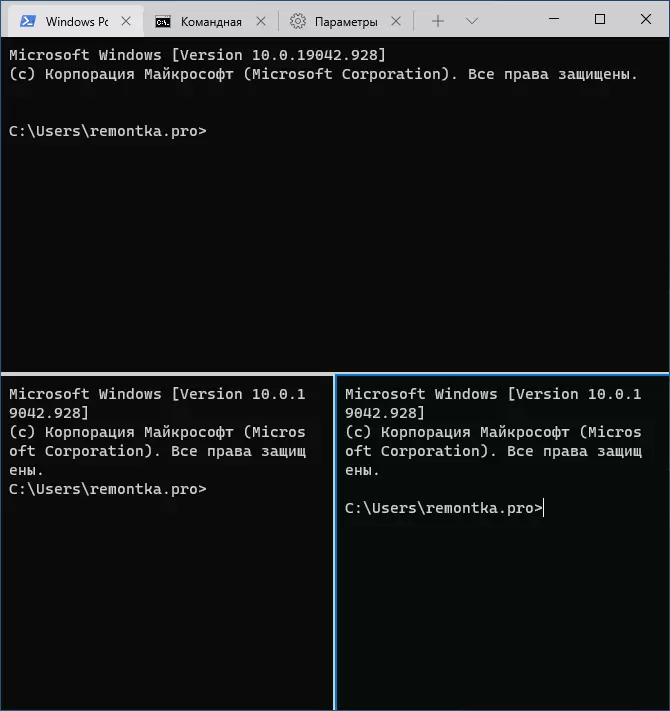
- تتوفر مفاتيح أخرى للألواح: Ctrl + Shift + W - أغلق الحالية، Alt + Shift + الأسهم - تغيير حجم، ALT + الأسهم - التبديل بين الألواح.
- إذا تم تمكين تأثيرات الشفافية في Windows، مفاتيح CTRL + التحول. و دوران عجلة الماوس أسفل يسمح لك بإجراء نافذة نظام Windows النشطة أكثر شفافية.
- يضيف Windows Terminal العنصر إلى قائمة سياق Windows 10، والذي يسمح لك بتشغيل Shell الافتراضي بسرعة في علامة التبويب الحالية.
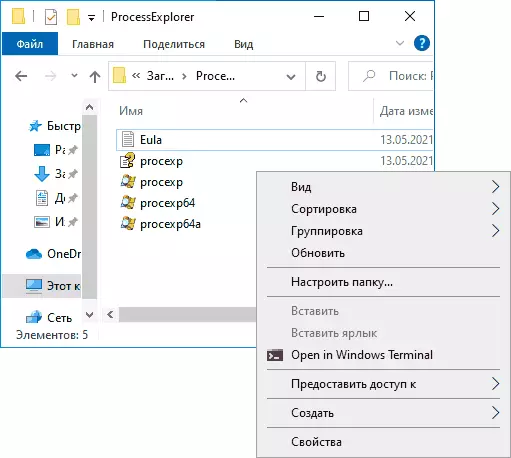
- مجموعات مفاتيح "قياسية"، مثل النسخ والإدراج والإلغاء (CTRL + Z) وغيرها يعمل هنا بشكل أفضل.
- إذا كنت بحاجة إلى تشغيل Windows Terminal نيابة عن المسؤول، فيمكنك استخدام النقر بزر الماوس الأيمن في القائمة "ابدأ" وحدد العنصر المطلوب في القسم "المتقدمة" أو، والبحث في شريط المهام، كما هو الحال في الصورة أدناه.
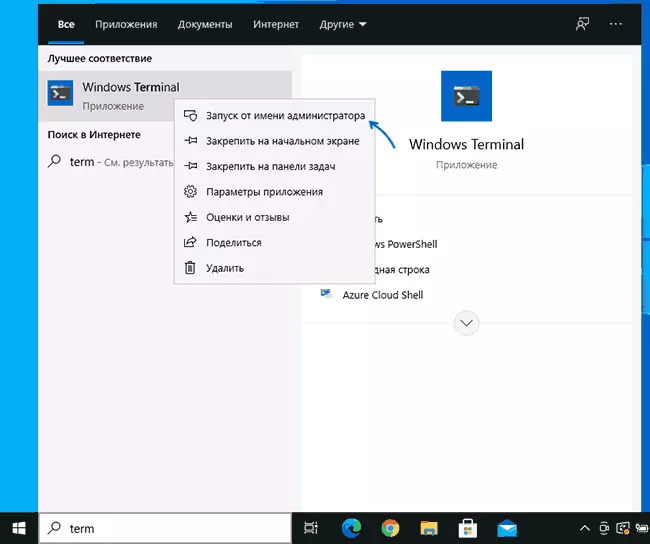
إعدادات
يمكنك الانتقال إلى إعدادات Windows الطرفية من خلال النقر فوق الزر باستخدام السهم أو استخدام اختصار لوحة المفاتيح. CTRL + "فاصلة" وبعد المعلمات تتغير من الإصدار إلى الإصدار وفي وقت كتابة هذه المراجعة تبدو كما يلي:
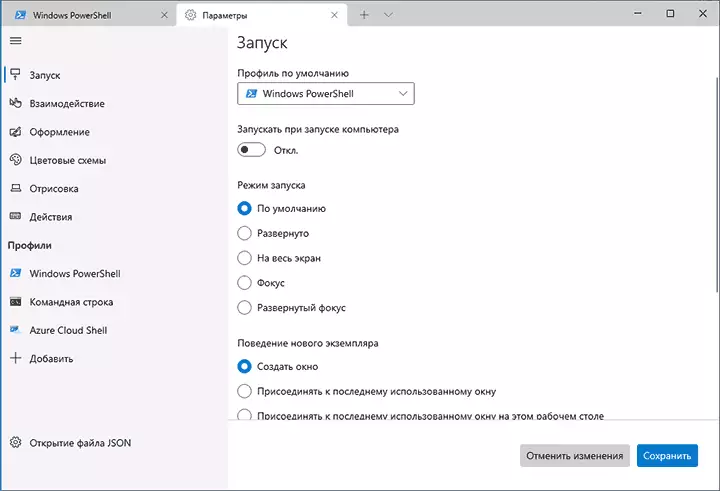
معظم علامات التبويب مفهومة تماما باللغة الروسية:
- في علامة التبويب "تشغيل"، يمكنك تحديد Shell الافتراضي، على سبيل المثال، حدد "سطر الأوامر" بدلا من "Windows PowerShell"، قم بتشغيل التشغيل التلقائي، قم بتغيير وضع البدء.
- تتيح لك علامات التبويب "التصميم" و "مخططات الألوان" تغيير معلمات تصميم التطبيقات العامة، بالإضافة إلى تحرير مخططات الألوان (يمكننا تحديدها بشكل منفصل لكل وحدة تحكم في قسم "ملفات التعريف")، إذا لزم الأمر، أنشئ بنفسك نظام الألوان.
- في قسم "الإجراءات" - الاختصارات الأساسية للمفاتيح للعمل في محطة Windows. تخضع هذه المجموعات للتحرير في ملف التكوين.
- إذا ذهبت إلى قسم "التعريف" القسم الفرعي "، فيمكننا تكوين معلمات تصميم منفصلة، بدء، أيقونة، مجلدات بدء التشغيل والشفافية وغيرها لكل" سطر الأوامر ". في التصميم، لا يمكنك تحديد نظام الألوان فقط وتكوين الشفافية (تأثير الأكريليك)، ولكن أيضا لتعيين ورق الحائط لعلامات التبويب المناسبة.

- الإعدادات مرنة بما فيه الكفاية وقشاشات الشاشة أدناه - وليس كل ما يمكنك تحقيقه.

- عند النقر فوق الزر "إضافة"، يمكنك إضافة وحدة التحكم الخاصة بك في محطة Windows (أو استخدم النظام - نفس PowerShell أو سطر الأوامر، ولكن مع ملف تعريف الإعدادات الأخرى).
- يتيح لك زر فتح ملف JSON فتح ملف التكوين للتحرير.
إذا، بعد التجارب التي تحتوي على الإعدادات، ستحتاج إلى إعادة تعيين جميع إعدادات محطة Windows لإعدادات افتراضية، يكفي القيام بالخطوات التالية:
- قم بتشغيل محطة Windows وتذهب إلى معلماتها.
- انقر فوق "فتح ملف JSON" وافتحه في محرر نصوص.
- احذف جميع محتويات الملف وحفظ الملف.
- أغلق وبدء تشغيل Windows Terminal مرة أخرى - سيتم تشغيله باستخدام الإعدادات الافتراضية.
