
في هذا الدليل، مفصلة حول بطريقتين بسيطة نسبيا لتغيير دقة الشاشة باستخدام تركيبة المفاتيح على جهاز كمبيوتر أو جهاز الكمبيوتر المحمول، وكقاعدة عامة، والتي تعمل بشكل صحيح في أحدث إصدارات ويندوز. التقليدية أساليب تغيير القرار: كيفية تغيير دقة الشاشة ويندوز 10.
- هوتكي قرار مبدل
- الساخنة مفاتيح تغيير القرار في أوتوهوتكي
- QRES، NIRCMD وغيرها
- تعليمات الفيديو
هوتكي قرار مبدل (HRC)
هوتكي حرة تم إنشاء برنامج قرار مبدل وجه التحديد للقيام بهذه المهمة في هذه المقالة، تحدث بانتظام، ويمكن حتى للمستخدم المبتدئ فهمه.
الإجراء لاستخدام HRC وانشاء تغيير دقة الشاشة باستخدام مفاتيح الاختصار في الأداة المساعدة يتكون من الخطوات التالية:
- تحميل الأرشيف مع البرنامج من الموقع الرسمي للمطور https://funk.eu/hrc/ ولكن كن حذرا: يمكنك الخلط بين روابط لتحميل مع كتل الإعلان على صفحة معينة.
- فك البرنامج في موقع مناسب على جهاز الكمبيوتر الخاص بك وتشغيله.
- عند بدء تشغيل أول، سترى نافذة تحذيرية، فإن جوهر الذي يأتي الى ما يلي: إذا نتيجة لتصرفاتك سوف تجد نفسك فجأة مع شاشة إيقاف، استخدام CTRL + ALT + SHIFT + مفاتيح R للعودة إعدادات الشاشة الأصلية.
- بعد النقر على "موافق" في إطار من الخطوة السابقة، سيقوم البرنامج يكون على التوالي، وسوف تظهر أيقونة في مجال الإعلام Windows. اضغط عليها لفتح الإعدادات.
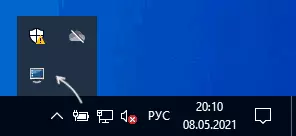
- في إعدادات نحدده نحن الأذونات المطلوبة، واللونية وتيرة التحديث الشاشة التي يمكنك تعيينها على حسب رغبتك.
- لتعيين مفتاح لوحة المفاتيح المطلوبة لهذا القرار، انقر على زر "تغيير" إلى جانب الجمع، ثم اضغط على مفاتيح المناسبة وتأكيد هذا الجمع عن طريق الضغط على زر "SET".
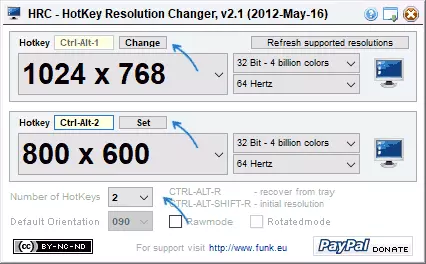
- افتراضيا، يوفر HRC وضعين، ولكن يمكن زيادة عددهم عن طريق تحديد عدد الملائمة في هذا المجال "عدد مفاتيح التشغيل السريع".
- سوف تغير إذن تكون متاحة في قائمة السياق من البرنامج في البرنامج إلى علبة ويندوز أيضا.
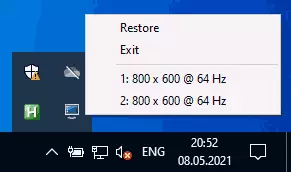
جاهزة، يمكنك البدء في استخدام: في بلدي اختبار على ويندوز فائدة 10 مشاركة يعمل بكامل طاقته.
النظر فيما يلي: إذا قمت بإغلاق البرنامج، ثم اختصارات لوحة المفاتيح سوف تتوقف عن العمل، وهذا يعني أنه يجب أن تكون مطوية في منطقة الإعلام. ولذا بدء تشغيل مفتاح Hotkey Decord عند إدخال Windows، ستحتاج إلى إضافة برنامج إلى التحميل التلقائي، والمزيد من المعلومات في التعليمات الخاصة بتعليمات برامج Windows 10 (مناسبة للإصدارات السابقة من OS).
تحديد تغيير الدقة باستخدام المفاتيح الساخنة في AutoHotkey
AutoHotkey هو أداة لتعديل المفاتيح الساخنة (وليس فقط، بدلا من ذلك هو برنامج لمهام الأتمتة) مع ميزات طموحة. مع ذلك، يمكنك، بما في ذلك لتحقيق التبديل بين دقة الشاشة مختلفة من جهاز كمبيوتر محمول أو كمبيوتر لوحة المفاتيح.
فيما يلي أحد نماذج هذه الوظائف:
- قم بتنزيل AutoHotkey من الموقع الرسمي HTTPS://www.autohotkey.com/ وتثبيت البرنامج.
- انقر بزر الماوس الأيمن في المجلد أو على سطح المكتب، حدد "إنشاء" - "AutoHotkey Script" وتعيين اسم الملف.
- انقر على الملف الذي تم إنشاؤه بزر الماوس الأيمن فوق وحدد "تعديل سيناريو" في قائمة السياق لتحرير البرنامج النصي. البرنامج النصي هو ملف نصي عادي.
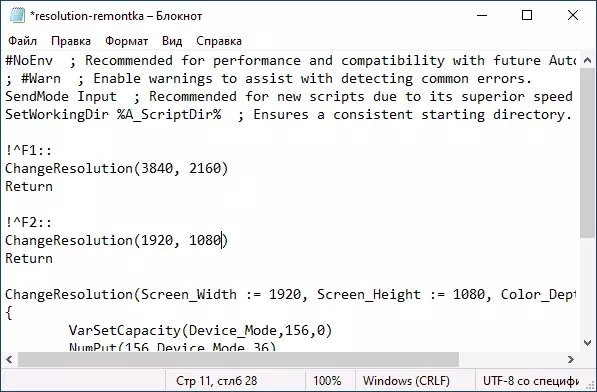
- سوف التعليمة البرمجية التالية (نسخ ولصق من خط جديد في النص النصي) خلق اثنين من مجموعات رئيسية هي: على Ctrl + Alt + F1 وعلى Ctrl + Alt + F2، مجموعات الأولى 4K 3840 × 2160 قرار، والثانية - 1920 × 1080، .! يمكن تغيير الأذونات في رمز ^ F1 :: ChangeResolution (3840، 2160) عودة ^ F2 :: ChangeResolution (1920، 1080) عودة CHANGERESOLUTION! (screen_width: = 3840، screen_height: = 2160، Color_Depth: = 32) { Varsetcapacity (Device_Mode، 156.0) NUMPUT (156، Device_Mode، 36) DllCall ( "EnumDisplaySettingsa"، UINT، 0، UINT، -1، UINT، وDevice_Mode) NUMPUT (0x5c0000، Device_Mode، 40) NUMPUT (Color_Depth، Device_Mode، 104) NUMPUT (screen_width، Device_Mode، 108) NUMPUT (Screen_Height، Device_Mode، 112) عودة Dllcall ( "ChangedisplaySettingsa"، UINT، وDevice_Mode، UINT، 0)} العودة
- بعد حفظ التعليمات البرمجية، يمكن تشغيل البرنامج النصي ببساطة عن طريق الضغط المزدوج عن الماوس (سيظهر الرمز في منطقة الإعلام) وسيبدأ الجمع الرئيسي في العمل. هذه البداية يتطلب توافر أوتوهوتكي مثبتا على جهاز الكمبيوتر.
- إذا كنت ترغب في ذلك، يمكنك تجميع النصي في ملف EXE (انقر بالزر الأيمن على الملف النصي وحدد "ترجمة" البند في هذه الحالة، وأنها ستعمل وبشكل مستقل، وإذا كنت ترغب في ذلك، يمكنك إضافته إلى autoload.
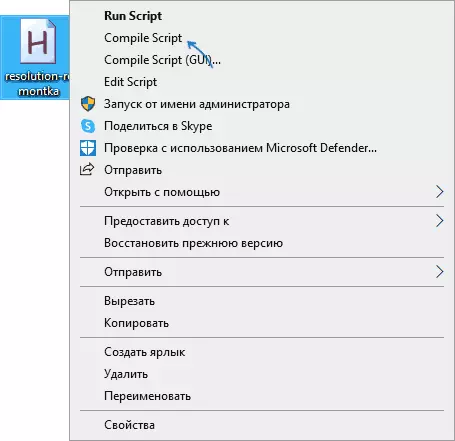
- تخضع مفاتيح الاختصاصات في التعليمات البرمجية المقترحة للتغيير، وستكون قائمة الأذونات المتاحة كافية أيضا لنسخ ثلاثة أسطر، وتحديد الدقة المطلوبة وتحديد المفاتيح المفضلة. وترد أسماء المفاتيح لاستخدامها في أوتوهوتكي على الصفحة https://www.autohotkey.com/docs/keylist.htm.
QRES، NIRCMD، DisplaySwitch
تتوفر أدوات مساعدة لسطر الأوامر على الشبكة التي تتيح لك تغيير دقة الشاشة، و qress الأكثر شعبية (غير محمولة لفترة طويلة جدا) و nircmd. مثال على الاستخدام لكل منهم:- QRES.EXE / X: 1024 / Y: 768
- nircmd.exe setdisplay 1024 768 24
إذا قمت بإنشاء اختصارات لمثل هذه الأوامر مع أدوات ويندوز، ومن ثم المفاتيح الساخنة تعيين إلى خصائص التسمية في مجال التحدي السريع، يمكنك تغيير دقة من مزيج المقابلة.
DisplaySwitch.exe - المدمج في نظام التشغيل Windows فائدة (الموجود في SYSTEM32) وبمساعدتها يمكنك تغيير بالإضافة إلى الشاشة، إذا كان هناك عدة شاشات متصلة وتعيين وضع عملها. معلمات المعتمدة: / الداخلية / استنساخ / تمديد / EXTERNAL
تعليمات الفيديو
إذا حدث خطأ، على سبيل المثال، تم تثبيت دقة الشاشة، غير معتمد من قبل جهاز، استخدام مزيج إلى العودة إلى الوضع الأصلي أو إعادة تشغيل الكمبيوتر في الوضع الآمن إذا كانت الصورة لا يمكن أن تعاد.
