
- هذا برنامج تشغيل الرسومات NVIDIA غير متوافق مع هذا الإصدار من Windows.
- لم برنامج التشغيل هذا الرسم لا تجد المعدات الرسومية المتوافقة.
- برامج التثبيت غيرها من الأعمال. استكمال عمليات أخرى وحاول مرة أخرى.
- بالإضافة إلى ذلك، يمكنك ان ترى رسائل حول موضوع "هذا السائق DCH حزمة غير متوافق مع هذا الإصدار من ويندوز" أو "هذا السائق ستاندرد NVIDIA الرسومات غير متوافق مع هذا الإصدار من ويندوز"
في هذه التعليمات، وترد تفاصيل ذلك لماذا السائق NVIDIA لا يمكن تثبيت على جهاز كمبيوتر أو جهاز الكمبيوتر المحمول وكيفية تصحيح المشكلة في الحالات المختلفة.
- المعيار (معيار) وDCH السائقين NVIDIA
- تثبيت برامج تشغيل بطاقة فيديو بعد إزالة كاملة
- حلول إضافية وخيارات الخطأ
- تعليمات الفيديو
السائقين معيار وDCH NVIDIA
ملحوظة: إذا تم تثبيت برنامج التشغيل، ولكن تغيرت إلى محول الفيديو الأساسي مايكروسوفت بعد ترقية RAM والتحديثات BIOS أو إجراءات مماثلة المتعلقة بالآلات قبل المتابعة، تولي اهتماما لهذا البند 2ND في قسم "حلول إضافية".
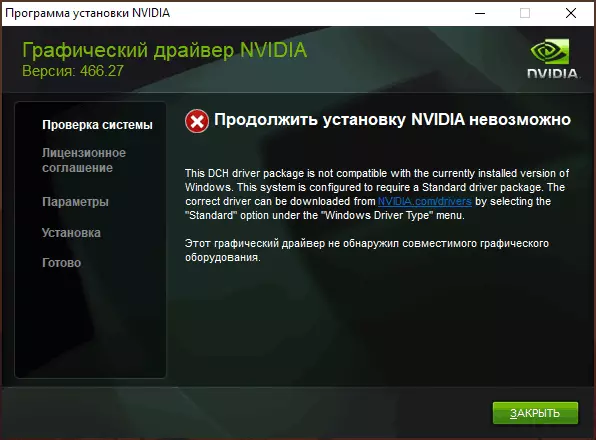
يتم توفير NVIDIA غيفورسي بطاقات الفيديو السائقين في نسختين - السائقين DCH التي لن يتم تثبيتها على الإصدارات القديمة من ويندوز 10 والإصدارات السابقة من نظام، والسائقين القياسية، والتي لم يتم تثبيتها في بعض الحالات على أنظمة مع السائقين DCH المثبتة مسبقا - في كثير من الأحيان من الشركة المصنعة الكمبيوتر المحمول أو المثبتة تلقائيا ويندوز 10.
في هذه الحالة، بالإضافة إلى الرسالة التي لا يمكن متابعة تثبيت NVIDIA سوف تتلقى ما سبق الرسائل: "هذا السائق DCH حزمة غير متوافق مع هذا الإصدار من ويندوز" أو "هذا السائق ستاندرد NVIDIA الرسومات غير متوافق مع هذا الإصدار من ويندوز" .
تحديد برنامج التشغيل المثبت الحالي (بشرط أن يكون هو مجموعة) على النحو التالي:
- فتح لوحة التحكم NVIDIA، على سبيل المثال، عن طريق النقر بزر الماوس الأيمن على سطح المكتب واختيار العنصر المناسب من قائمة السياق.
- في قائمة التحكم NVIDIA لوحة مفتوحة "مساعدة" - "معلومات النظام".
- عرض المعلومات في مجال سائق نوع.
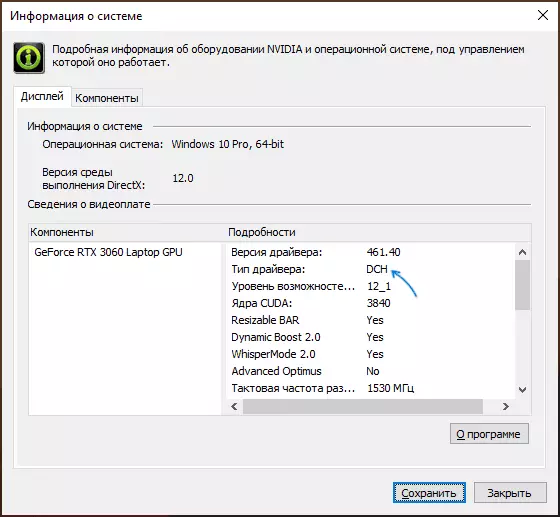
وهناك حل بسيط لحال هذه التي هي عادة (وليس دائما) يعمل - تحميل السائق من نفس النوع الذي تم تثبيته بالفعل. يمكنك القيام بذلك على النحو التالي:
- الذهاب إلى صفحة البحث ممتدة من السائقين NVIDIA https://www.nvidia.com/download/find.aspx (لا يمكن أن تعمل بشكل سريع جدا، ولكن نعرف: لا شيء معلق ويجب التمهيد بعد مرور بعض الوقت).
- تحديد، للحصول على بطاقة الفيديو الذي كنت في حاجة الى السائق ولنظام التشغيل.
- في Driver نوع الحقل ويندوز، وتحديد نوع برنامج التشغيل وانقر على زر بحث.

- تحميل نوع سائق المطلوبة التي تحتاج إليها ومحاولة ذلك.
تثبيت برامج تشغيل بطاقة فيديو بعد إزالة كاملة
في الحالات البسيطة، يتم تشغيل الأسلوب أعلاه، ولكن ليس دائما. في وضع من هذا القبيل، بالإضافة إلى تحميل السائقين المطلوبة والمناسبة (تذكر أنه يجب عدم تحميل السائقين DCH عن الإصدارات القديمة من ويندوز)، يجب أن تحاول حذف السائقين NVIDIA المثبتة مسبقا وفقط في محاولة لتثبيت. يمكنك إزالة بطريقتين:
- ويندوز 10، 8.1 أو Windows 7
- عن طريق طرف ثالث البرمجيات - عرض سائق إلغاء التثبيت (DDU)
الطريقة الأولى في كثير من الأحيان يعمل بشكل صحيح، لذلك إذا كنت لا ترغب في الاتصال طرف ثالث البرمجيات، يمكنك أن تبدأ معها (تنبيه: قد تفقد الصورة - في هذه الحالة، سيتم تثبيت دقة منخفضة شبه مضمونة):
- تحميل الإصدار المطلوب من برنامج تشغيل بطاقة الفيديو NVIDIA.
- تعطيل شبكة الإنترنت على جهاز الكمبيوتر الخاص بك أو جهاز الكمبيوتر المحمول بحيث يندوز نفسه عدم تثبيت برامج التشغيل بعد حذف.
- فتح إدارة الأجهزة، لهذا يمكنك الضغط على المفاتيح Win + R. على لوحة المفاتيح، أدخل devmgmt.msc. واضغط ENTER، وفي نظام التشغيل Windows 10 - انقر بزر الماوس الأيمن على زر "ابدأ" وحدد عنصر قائمة السياق المطلوب.
- في قسم "محول الفيديو"، انقر بزر الماوس الأيمن على بطاقة فيديو NVIDIA، حدد الجهاز حذف، وفي الإطار التالي، والتحقق من "برامج التشغيل حذف لهذا الجهاز" العنصر وانقر على زر حذف.

- بعد ذلك، فإنه من المستحسن إعادة تشغيل جهاز الكمبيوتر، وإذا قمت بالاتصال تلقائيا بالإنترنت، لا تسمح لها تحقيق ذلك.
- تشغيل التثبيت تحميلها على برنامج التشغيل الخطوة 1ST.
إذا لم يعمل النهج المقترح، الخيار التالي هو استخدام عرض سائق إلغاء التثبيت، وأفضل - في الوضع الآمن، ولكن عادة ما يعمل دون ذلك:
- تحميل المثبت من السائق NVIDIA المطلوب بحيث يكون على جهاز الكمبيوتر.
- تحميل DDU من الصفحة الرسمية https://www.gur3d.com/files-details/display-driver-uninstaller-download.html وفك الأرشيف.
- إيقاف شبكة الإنترنت.
- تشغيل DDU وتعيين المعلمات كما في الصورة ادناه - حذف برنامج تشغيل بطاقة الفيديو، NVIDIA، وعادة ما تكون غير مطلوبة الإعدادات المتبقية إلى التغيير.

- انقر على "حذف وإعادة تشغيل".
- بعد إعادة التشغيل، دون الاتصال بالإنترنت، قم بتشغيل تثبيت برنامج تشغيل NVIDIA تحميلها مسبقا.
حلول إضافية وخيارات الخطأ
إذا كانت الحلول المقترحة أعلاه لم يساعد، يمكنك محاولة الخيارات التالية لسيناريوهات مختلفة "متابعة تركيب NVIDIA من المستحيل،" في بعض الأحيان - مع الإشارة إلى عدم التوافق مع الإصدار الحالي من نظام التشغيل Windows، وأحيانا مع رسائل أخرى:
- إذا كان هذا هو كمبيوتر محمول أو كمبيوتر للشركات، وتوفر أحدث إصدار برنامج التشغيل ليست حرجة، معرفة ما اذا كان سيتم تثبيت برنامج تشغيل بطاقة الفيديو المتوفرة على موقع الشركة المصنعة للنموذج الخاص بك من جهاز كمبيوتر محمول أو كمبيوتر شخصي (على الموقع الرسمي ما في وسعها أن يسمى سائق VGA).
- إذا كان السائق "طار" بعد تحديث الأجهزة أو BIOS، يتم عرضه ك محول الفيديو القياسية (مايكروسوفت الأساسية محول فيديو) ولم يتم تثبيت برنامج التشغيل الذي لا تفعل، حاول هذا الخيار: افتح إدارة الأجهزة، اليمين انقر على محول الفيديو وحدد "تحديث برنامج التشغيل". ثم انقر فوق "البحث عن برامج التشغيل على هذا الكمبيوتر" - "حدد برنامج تشغيل من قائمة برامج التشغيل المتوفرة على الكمبيوتر." قم بإلغاء تحديد "الأجهزة متوافقة فقط" علامة ومعرفة ما إذا كان هناك قائمة NVIDIA وسائق بطاقة الفيديو. إذا كان هناك - حاول على الرغم من التحذيرات.

- إذا السائقين في القائمة ليست، في محاولة الأسلوب التالي: فك إكس NVIDIA سائق المثبت باستخدام أرشيفي: هذا هو قادرة تماما على 7 الرمز البريدي، وأنه من الممكن أن ينرر. بعد التفريغ، كما في الحالة السابقة، والحصول على "حدد برنامج التشغيل من قائمة برامج التشغيل المتوفرة على جهاز الكمبيوتر"، انقر فوق "تثبيت من القرص" وتحديد مسار الملف nv_dispi.inf. (الموجود في المجلد display.driver مع السائقين تفكيك)، تأكد من تثبيت برنامج التشغيل.
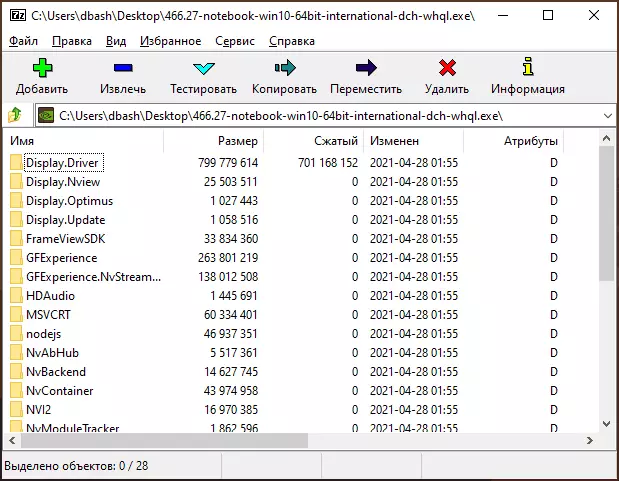
- قبل تثبيت برنامج التشغيل NVIDIA، تعيين السائقين المتبقية، ولا سيما: الرسومات المتكاملة و، يدويا، والسائقين شرائح الأصلي، وإذا كان هناك السيطرة على السلطة من الشركة المصنعة للجهاز. على سبيل المثال، واجه وضعا حيث لم يتم تثبيت برنامج التشغيل NVIDIA حتى تم حل المشاكل مع إنتل أجهزة IO المسلسل في إدارة الأجهزة.
- الرسالة "برامج التثبيت أخرى" تقول عادة أنك بدأت حقا المثبت عدة مرات قد لا تنتظر رد فعل بعد إطلاق أول ". الحل - إغلاق جميع NVIDIA قم بتثبيت عمليات التطبيق في إدارة المهام، بدء التثبيت.

- يحدث أن المستخدم تحميلها من موقع السائق NVIDIA، الذي يهدف في الحقيقة ليست لبطاقة الفيديو، أو نظام التشغيل. إذا كنت غير متأكد - إعادة تدقيق وإذا لزم الأمر، تحميل برنامج التشغيل مرة أخرى باستخدام البحث الموسع للبحث السائق على الموقع الرسمي.
تعليمات الفيديو
إذا ساعد أحد الخيارات المقترحة في تصحيح المشكلة وتثبيت برامج التشغيل بنجاح، سأكون ممتنا للتعليق كوضع مثل الوضع وما هو بالضبط النهج كان عملا عملا: ربما سيساعد شخصا آخر.
