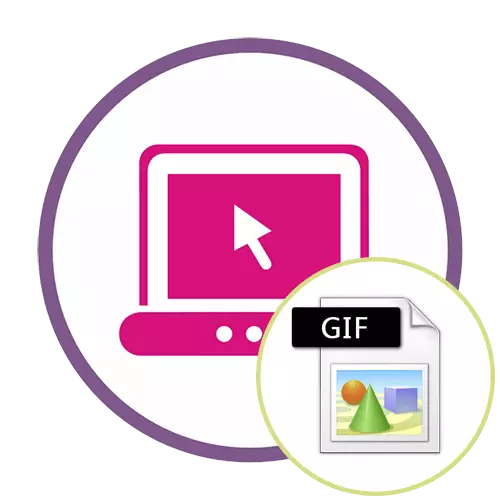
الأسلوب 1: EZGIF
Ezgif هي خدمة متقدمة عبر الإنترنت توفر الكثير من الأدوات المختلفة المناسبة لتحرير الرسوم المتحركة GIF. يمكنك العمل مع كل من المشروع ومع كل مشهد بشكل منفصل، تحرير محتويات احتياجاتك.
انتقل إلى الخدمة عبر الإنترنت EZGIF
- عند الانتقال إلى الصفحة الرئيسية ل EZGIF، انقر فوق الزر "تحديد الملفات" لتحديد سيتم تحرير GIF.
- في نافذة الموصل التي تفتح، ابحث عن الكائن المناسب وحدده لإضافته.
- بعد ذلك في علامة التبويب نفسها، انقر فوق "تحميل وجعل GIF".
- النظر في كل أداة بدوره من خلال البدء ب "المحصول". حدد هذا الخيار إذا كنت ترغب في تقليم الحواف الإضافية ل GIF. للراحة، يمكنك تحديد المنطقة النشطة بشكل مستقل، وتحويل المستطيل المعروض، وأخذها في كل نقطة.
- تشغيل أدناه لعرض معلمات تقليم المتبقية. يمكنك تحديد حجم نفسك، وتحديد النسب أو جعل الخدمة عبر الإنترنت قطعت تلقائيا غير ضرورية. إذا اكتمال التكوين، انقر فوق "صورة المحاصيل" لحفظ التغييرات.
- حدد القسم الثاني "تغيير الحجم" لتغيير الحجم الكلي للويب.
- تحت الصورة مع الرسوم المتحركة، ابحث عن الحقول المسؤولة عن تحرير الطول والعرض. قم بتعيين القيمة المطلوبة لكل معلمة، بالإضافة إلى تحديد واحدة من أوضاع الحجم المتاحة المتاحة. قم بتأكيد الإجراء بالنقر فوق "تغيير حجم الصورة".
- بعد الأداة الثانية "تدوير". وهو مسؤول عن تحويل الصورة في اتجاهات مختلفة. لن نتوقف عليه، لأنه في إعدادات هذه الأداة، سيتم التضحية بأي شخص، دون أي مشاكل، وتحويل الرسوم المتحركة إلى العدد المطلوب من الدرجات.
- حدد قسم "تحسين"، إذا كنت ترغب في الضغط على حجم GIF دون فقدان الجودة أو التضحية به لتقليل المساحة التي قدمها الملف.
- تحت الصورة نفسها، تم تكوين الضغط: حرك المنزلق واتبع النتيجة. بعد تحقيق النتيجة المرجوة، انقر فوق "تحسين GIF" لحفظ التغييرات.
- بعد ذلك، هناك مجموعة من الأدوات المختلفة "تأثيرات".
- بالنسبة له، هناك مجموعة كاملة من المعلمات المختلفة، اعتبرها بدورها. أولا، هناك قائمة من المتزلجون، مما يتيح لك ضبط السطوع والتباين والتشبع ونقل الألوان. اضبطها، اعتمادا على النتيجة في نافذة المعاينة.
- استخدم "الإعدادات المسبقة بالألوان" عن طريق تنشيط العناصر إلى هناك عن طريق تعيين OplClocks بالقرب منهم لاختيار أحد الفراغات الملونة أو جعل الرسوم المتحركة بالأبيض والأسود على الإطلاق.
- بالإضافة إلى ذلك، يقترح EZGIF استخدام ومجموعة متنوعة من المرشحات التي تحول الصورة إلى شيء آخر من خلال التغيير الكامل في لوحة الألوان أو التأثيرات الإضافية المتداخلة. تعرف على نفسك بعملهم، بدوره تنشيط كل بند لفهم أيهما مناسب لمشروعك. عند الانتهاء، انقر فوق "تطبيق محدد" لتطبيق واحد المحدد.
- إذا قمت بتحديد أداة "السرعة" وتذهب إلى أسفل الصورة أدناه، يمكنك تغيير سرعة تشغيل الرسوم المتحركة بشكل مستقل. سيبدأ تشغيله على الفور في النافذة الرئيسية، لذلك يحدث تتبع النتيجة في الوقت الفعلي.
- يوفر EZGIF الخيار وإضافة نص إلى كل إطار رسوم متحركة موجود. للقيام بذلك، هناك أداة مخصصة خصيصا تسمى "الكتابة".
- بعد اختياره، انتقل إلى الإطار الأول. أدخل النص في الحقل المعين، وضبط حجمه وموضعه ولونه. إذا كنت راضيا عن النتيجة، انقر فوق "تعيين" لتطبيقه.
- يتم تنفيذ الشيء نفسه مع جميع الموظفين الآخرين المدرجة في الرسوم المتحركة. فقط الذهاب أقل والانتباه إلى الترقيم للعثور على العناصر المناسبة.
- يمكنك إضافة عناصر إضافية إلى الصورة الحالية، على سبيل المثال، لفرض علامة مائية. في اللوحة العلوية، حدد "تراكب".
- تحت الصورة، انتقل إلى اختيار ملف سيتم وضعه عليه، ثم قم بتعيين الموضع والحجم لذلك.
- في بعض الأحيان يكون من الضروري تقليص الرسوم المتحركة، على سبيل المثال، يفصل الإطارات الأولى أو النهائية الإضافية. هذا سوف يساعد أداة "cut".
- استخدم النموذج أدناه لتعيين الإطار الأولي والنهاية هو خوارزمية التشذيب الأكثر ملاءمة لا تشغل وقت المستخدم.
- يسمح لك القسم الأخير "الإطارات" بالعمل مع كل إطار بشكل منفصل، وسحبها جميعا على الشاشة. يمكنك الاختيار لكل منهم تأخير أو نسخ أو قطع من المشروع.
- إذا اكتمال المشروع، فأنت مستعد لحفظه، انقر فوق الزر "حفظ".
- سيتم تنزيل الرسوم المتحركة GIF على الفور على التخزين المحلي وهو متاح للعرض. اقرأها بعناية للتأكد من التحرير.
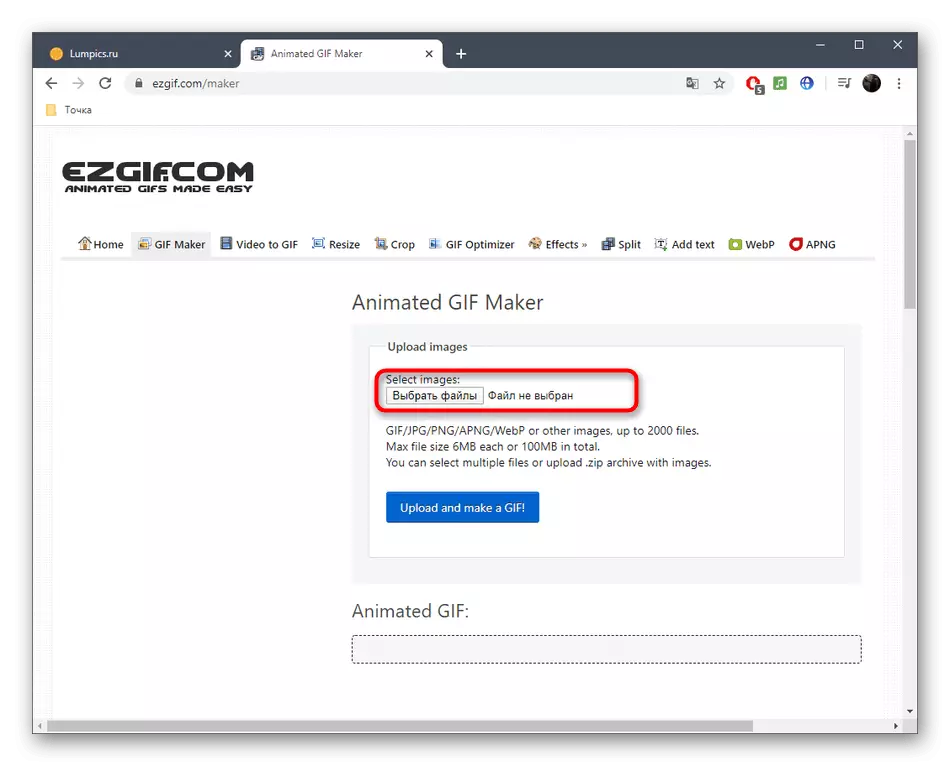
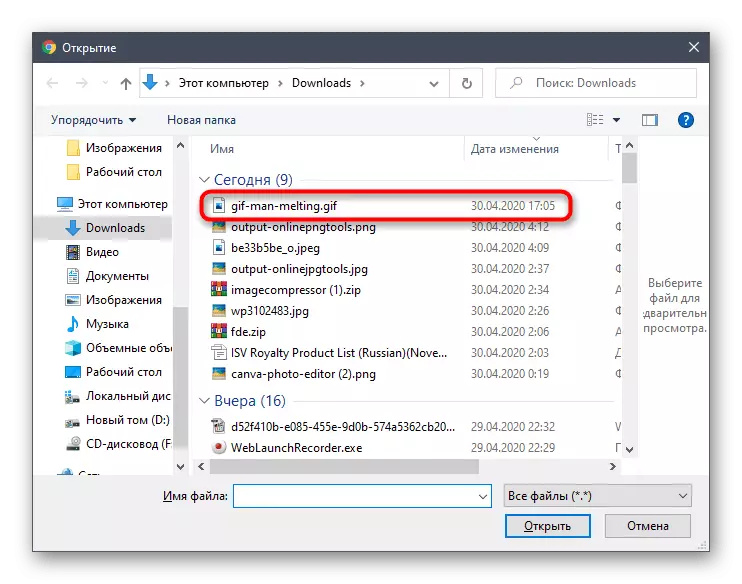
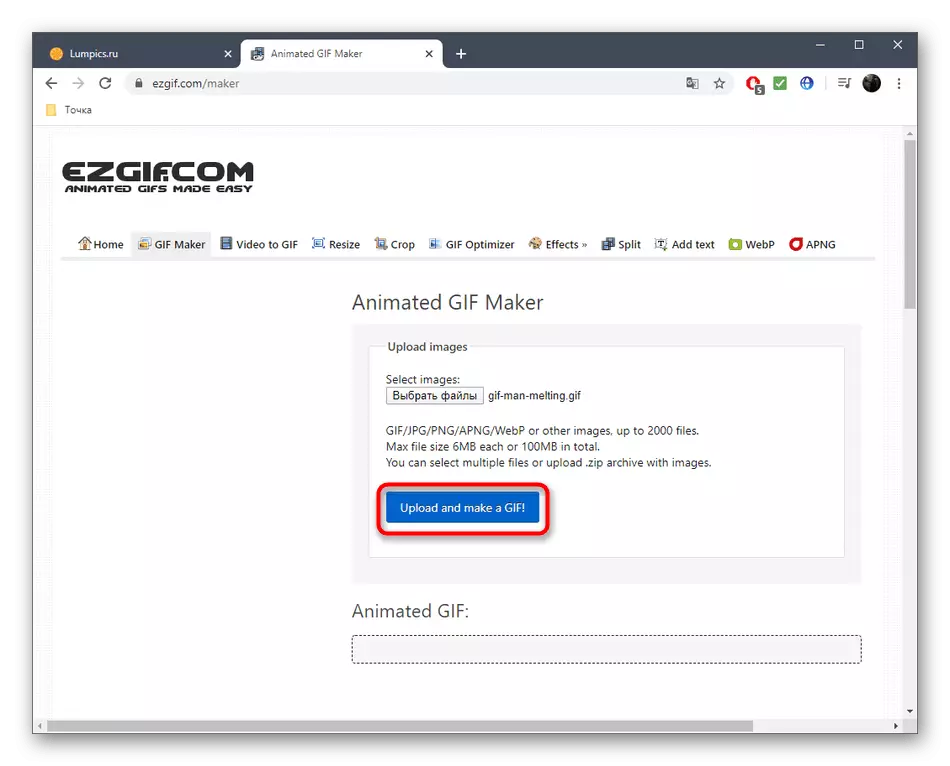
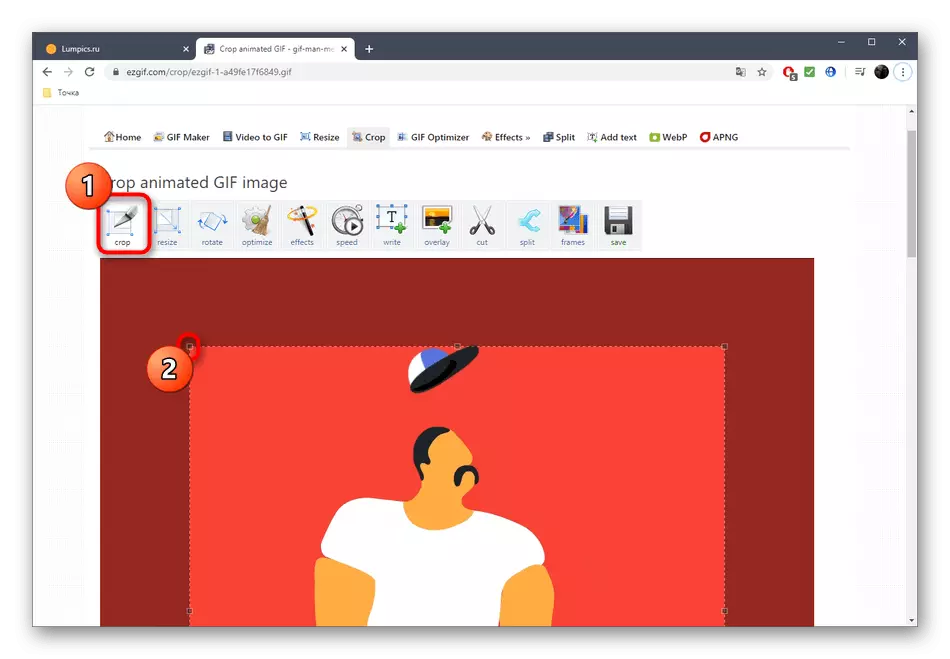
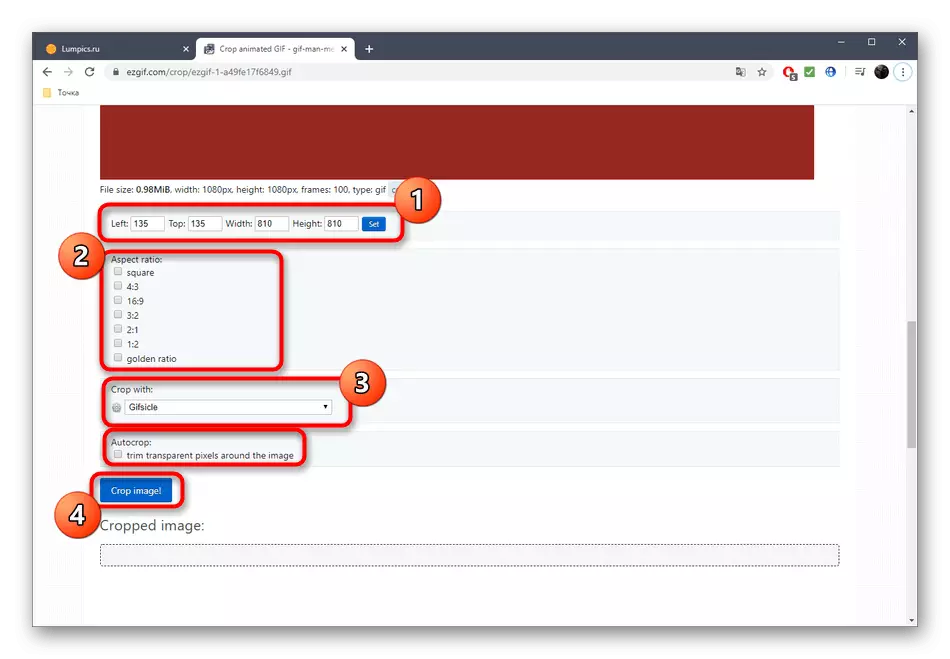
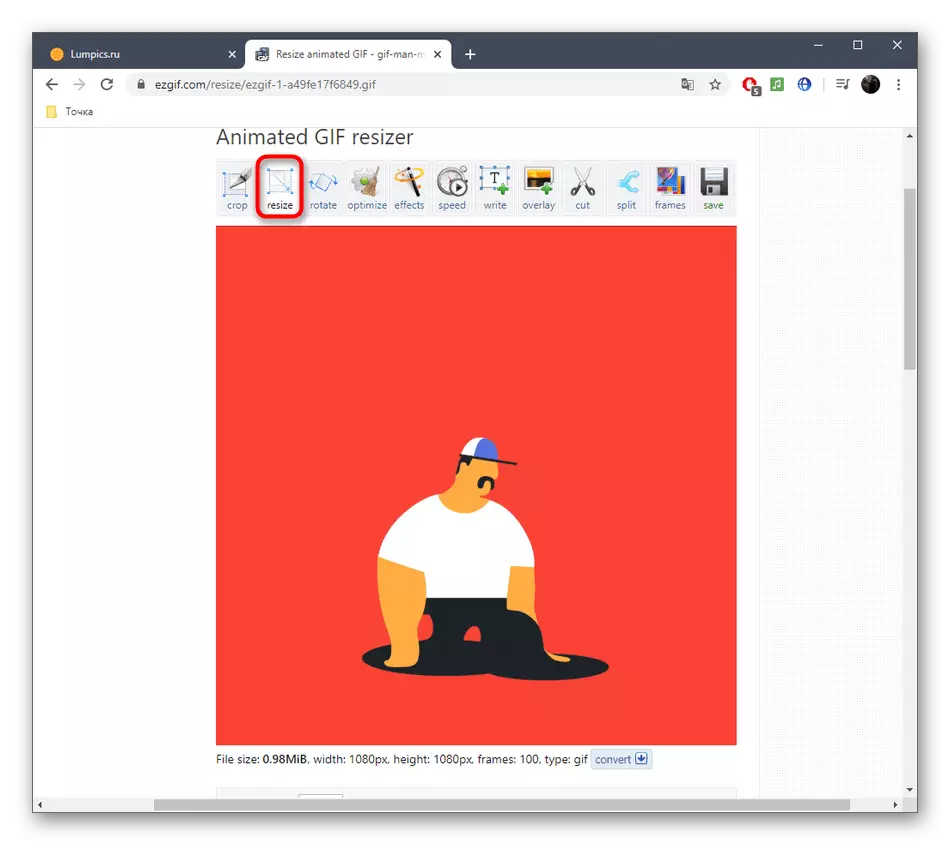
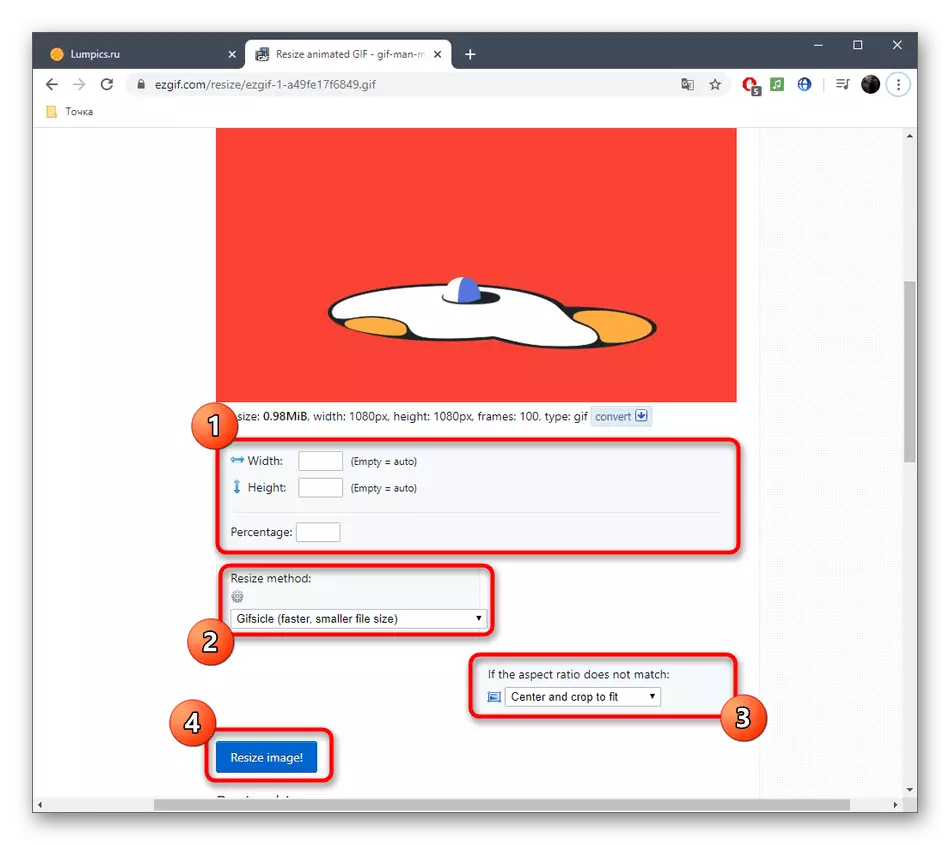
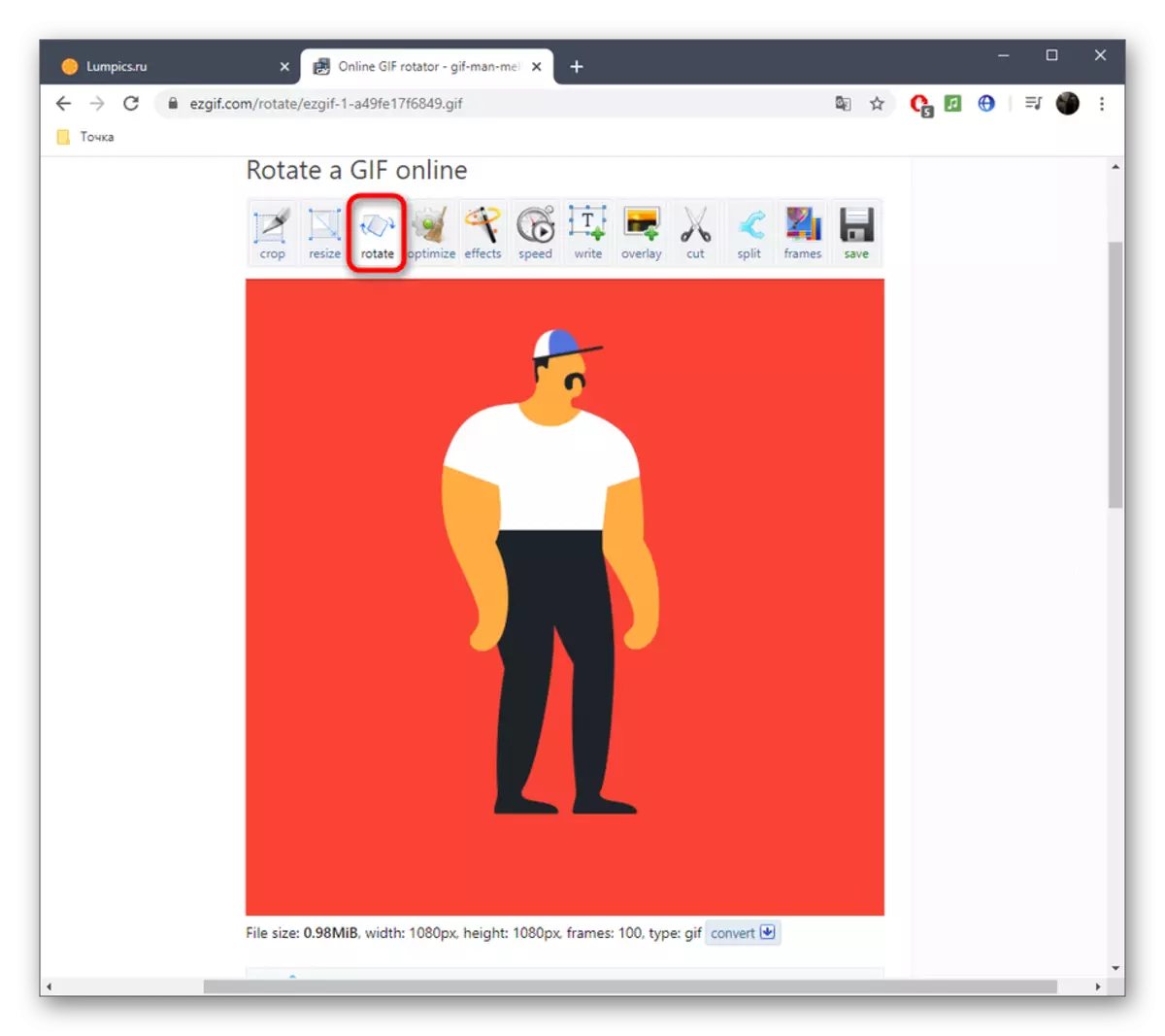
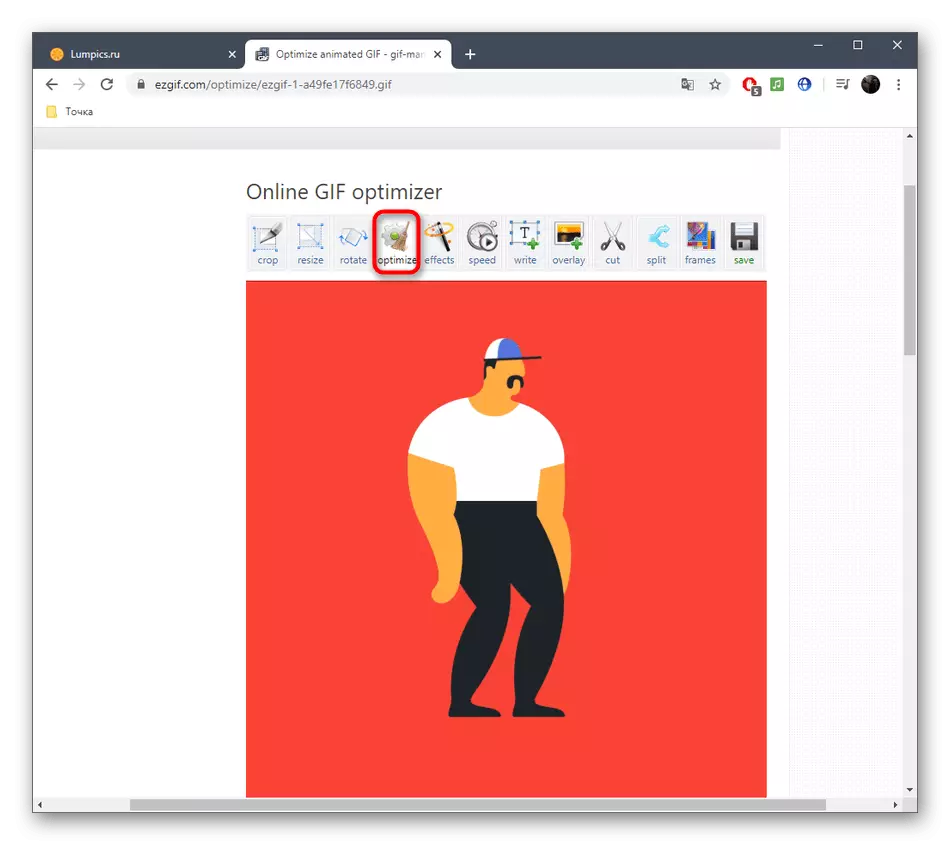
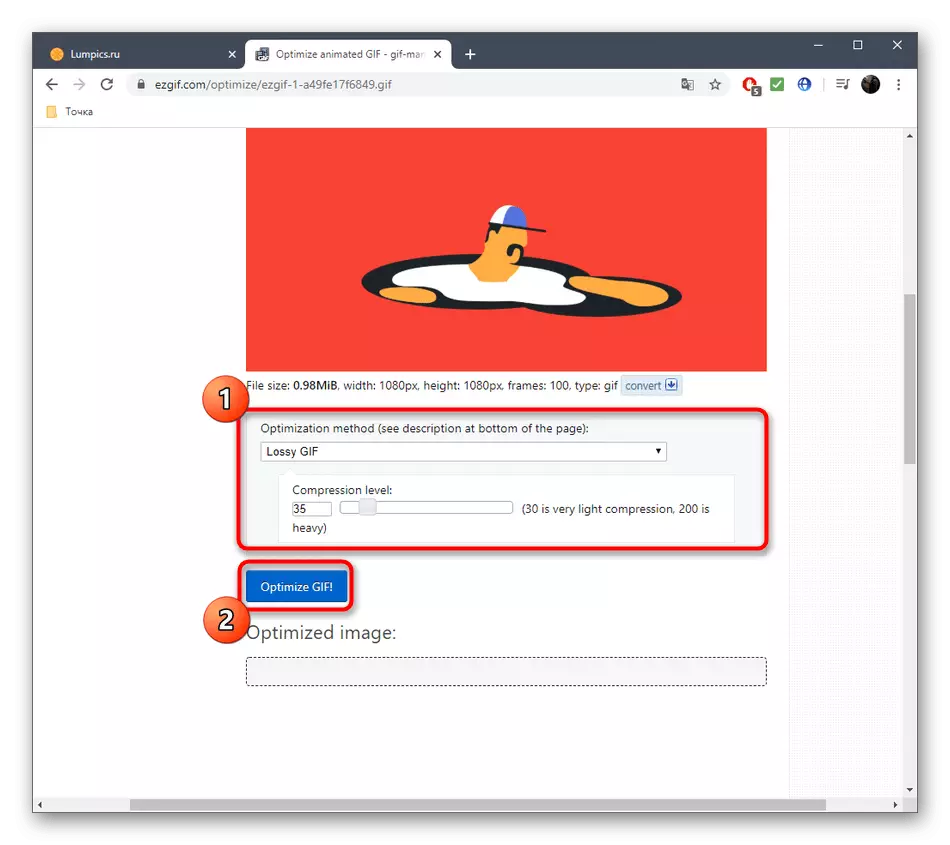
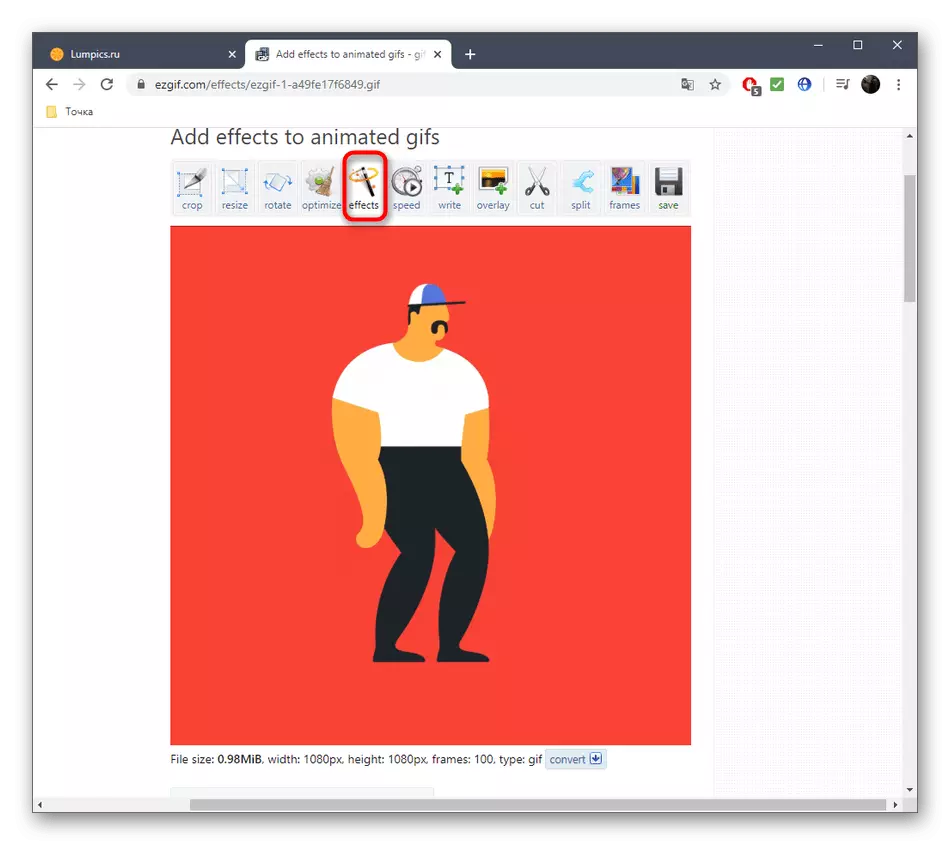
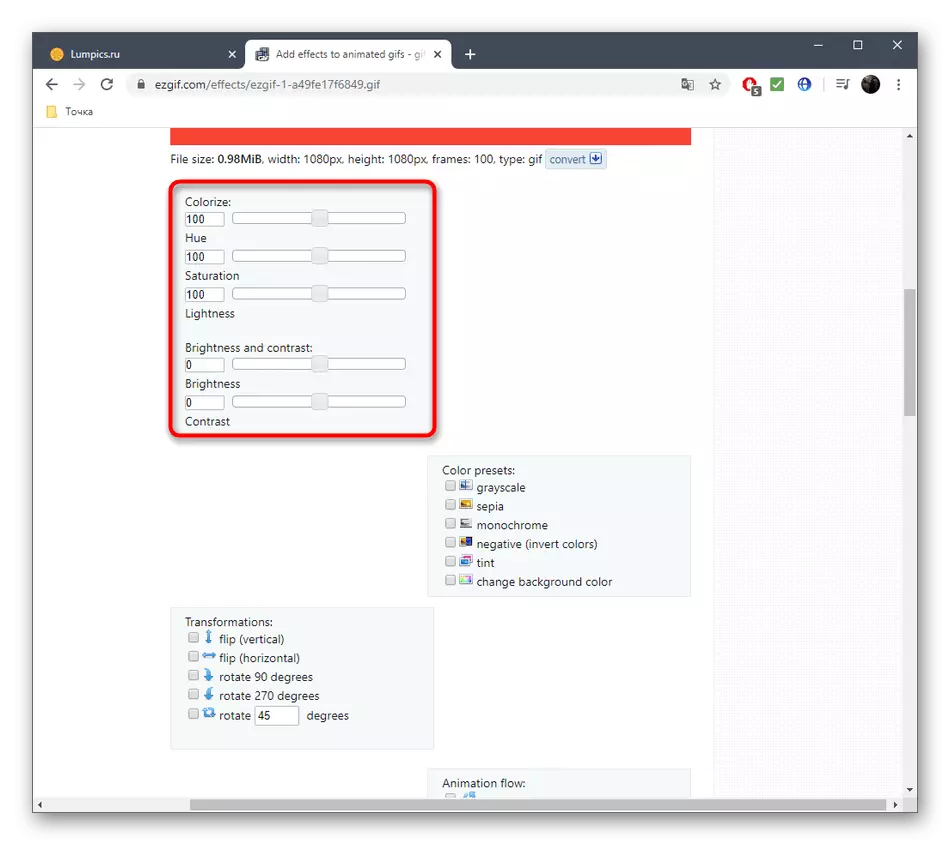
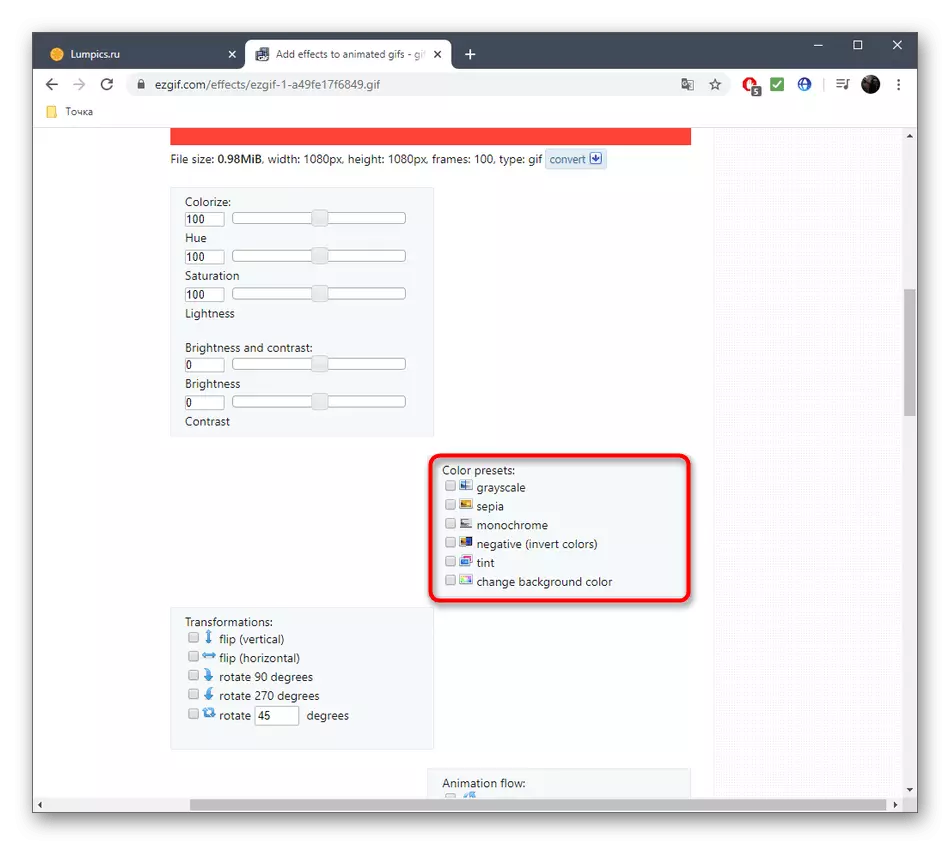
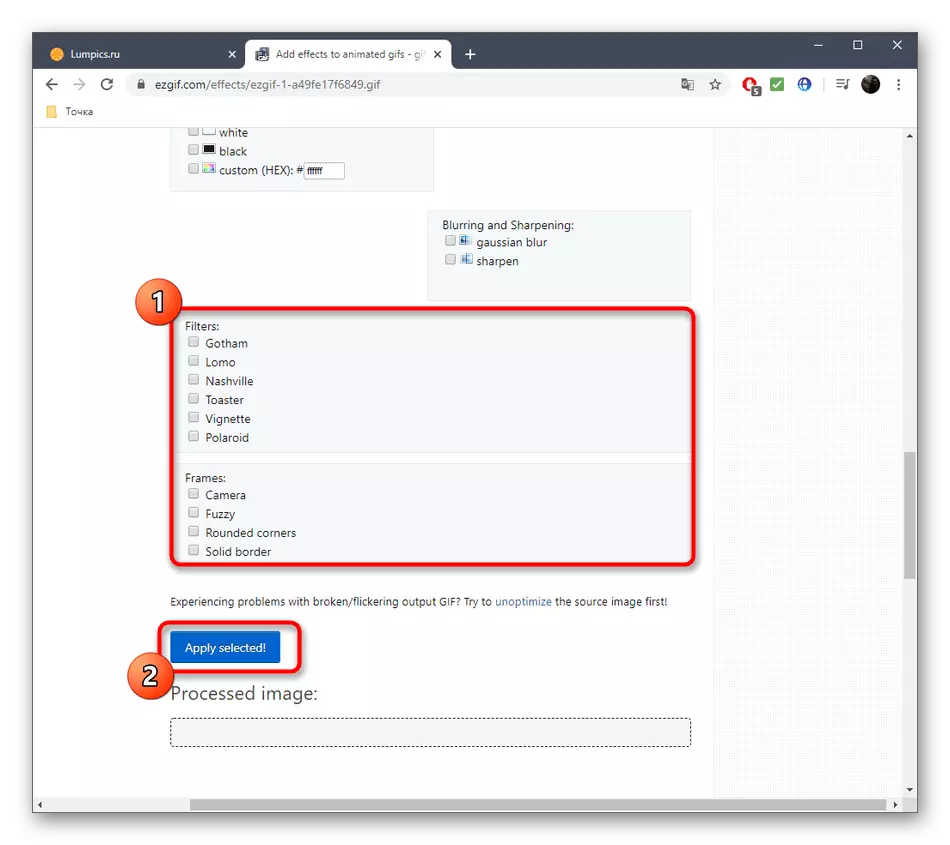
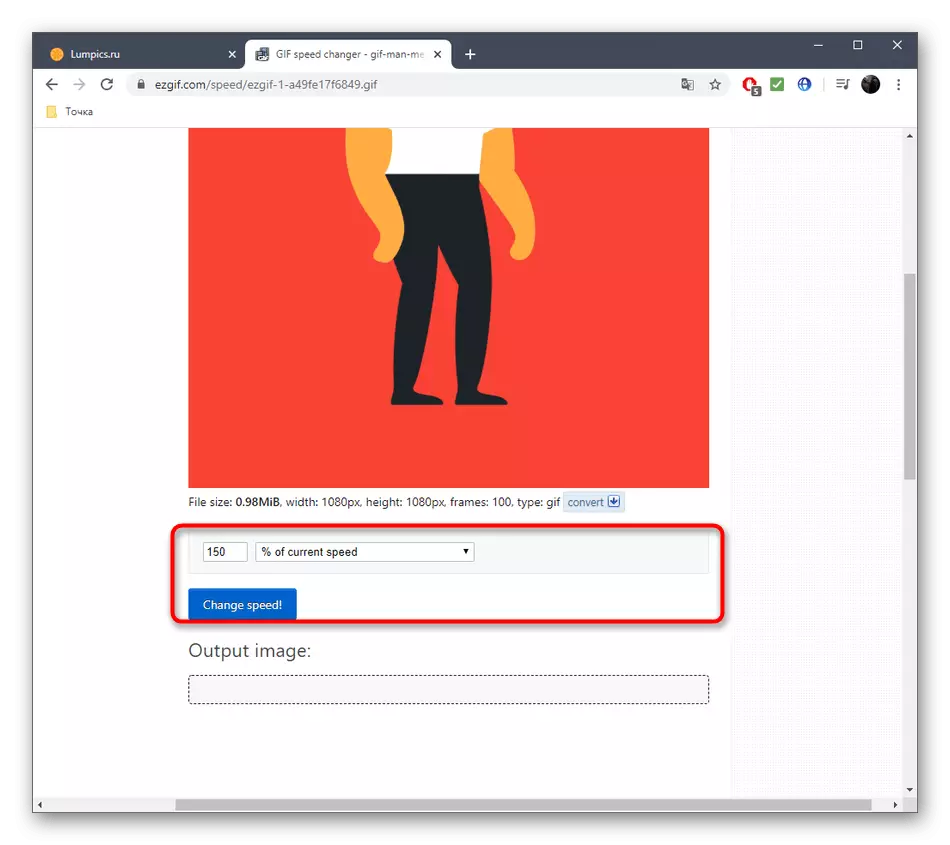
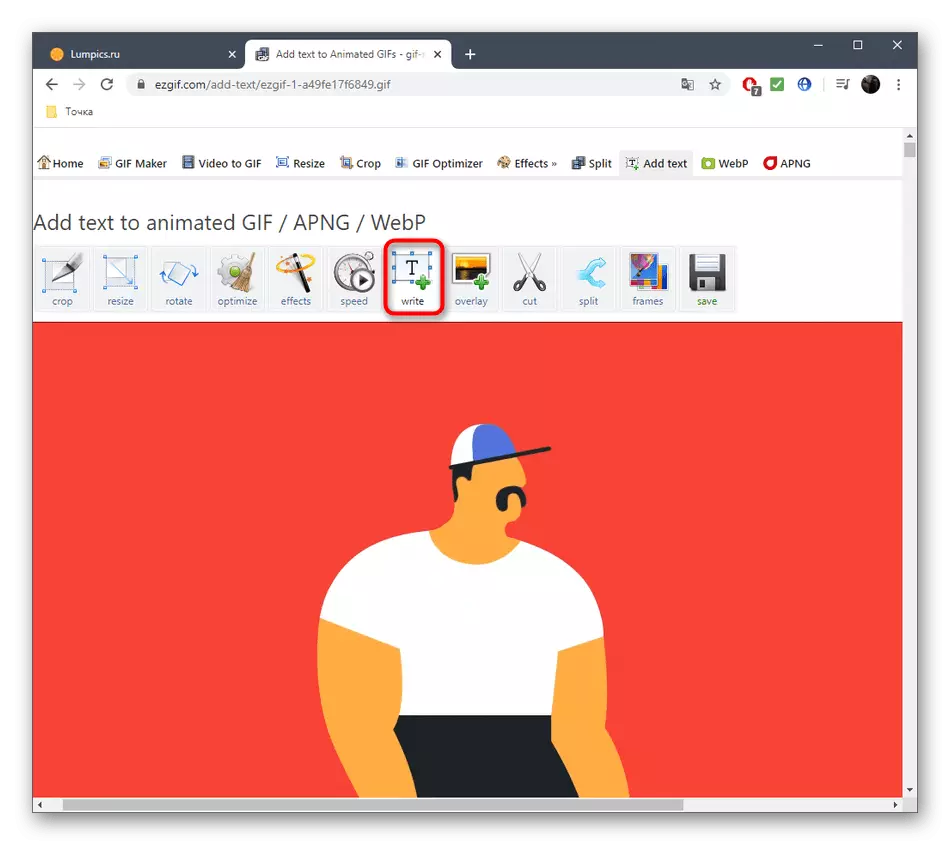
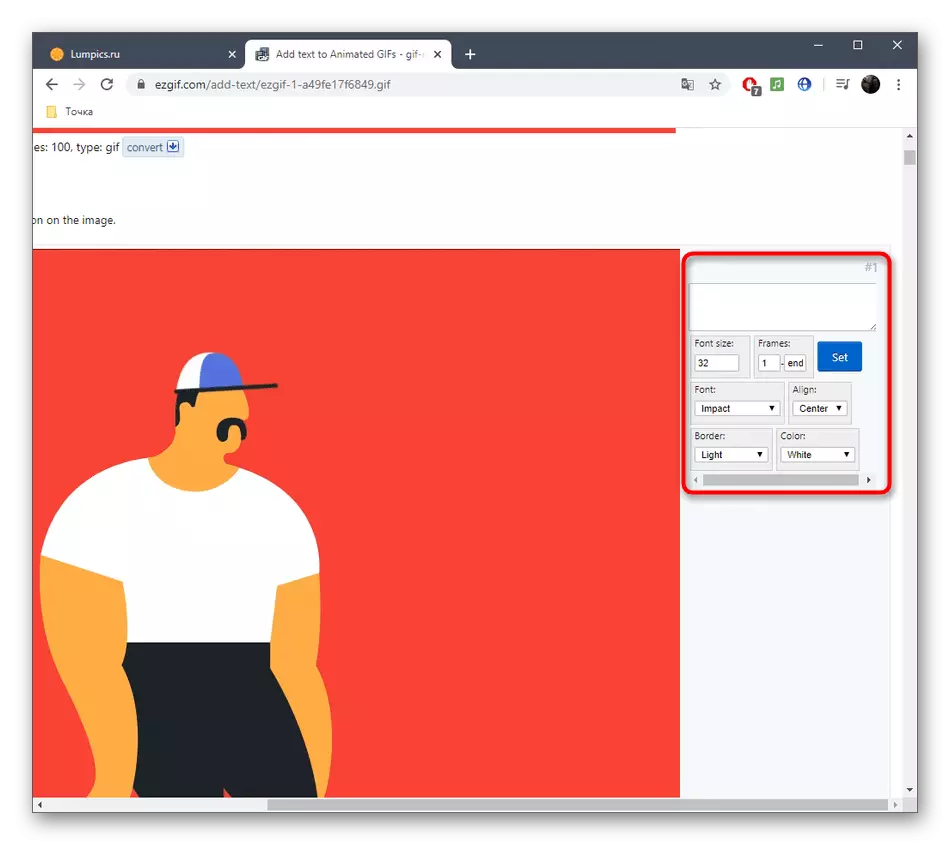
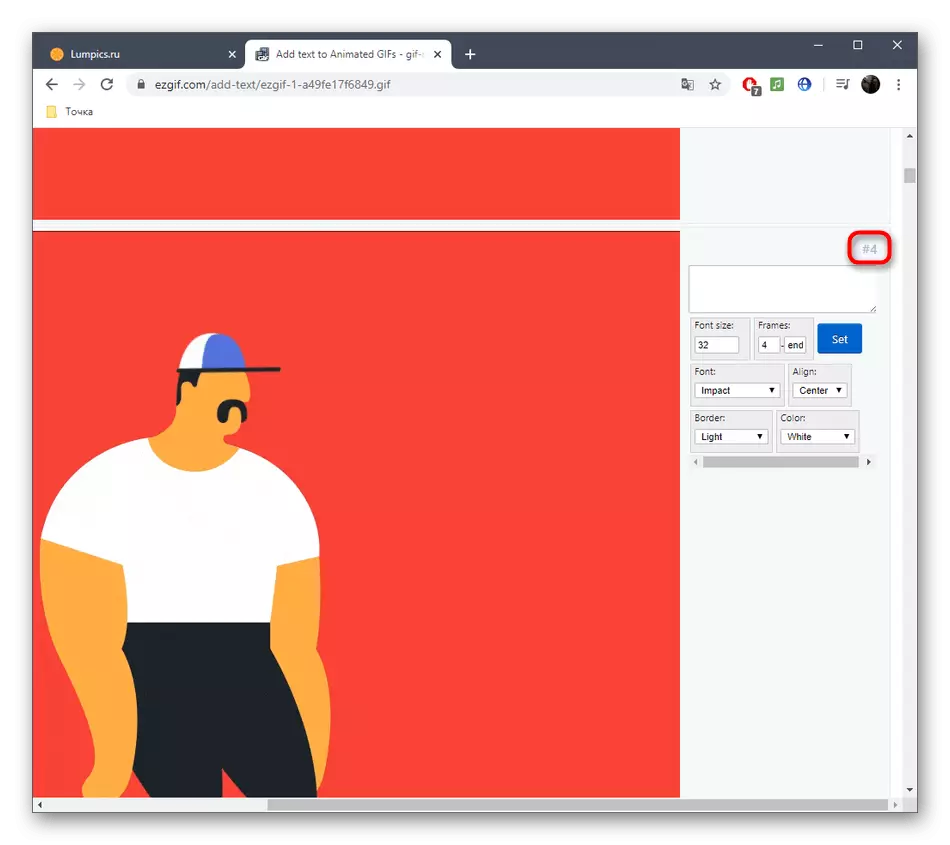
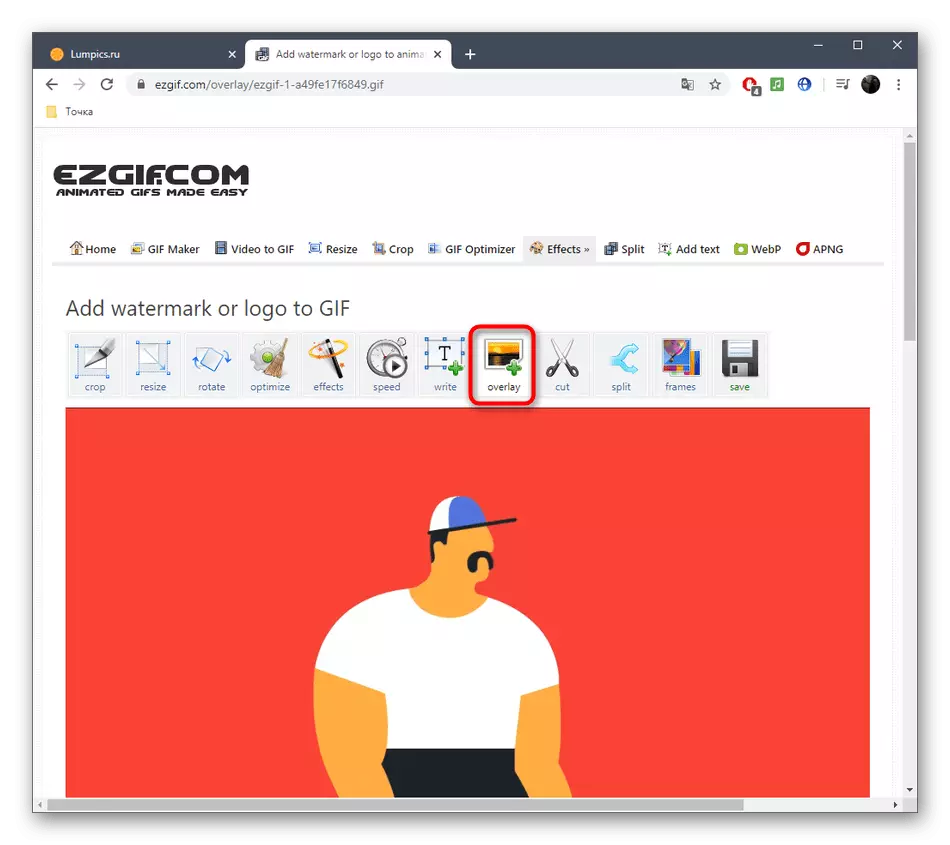
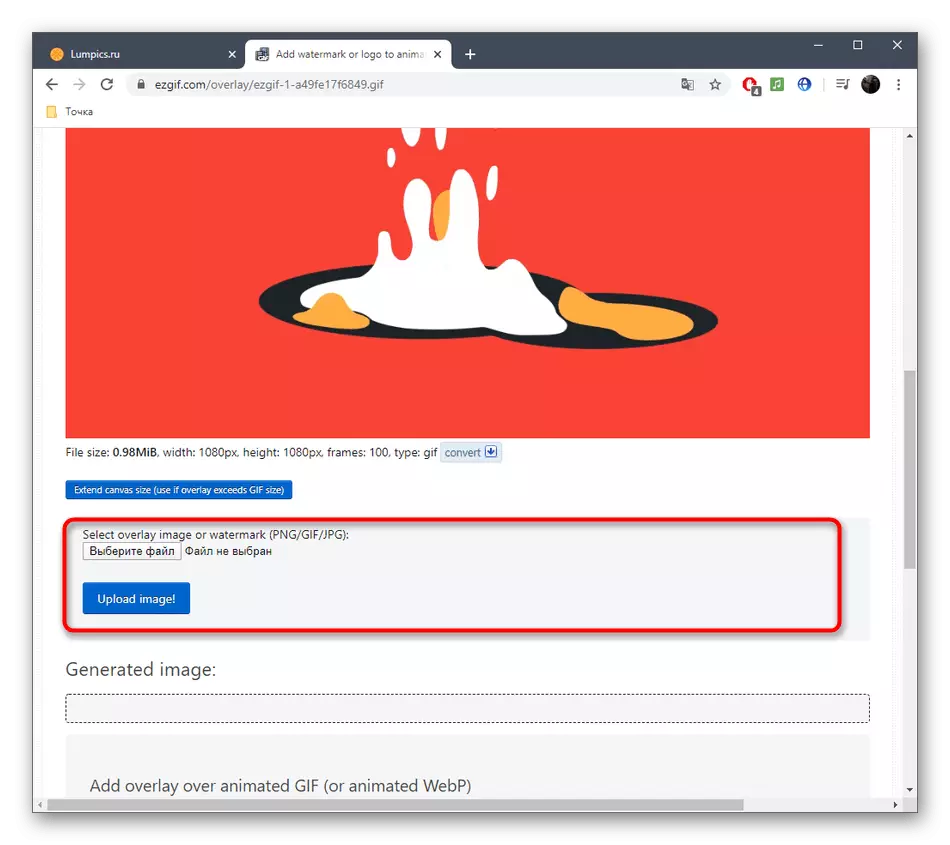
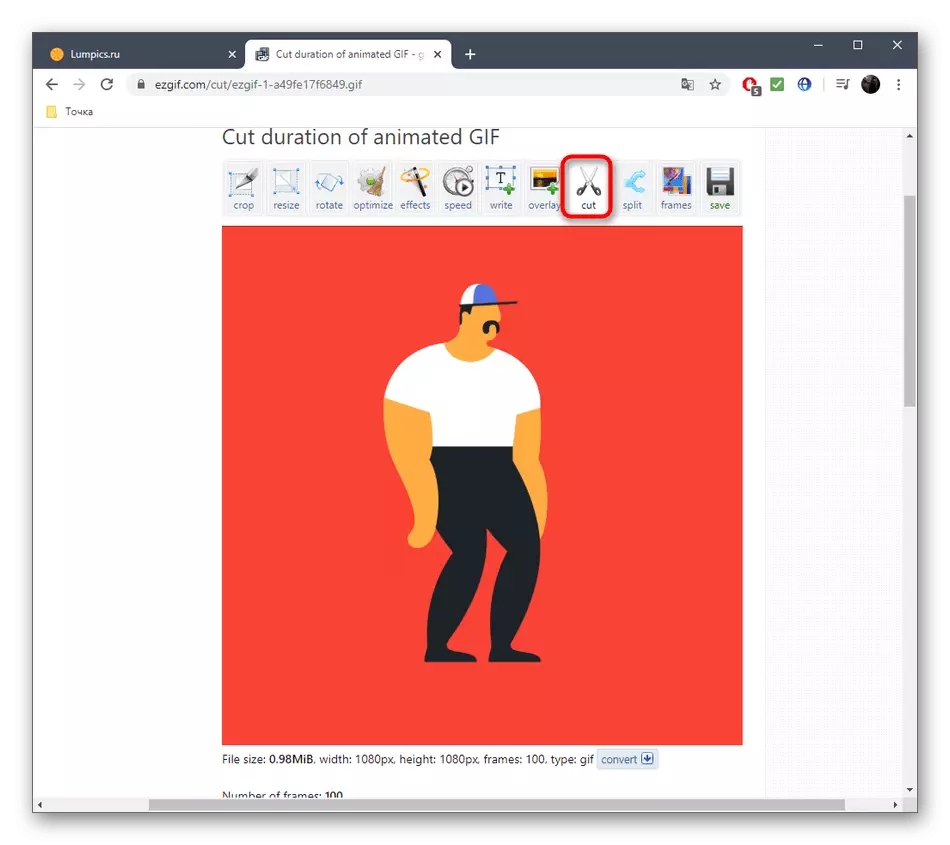
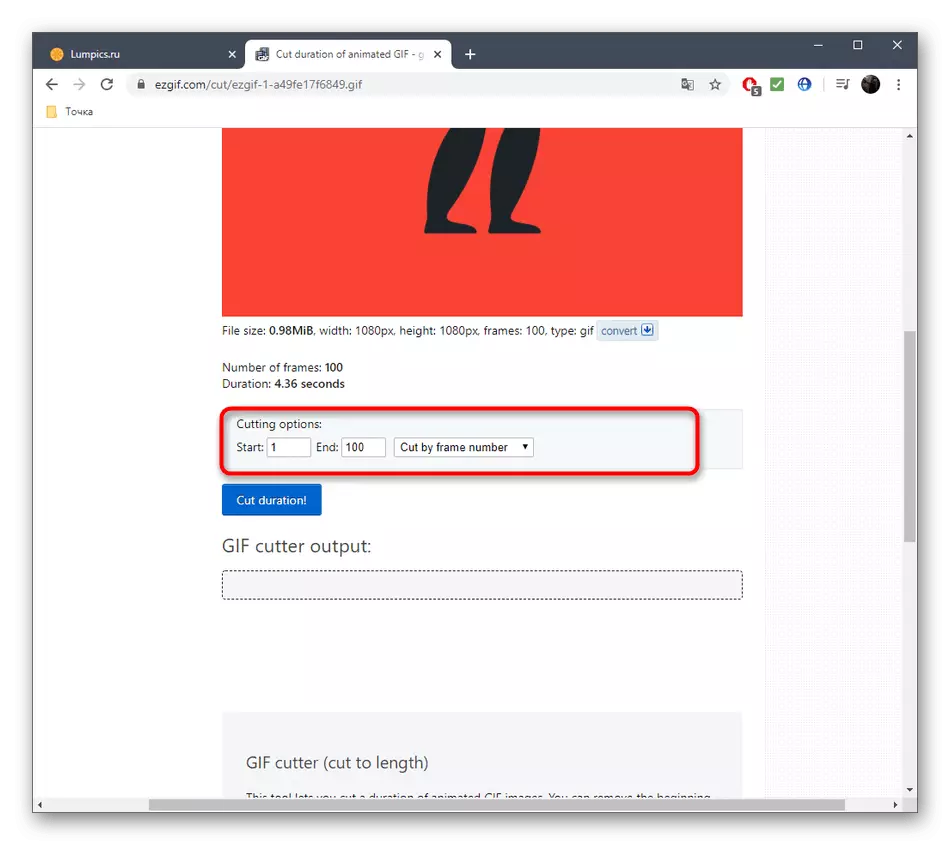
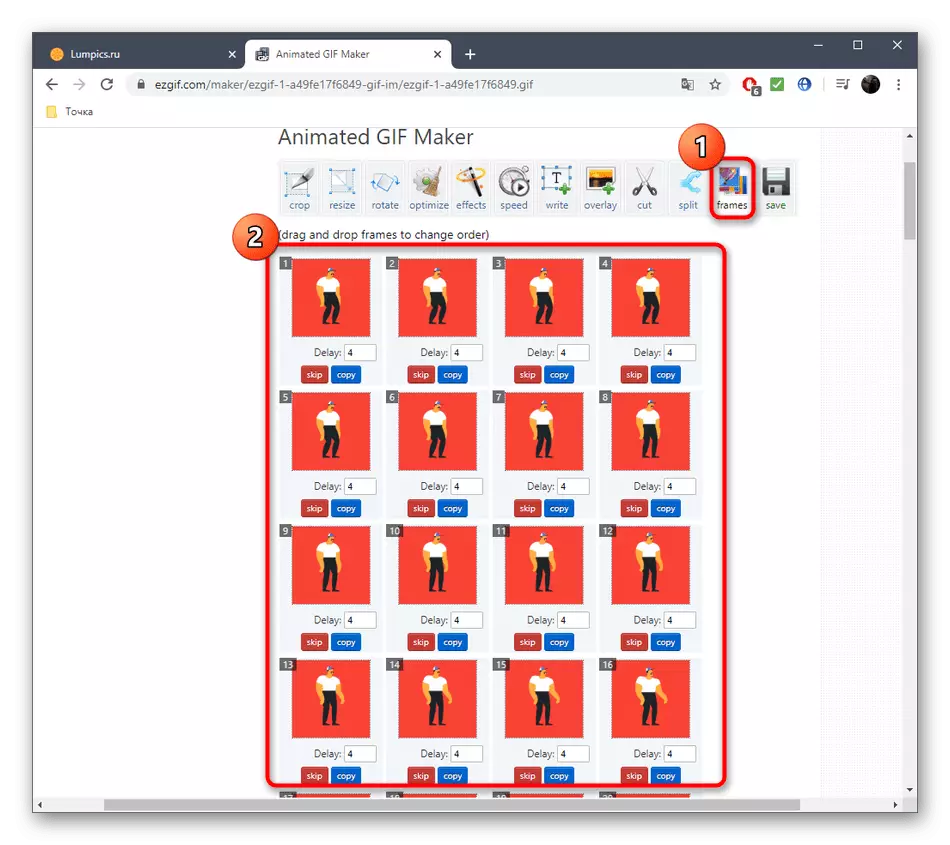
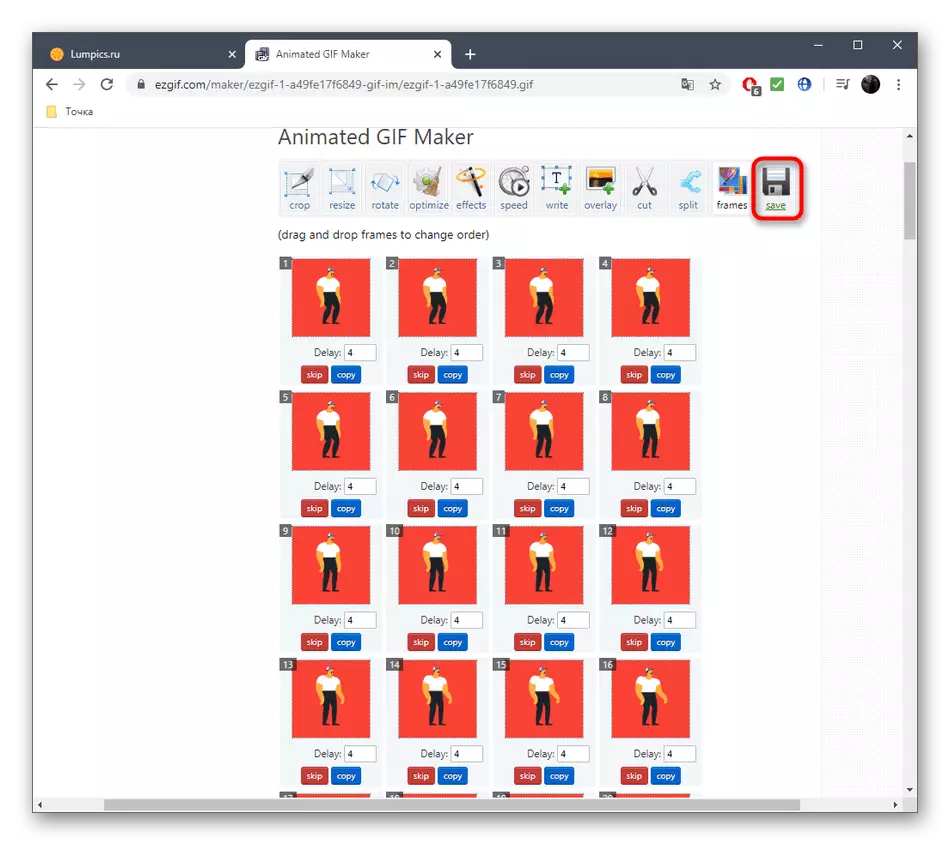
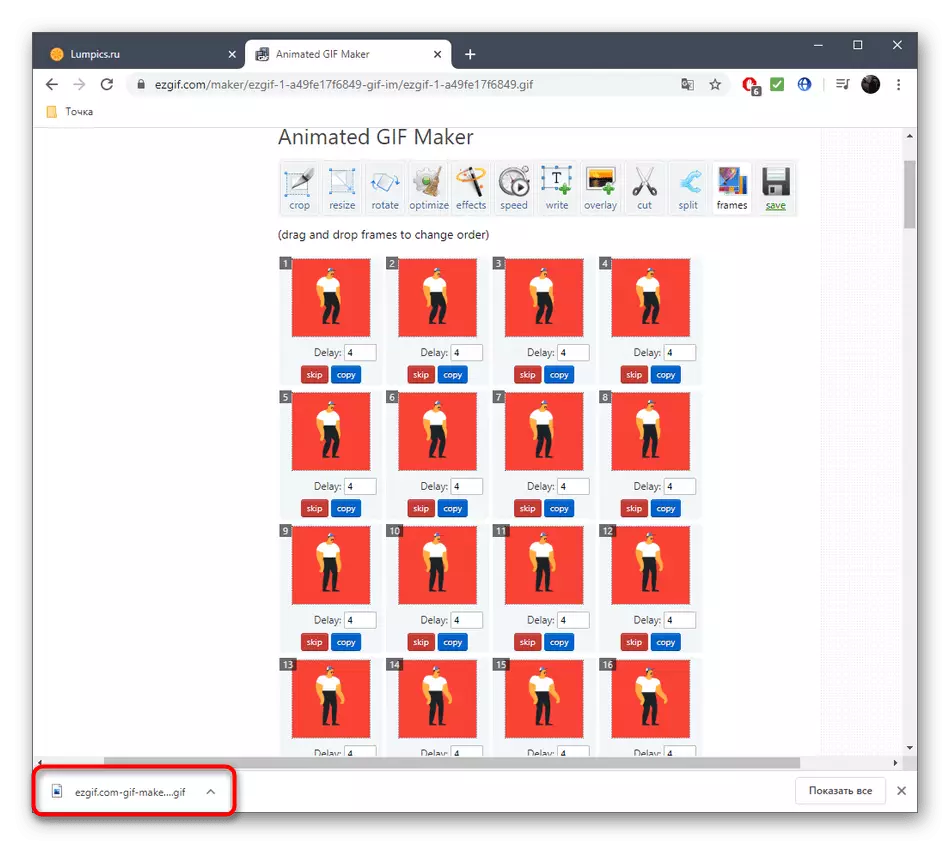
الطريقة الثالثة: صانع GIF ومحرر GIF
لا تتيح خدمة صانع GIF الأخيرة عبر الإنترنت وخدمة محرر GIF لتحرير الرسوم المتحركة GIF فقط، ولكن أيضا لإنشاء منها جديدة، ولكن الآن نحن مهتمون فقط في الوظيفة الأولى مع جميع تلك الأدوات الحالية.
انتقل إلى خدمة GIF للخدمة عبر الإنترنت ومحرر GIF
- افتح صانع GIF ومحرر GIF واسحب إلى ملف المنطقة المحدد للتحرير. بدلا من ذلك، يمكنك النقر فوقه لفتح نافذة موصل.
- في Explorer، ابحث عنه وحدد كائن تنسيق GIF الذي تريد تحريره.
- نتوقع نهاية الملف تنزيل إلى الخادم، بعد التقدم المحرز في علامة التبويب المتصفح نفسه.
- يتيح لك شريط التمرير الأول ضبط نقطة التشغيل الأولي والنهاية، وبالتالي قطع الرسوم المتحركة.
- بعد ذلك، يمكنك ضبط ارتفاع وعرض قماش، وكذلك تحديد عدد الإطارات في الثانية.
- لا توجد مزيد من المعلمات المسؤولة عن تحرير الرسوم المتحركة في صانع GIF ومحرر GIF. يمكنك فقط النقر فوق "جعل" لجمع GIF تغيير.
- في نهاية هذه العملية، انقر فوق "تنزيل" لتنزيل الملف إلى الكمبيوتر.
- تأكد من فتحه لتشغيل للتحقق من نتيجة التغييرات التي تم إجراؤها.
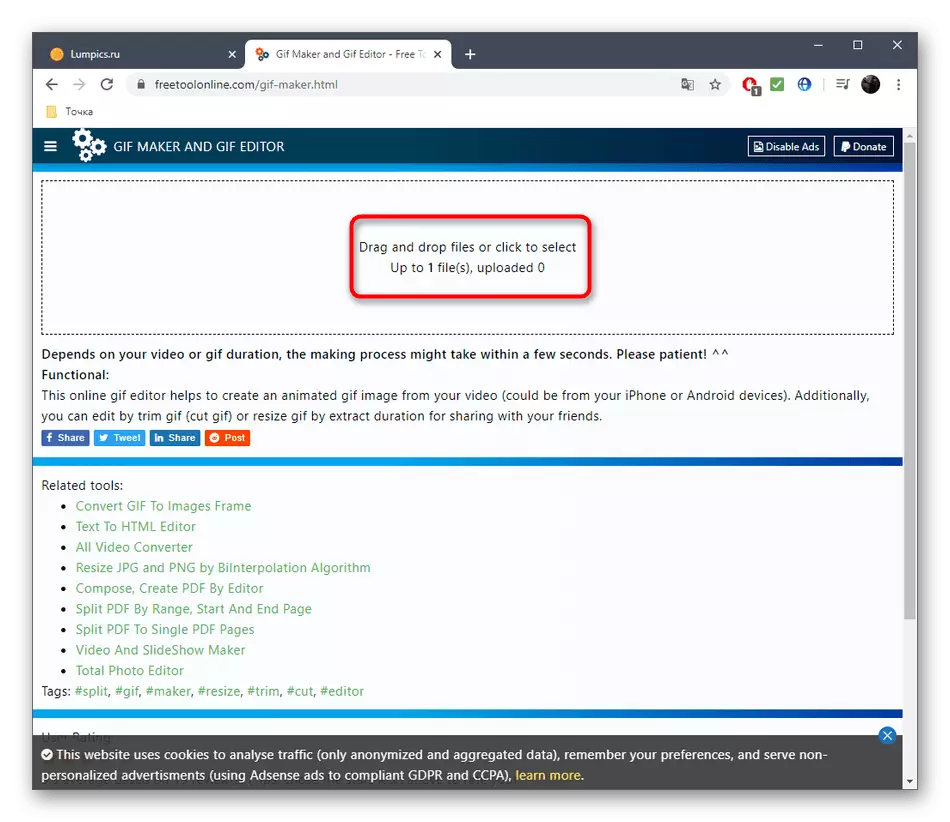
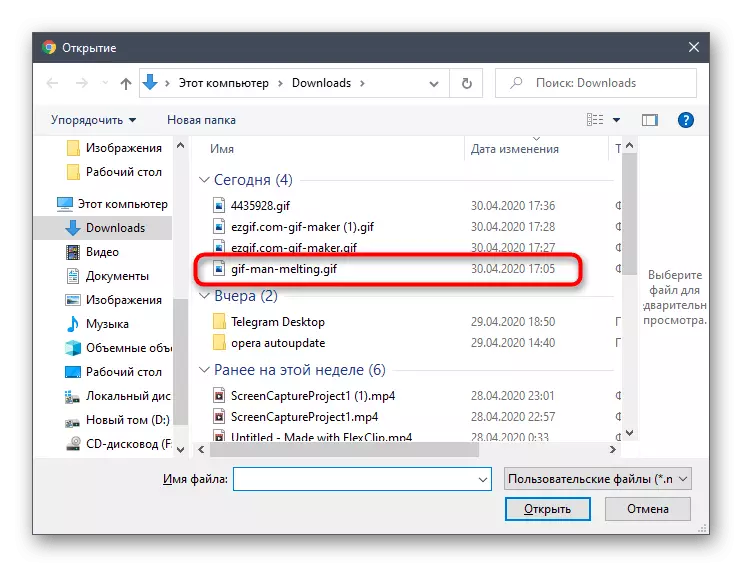
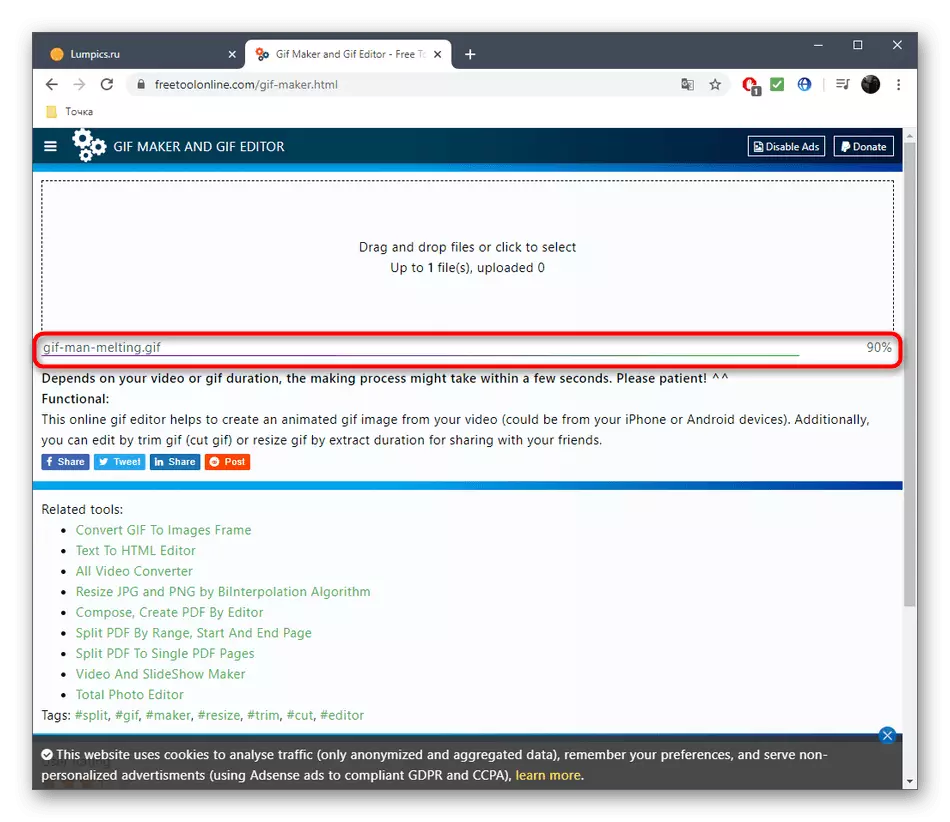
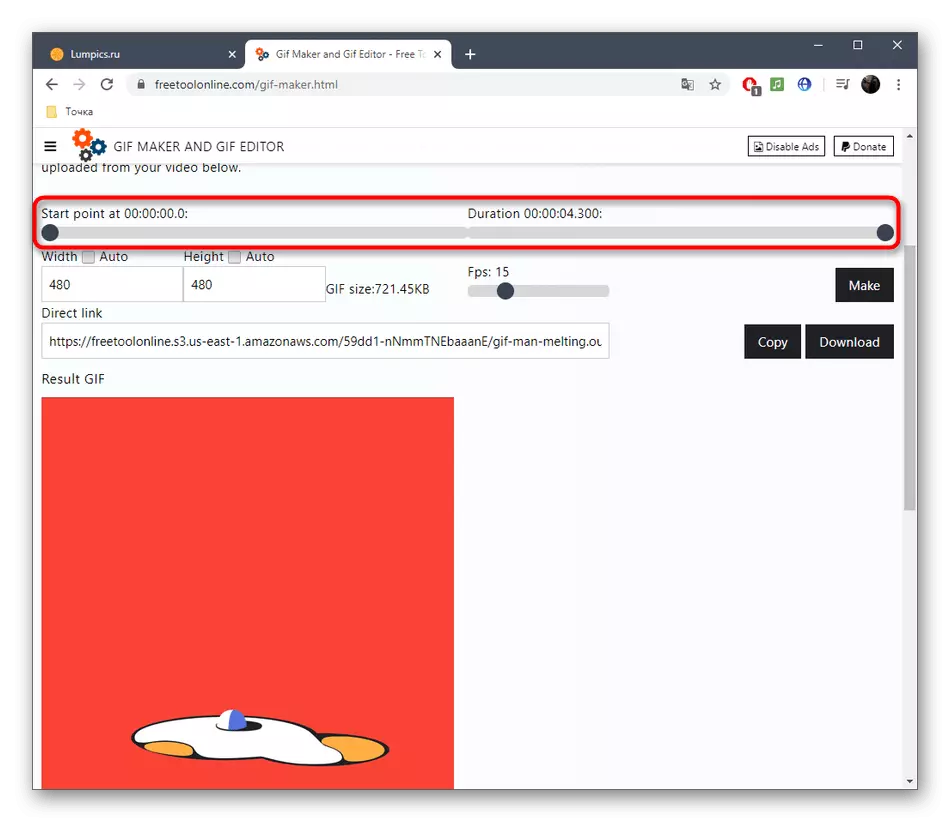
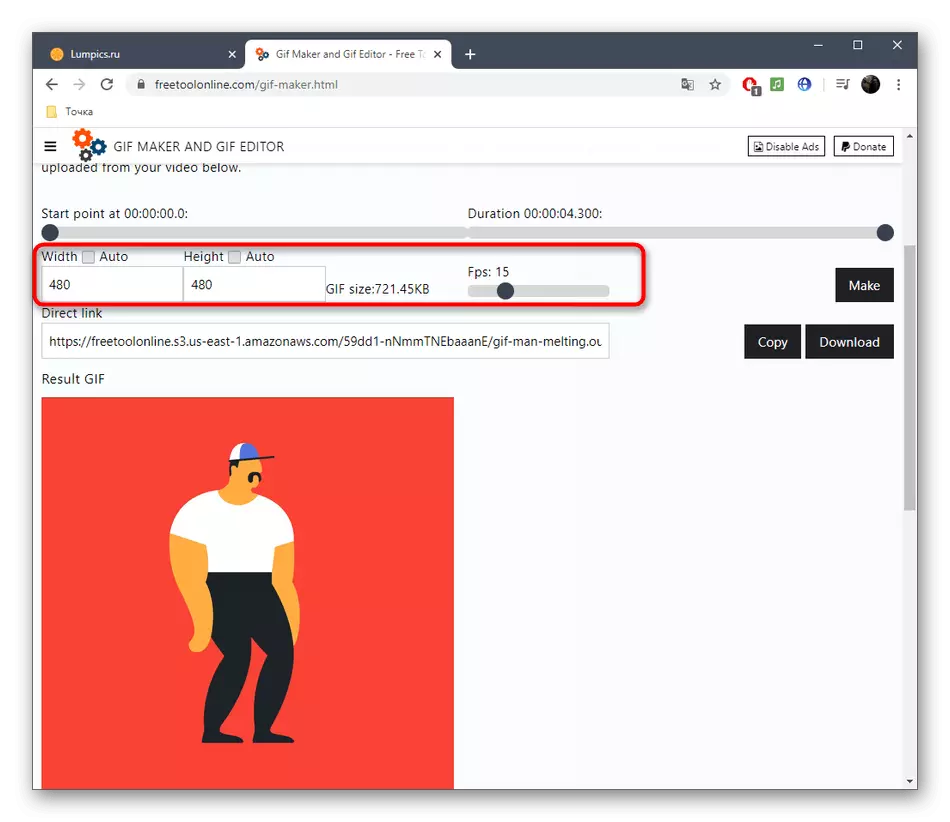
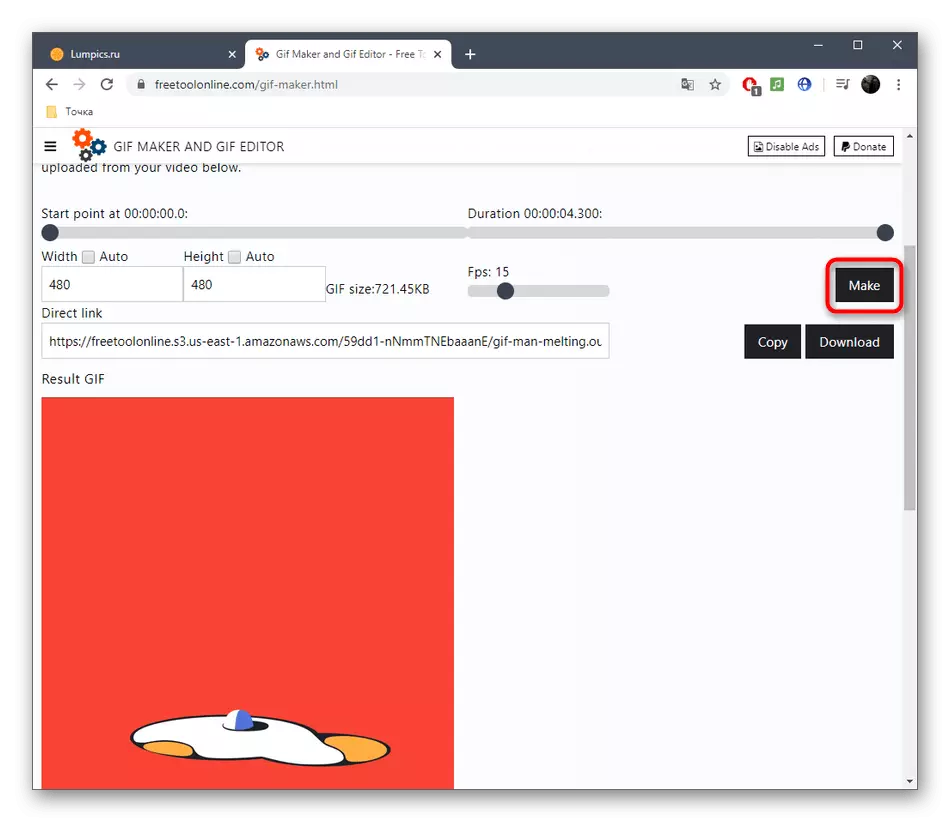
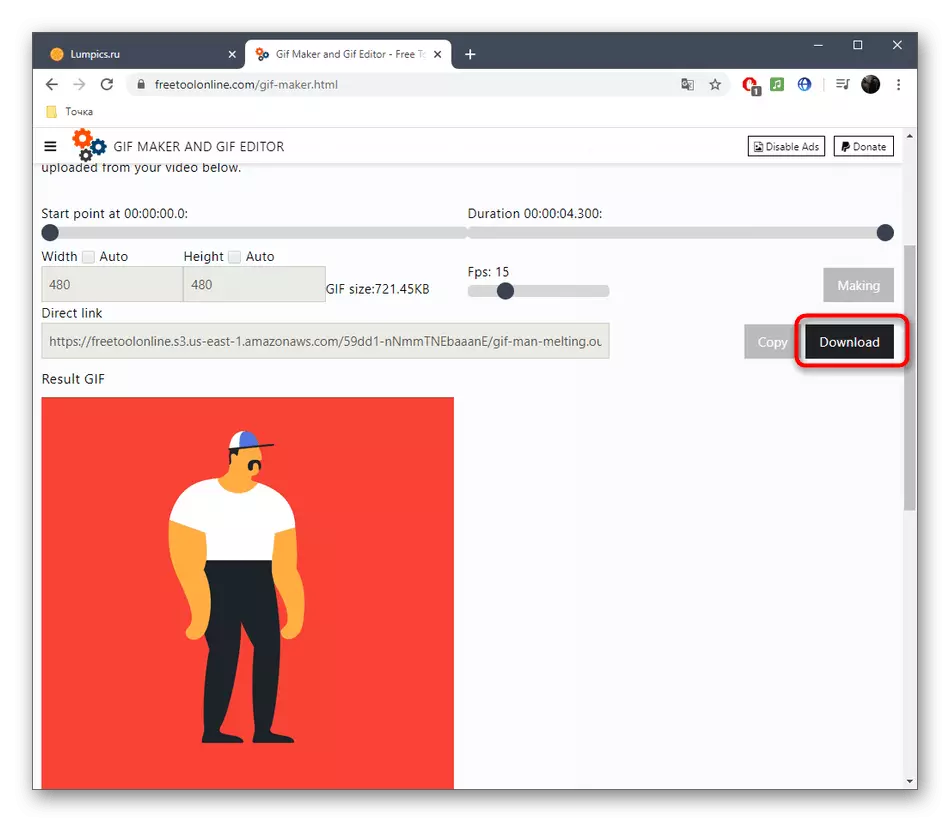
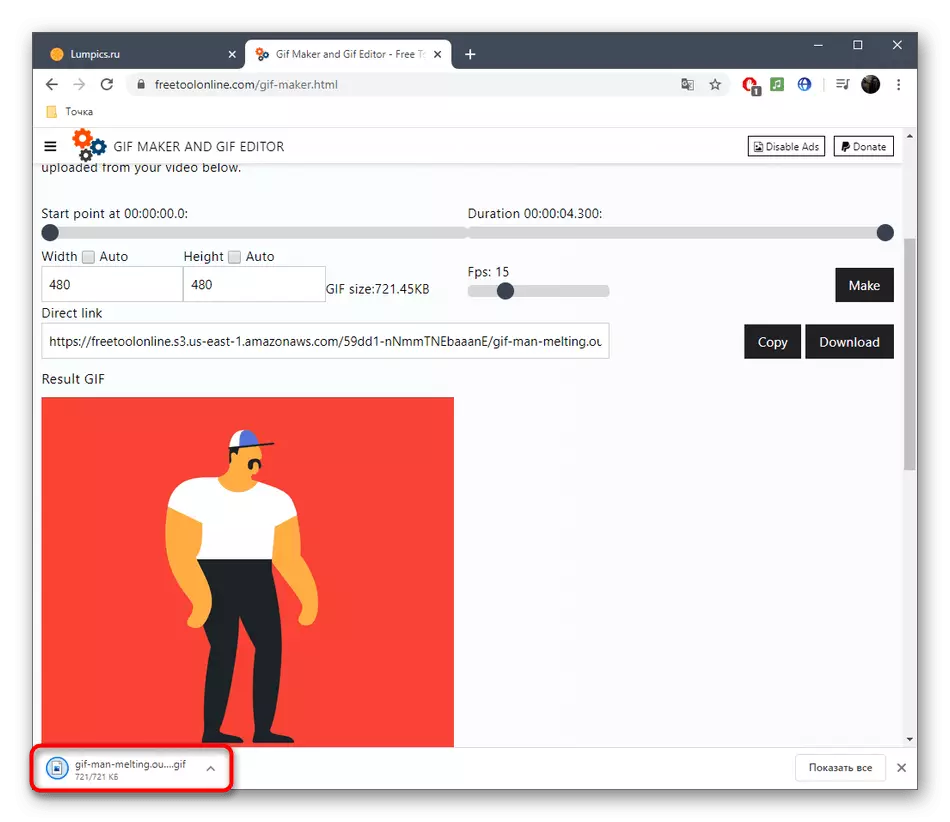
إذا كنت بحاجة غالبا إلى العمل مع GIF، لكنك لم تكن معتادا تماما على هذا التنسيق من هذا الملف، فنصحك بالسعي إلى المساعدة على مواد مواضيعية إضافية على موقعنا الإلكتروني من خلال النقر على الروابط التي تهتم بها أدناه.
قراءة المزيد:
تغيير حجم الرسوم المتحركة بتنسيق GIF
التحسين وحفظ الصور بتنسيق GIF
صنع الرسوم المتحركة GIF من الصور
صورة محصول تنسيق GIF عبر الإنترنت
GIF الرسوم المتحركة إدراج في PowerPoint
