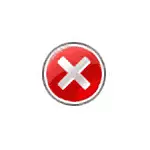
في هذا الدليل، هو مفصل ذلك حول ما يجب فعله إذا تم تعطيل إدارة المهام من قبل المسؤول عن كيفية تصحيح هذه المشكلة في عدة طرق لبدء تشغيله، وكذلك تعليمات الفيديو، حيث أثبتت العملية برمتها البصرية.
كيفية تمكين مدير المهام باستخدام محرر التسجيل في نظام التشغيل Windows 10، 8.1 ويندوز 7
إذا، عند محاولة بدء لك، ترى رسالة مفادها أن مدير المهام تم تعطيل من قبل المسؤول، ثم على الأرجح، سياسة تحظر إطلاقها لمجموعة، وأنه يمكن أن تلغى بطريقتين.
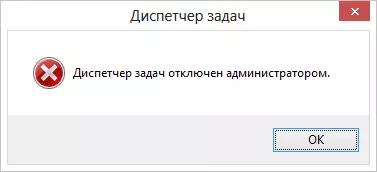
الأسلوب الأول هو تمكين مدير المهام باستخدام محرر التسجيل، سوف تكون الخطوات على النحو التالي:
- أزرار الصحافة Win + R. وفي نافذة "تشغيل" أدخل الأمر regedit. ، ثم انقر فوق "موافق". يمكنك ببساطة النقر على "ابدأ" - "تشغيل"، وبعد ذلك قمت بإدخال الأمر.
- في حالة عدم حدوث محرر التسجيل عندما لا يحدث محرر التسجيل، ولكن يظهر الخطأ، ثم قراءة التعليمات تفعل إذا يحظر تحرير السجل، وبعد ذلك نعود هنا وتبدأ من العنصر الأول.
- في الجزء الأيسر من محرر التسجيل، حدد مفتاح التسجيل التالي: HKEY_CURRENT_USER \ SOFTWARE \ مايكروسوفت \ ويندوز \ النسخة الحالية \ سياسات \ نظام إذا كان هذا المقطع غير موجود، إنشائه.
- على الجانب الأيسر، العثور على مفتاح التسجيل DisableTaskMGR، تغيير قيمته إلى 0 (صفر) من خلال النقر بزر الماوس الأيمن والنقر على "التغيير".
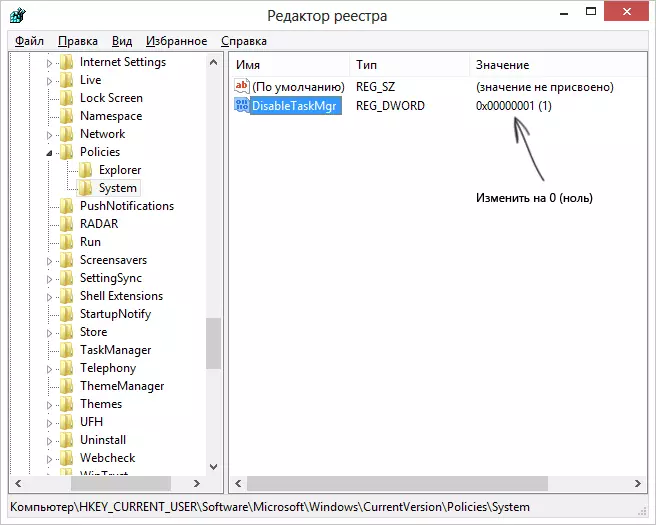
- أغلق محرر التسجيل. إذا كان مدير المهمة بعد ذلك لا يزال تعطيل، أعد تشغيل الكمبيوتر.
على الأرجح، وصفت الإجراءات أعلاه سوف تساعدك بنجاح تمكين إدارة مهام Windows، ولكن فقط في حالة، النظر في طرق أخرى.
كيفية إزالة "إدارة المهام المعاقين من قبل المسؤول" في محرر نهج المجموعة
محرر المجموعة المحلية السياسة في ويندوز 10، ويندوز 8.1 و7- المساعدة، والذي يسمح لك بتغيير امتيازات المستخدمين، الإعدادات من أجل حقوقهم. أيضا، مع هذه الأداة، يمكننا تمكين وإدارة المهام. في وزارة الداخلية افتتاحية من ويندوز، محرر نهج مجموعة محلية مفقود، تأخذ بعين الاعتبار هذه اللحظة.
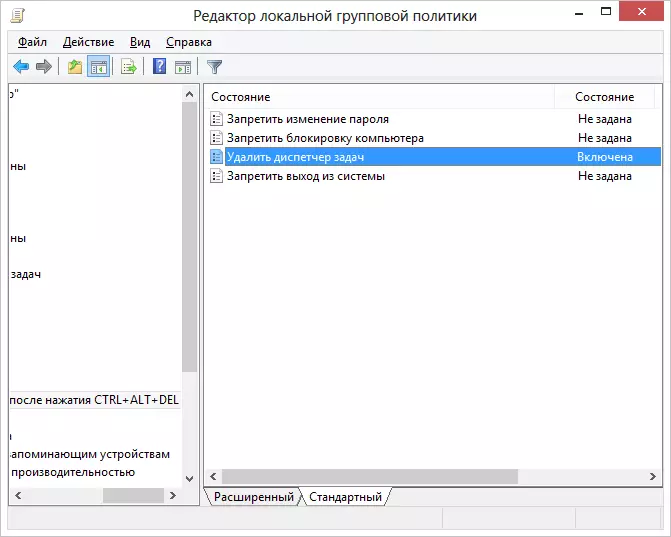
- مفاتيح الصحافة Win + R. وأدخل الأمر gpedit.msc. ، ثم انقر فوق موافق أو ENTER.
- في المحرر، حدد القسم "تكوين المستخدم" - "قوالب الإدارة" - "النظام" - "خيارات العمل بعد الضغط على Ctrl + Alt + ديل".
- حدد "إدارة المهام حذف"، انقر بزر الماوس الأيمن على ذلك، ثم "تغيير" وحدد "معطل" أو "غير محدد".
- إعادة تشغيل جهاز الكمبيوتر الخاص بك أو ترك ويندوز وأعود مرة أخرى إلى تغييرات جعل نافذ المفعول.
تعليمات الفيديو
طرق إضافية لتصحيح المشكلة
و، فقط في حالة، وهما سبل أكثر لتفعل نفس طرق مميزة قليلا.تشغيل إدارة المهام باستخدام سطر الأوامر
وبالإضافة إلى الأساليب المذكورة أعلاه، يمكنك أيضا استخدام موجه الأوامر لفتح إدارة مهام Windows. للقيام بذلك، قم بتشغيل موجه الأوامر نيابة عن المدير وأدخل الأمر التالي:
REG إضافة HKCU \ برامج \ مايكروسوفت \ ويندوز \ \ سياسات \ نظام / V DISABLETASKMGR / T REG_DWORD / D / 0 / Fثم اضغط ENTER. إذا اتضح أن لا يبدأ سطر الأوامر، حفظ التعليمات البرمجية التي تراها فوق ملف .bat وتشغيله بالنيابة عن المسؤول. بعد ذلك قم بإعادة تشغيل جهاز الكمبيوتر الخاص بك.
إنشاء ملف REG لتمكين مدير المهام
إذا كان التسجيل تحرير يدويا يشكل تحديا أو هذه الطريقة ليست مناسبة لأي أسباب أخرى، يمكنك إنشاء ملف التسجيل الذي سيضم مدير المهمة وإزالة الرسالة التي يتم تعطيلها من قبل المسؤول.
من أجل القيام بذلك، قم بتشغيل المفكرة أو أي محرر نص العمل مع الملفات مع النص التقليدي دون تنسيق ونسخ التعليمة البرمجية التالية هناك:
محرر تسجيل Windows الإصدار 5.00 [HKEY_CURRENT_USER \ SOFTWARE \ مايكروسوفت \ ويندوز \ \ سياسات \ نظام] "disabletaskmgr" = DWORD: 00000000حفظ هذا الملف مع أي اسم وملحق .reg (مزيد من التفاصيل: كيفية إنشاء ملف REG)، ثم فتح الملف الذي تم إنشاؤه حديثا. سوف محرر التسجيل يطلب التأكيد. بعد إجراء تغييرات على التسجيل، أعد تشغيل الكمبيوتر، وآمل، وهذه المرة سوف يتمكن من بدء إدارة المهام.
