
في هذا الاستعراض - برنامج مجاني آخر لتعديل شريط المهام: taskbargroups، وتهدف لتجميع الرموز شريط المهام في نوع من مجلد، التي تنطبق على رموز سطح المكتب.
باستخدام مجموعات شريط المهام لتنظيم الاختصارات
برنامج شريط المهام المجموعات تماما الحرة والمفتوحة المصدر، في حين لم النسخة النهائية، واجهة اللغة الروسية مفقود. ومع ذلك، يجب استخدام الأداة المساعدة لن يكون من الصعب.
يمكنك تحميل البرنامج مع جيثب المطور https://github.com/tjackenpacken/taskbar-groups/releases - انقر على "الأصول" البند في أحدث نسخة، تحميل ملف مضغوط مع النسخة المحمولة من البرنامج ، (قد يظهر تحذير عن إطلاق تطبيق الناشر غير معروف) فك والتشغيل. الخطوات التالية:
- في النافذة الرئيسية للبرنامج، انقر فوق "إضافة شريط المهام المجموعة" (إضافة مجموعة من شريط المهام).
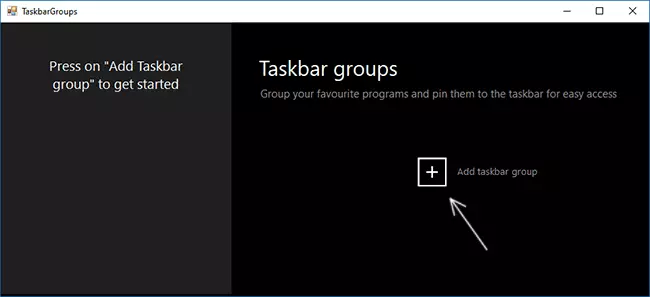
- يفتح نافذة إنشاء مجموعة جديدة. حقل أعلى هو تكليف اسم المجموعة. على بند حق "العرض"، يقدم، على ما يبدو، لضبط العرض من الجماعة خلال الكشف (يمكن الاطلاع على لقطة النهائية).
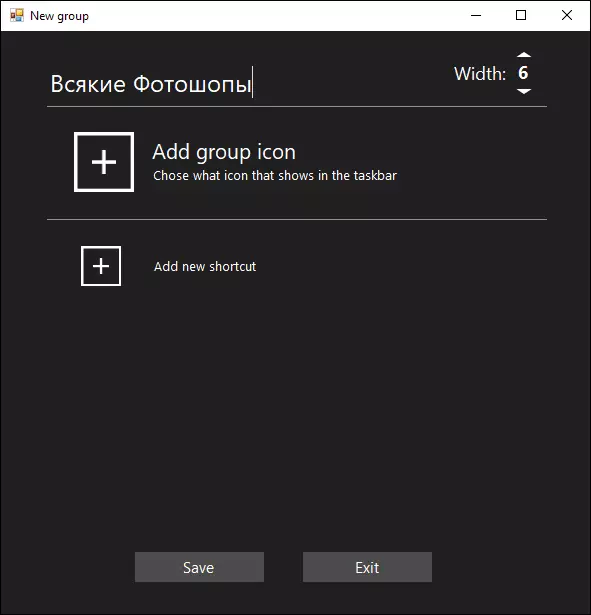
- مجموعة ICON أضف يسمح لك بإضافة رمز المجموعة (ملفات PNG، يمكنك بشفافية، JPG وغيرها). وجهت رمز PNG بسيط كاختبار مع خلفية شفافة وعينته.
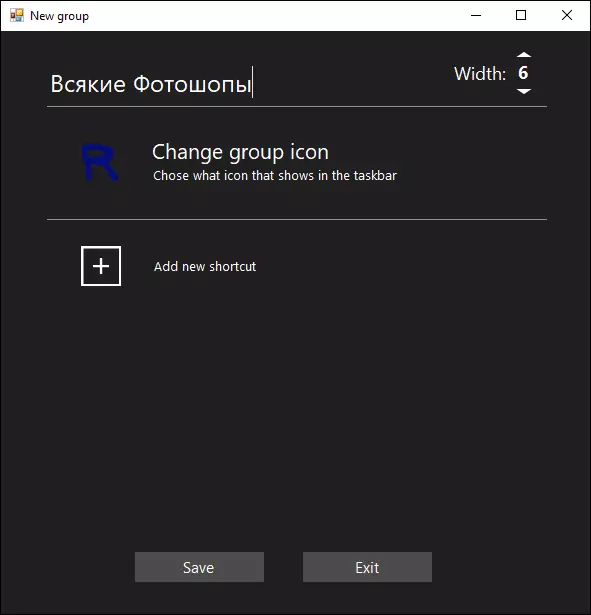
- يتم استخدام "إضافة اختصار جديد" عنصر لإضافة رموز جديدة (الاختصارات) إلى مجموعة شريط المهام - إضافة العناصر المطلوبة لتحديد إكس الملفات القابلة للتنفيذ. إذا كنت لا تعرف أين يقع الملف القابل للتنفيذ من برنامج معين، يمكنك النقر بزر الماوس الأيمن فوق الاختصار الخاص به واختر "ملف الموقع" البند، أو إذا كان موجودا في البرنامج في قائمة ابدأ - انقر بزر الماوس الأيمن - المتقدم - العودة إلى موقع الملف، ثم فتح خصائص الاختصار وإعادة فتح "موقع الكائن".
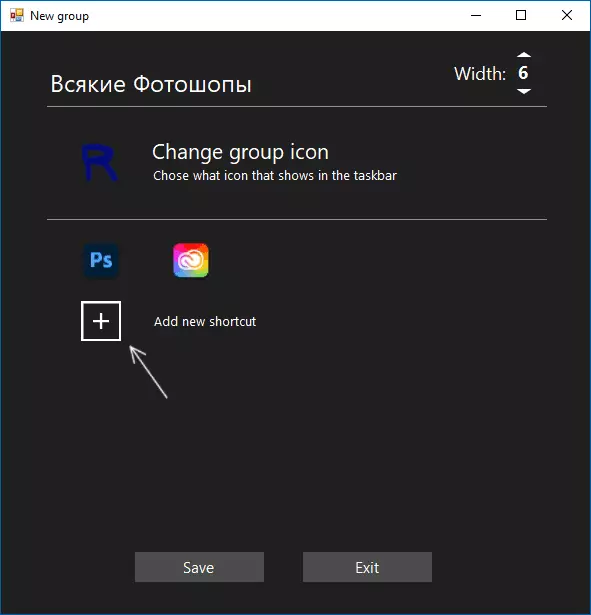
- عند الانتهاء من ذلك، انقر على "حفظ". ونتيجة لذلك، في النافذة الرئيسية للبرنامج سترى المجموعات التي تم إنشاؤها، مع القدرة على إزالة لا لزوم لها أو إنشاء أخرى جديدة.
المزيد من الخطوات: كل خلق سوف يكون موجودا المجموعات في مجلد اختصارات في المجلد مع برنامج شريط المهام المجموعات ووضعها على شريط المهام، يمكننا النقر بزر الماوس الأيمن على الاختصار وحدد "تأمين شريط المهام" البند.
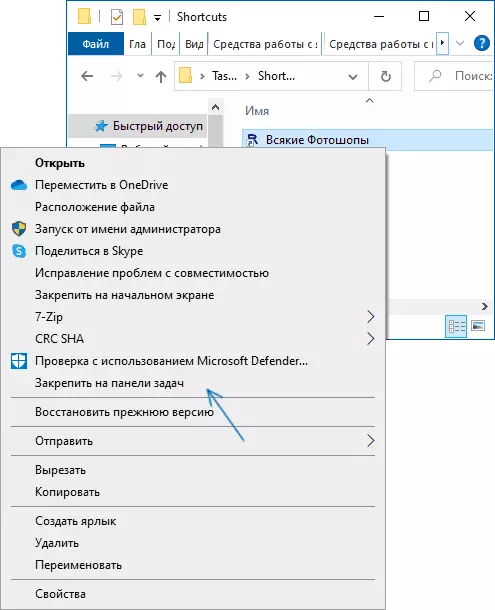
سوف تظهر التسمية في الموقع المحدد من قبلنا، وعند النقر على ذلك، فإنه سيكون من الممكن لتحديد أي اختصار من المجموعة، كما في الصورة أدناه (عند الاستخدام لأول مرة، قد تحدث نافذة SmartScreen):
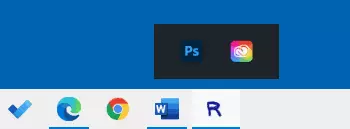
إذا كنت بحاجة شيء أن تختار، ولكن تحتاج إلى إخفاء لوحة المنبثقة - فقط اضغط على مجموعة من مرة الثانية. عمل التصنيفات ليس فقط على شريط المهام، ولكن أيضا عندما وضع على سطح المكتب أو في المجلد:
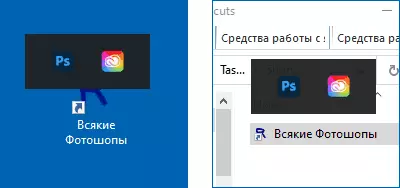
الأداة المساعدة هو بسيط، وليس على الاطلاق مطالبين موارد الكمبيوتر، وإذا تحقق على الانترنت للبحث عن الفيروسات ونظيفة (الكشف عن واحدة من عدم جدا من الفيروسات المعروفة - على ما يبدو، الزناد كاذبة). ربما شخص من القراء سوف تأتي في متناول اليدين.
