
في هذه التفاصيل تعليمات حول إمكانيات البث إلى جهاز كمبيوتر في نظام التشغيل Windows 10 في التطبيق الحالي، وكيفية نقل الصورة إلى الكمبيوتر من الروبوت الهاتف أو من كمبيوتر آخر / كمبيوتر محمول والقيود والمشاكل التي يمكن أن يواجهها. أيضا في سياق قد تكون مثيرة للاهتمام: كيفية توصيل الكمبيوتر المحمول إلى التلفزيون على واي فاي لنقل الصورة والصور التي تبث من الروبوت على جهاز كمبيوتر مع القدرة على التحكم في البرنامج APOWERMIRROR، وكيفية نقل الصور من اي فون ل الكمبيوتر.
- وضع قدرات نقل الصور عبر Wi-Fi في نظام التشغيل Windows 10
- كيفية نقل صورة مع الروبوت إلى جهاز كمبيوتر محمول أو كمبيوتر مع ويندوز 10
- الإدخال باللمس عند وصله بجهاز العرض اللاسلكي
- تعليمات الفيديو
- المشاكل المحتملة عند الاتصال
تحديد قدرة نقل الصور إلى جهاز كمبيوتر أو كمبيوتر محمول مع ويندوز 10
من أجل تمكين القدرة على استخدام الكمبيوتر مع نظام التشغيل Windows 10 كشاشة لاسلكية للأجهزة الأخرى، يمكنك تنفيذ بعض الإعدادات (لا يمكن أن يؤديها، كما سيتم ذكر أيضا أدناه)، وفي بعض الحالات لا بد من تثبيت مكونات النظام الإضافية التي تشمل وظائف البث (الإسقاط على الكمبيوتر):
- إذا كان Windows 10 المثبتة على تثبيت جهاز الكمبيوتر الخاص بك على جهاز الكمبيوتر الخاص بك أو أحدث (في الإصدارات السابقة لا تحتاج إلى القيام به)، انتقل إلى المعلمات - تطبيقات - مكونات إضافية - إضافة عنصر وتثبيت المكون "مراقبة لاسلكية".

- العودة إلى البداية - معلمات - النظام - إبراز لهذا الكمبيوتر.
- تحديد عندما يكون من الممكن إسقاط صورة - "متوفرة في كل مكان" أو "متوفرة في كل مكان في شبكات آمنة." في حالتي، تمت العملية الناجحة من وظيفة إلا في حالة اختيار البند الأول: أنه لا يزال من غير الواضح تماما بالنسبة لي أن المفهوم هو تحت شبكات آمنة (ولكن ليس عن ملف تعريف الشبكة الخاص / العام وواي فاي الشخصي وأمن الشبكات).
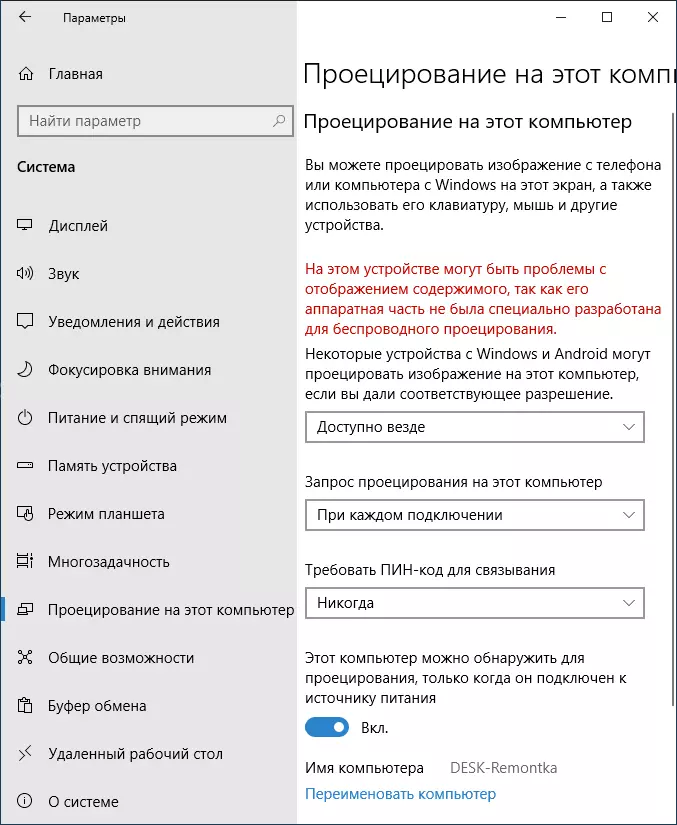
- بالإضافة إلى ذلك، يمكنك تكوين معلمات طلب الاتصال (يتم عرضه على الجهاز الذي تتصل به) ورمز PIN (يتم عرض الطلب على الجهاز الذي يتم الاتصال به، وPIN نفسه على الجهاز ل التي ترتبط هم).
- إذا تركت في معالم المشروع إلى الكمبيوتر، يتم تعطيل دائما هذا البند، ولكن سوف تحتاج إلى إطلاق البث واحد، يمكنك تنفيذ ذلك. فقط تشغيل المدمج في تطبيق "الاتصال" (يمكنك أن تجد في لوحة البحث أو في قائمة ابدأ)، ثم من جهاز آخر، تواصل اتباع التعليمات "الاتصال" في نظام التشغيل Windows 10 أو الخطوات الموضحة أدناه.
إذا كنت ترى النص "على هذا الجهاز لهذا الكمبيوتر" في إطار الإعدادات "على هذا الجهاز، قد تكون هناك مشاكل مع مضمون المحتوى، منذ الأجهزة الخاصة به ليست مصممة خصيصا لإسقاط اللاسلكية،" عادة ما يقول أحد:
- محول واي فاي تثبيت لا يدعم تقنية Miracast أو يفعل ذلك ليس كما انتظار ويندوز 10 (على بعض أجهزة الكمبيوتر المحمولة أو أجهزة الكمبيوتر القديمة مع واي فاي).
- يتم تثبيت برامج تشغيل محول لاسلكي الصحيحة (أوصي تركيب يدويا لهم من الشركة المصنعة للجهاز كمبيوتر محمول، قطعة واحدة أو، إذا كان هذا هو جهاز كمبيوتر مع تثبيت يدويا محول واي فاي - من الشركة المصنعة لهذا المحول).
ما هو مثير للاهتمام، وحتى في حالة عدم وجود الصانع تتوافق مع Miracast من محول واي فاي، المدمج في وظائف بث صورة من ويندوز 10 يمكن في بعض الأحيان العمل: ربما تشارك بعض آليات إضافية.
نقل الصور من الروبوت إلى Windows 10 (توصيل لمراقبة لاسلكية)
يمكنك نقل صورة إلى جهاز كمبيوتر أو كمبيوتر محمول مع ويندوز 10 من جهاز مماثل آخر (بما فيها ويندوز 8.1) أو من الروبوت الهاتف / قرص.
إلى البث مع الروبوت، وهي عادة ما تكون كافية لتنفيذ الخطوات التالية:
- إذا تم تشغيل واي فاي قبالة على الهاتف (قرص)، تشغيله.
- فتح الستار الإعلام، ثم "سحب" مرة أخرى لفتح أزرار الإجراءات السريعة.
- انقر على "البث"، أو لهواتف سامسونج جالاكسي "الذكية عرض" (في غالاكسي، يمكنك أيضا تحتاج إلى التمرير من خلال أزرار الإجراءات السريعة للحق إذا كانت تحتل شاشتين). إذا لم تتمكن من العثور على العنصر الذي تحتاجه، أوصي للتعرف على تعليمات كيفية نقل الصورة من الروبوت إلى التلفزيون، يوصف هذا الجزء في مزيد من التفاصيل، وجوهر هو نفسه ..
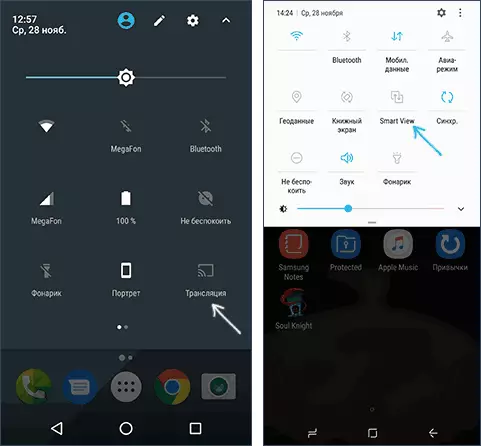
- الانتظار لبعض الوقت حتى يظهر اسم الكمبيوتر الخاص بك في القائمة، انقر على ذلك.
- إذا أدرجت في المعلمات إسقاط صلات للاتصال أو الرقم السري، وإعطاء الإذن المناسب على الكمبيوتر الذي يتم الاتصال به أو توفير رمز PIN.
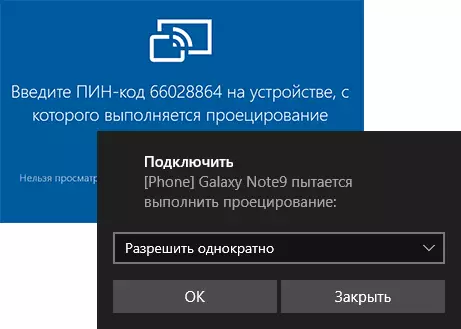
- انتظر اتصال - سوف يتم عرض صورة مع الروبوت الخاص بك على جهاز الكمبيوتر.
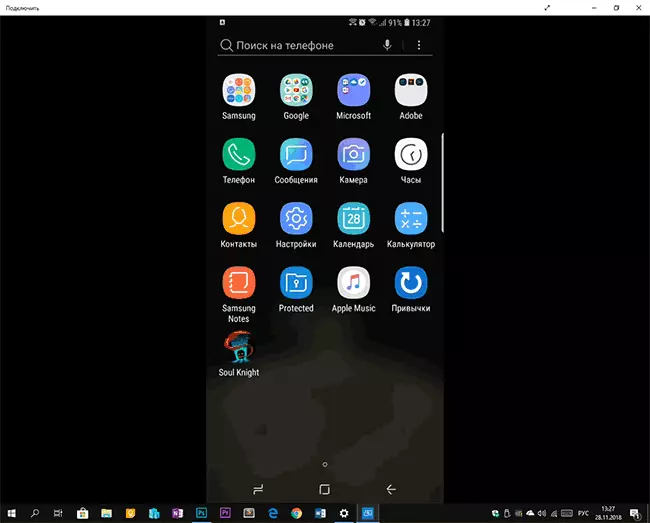
هنا قد واجهت الفروق التالية:
- واذا كان "البث" أو نفس مفقود بين الأزرار، ومحاولة العمل من الجزء الأول من تعليمات نقل صورة من الروبوت إلى التلفزيون. ربما كان الخيار هو مكان آخر في معالم الهاتف الذكي الخاص بك (يمكنك محاولة استخدام البحث لإعدادات).
- إذا كان على الروبوت "نظيف" بعد الضغط على زر الإرسال لا يتم عرض الأجهزة المتوفرة، حاول النقر على "إعدادات" - في الإطار التالي، فإنها يمكن تهيئة دون أي مشاكل (لاحظ على الروبوت 6 و 7).
للاتصال من جهاز آخر مع ويندوز 10، عدة طرق ممكنة، وأسهل من التي من الممكن:
- الصحافة الفوز + P (اللاتينية) مفاتيح على لوحة مفاتيح الكمبيوتر الذي يتم تنفيذ الاتصال. الخيار الثاني: اضغط على "الاتصال" أو "الإرسال إلى الشاشة" الموجود في مركز الإعلام (سابقا، يتم عرض سوى 4 أزرار، انقر فوق "فتح").
- في القائمة على اليمين، اختر "الاتصال إلى العرض اللاسلكي". إذا لم يتم عرض هذا البند، يا محول واي فاي أو سائقها لا يدعم وظيفة.

- عندما يظهر جهاز الكمبيوتر في القائمة التي تتصل - اضغط عليها والانتظار للاتصال كاملة، قد تحتاج إلى تأكيد الاتصال على الكمبيوتر الذي تتصل. بعد ذلك، سوف تبدأ البث.
- عندما تبث بين أجهزة الكمبيوتر وأجهزة الكمبيوتر المحمولة، ويندوز 10، يمكنك أيضا تحديد وضع اتصال الأمثل لأنواع مختلفة من المحتوى - عرض الفيديو أو العمل أو ألعاب (ومع ذلك، فمن المرجح أن تلعب، باستثناء ألعاب اللوح - سرعة غير كافية) .

إذا لم يعمل شيئا عند الاتصال، الالتفات إلى القسم الأخير من تعليمات، قد تكون بعض الملاحظات من أنه من المفيد.
الإدخال باللمس عند وصله بجهاز العرض اللاسلكي ويندوز 10
إذا كنت بدأت نقل الصورة إلى جهاز الكمبيوتر الخاص بك من جهاز آخر، فإن الرغبة أن يكون من المنطقي أن إدارة هذا الجهاز على هذا الكمبيوتر. هذا ممكن، ولكن ليس دائما:
- على ما يبدو، لا يتم اعتماد وظيفة لجميع أجهزة الروبوت، وليس في أي إصدار من Windows 10. في حالتي (سامسونج غالاكسي ملاحظة 9 و Windows الماضي 10) يعمل، ولكن لا يوجد نظام.
- في بعض الأحيان يتم تنشيط المدخلات من لوحة المفاتيح والماوس مباشرة بعد أي نقرات، وأحيانا لا بد من إدراجه في الإخطارات (الذهاب على الكمبيوتر الذي قمت بالاتصال مركز إعلام - للاتصال - نرى جهاز متصل وعلامة )، ولكن فقط تحت شرط أن على الجهاز الذي الاتصال - محول واي فاي مع الدعم الكامل Miracast خالية من المتاعب.

- بالنسبة لبعض هواتف Android عند الإذاعة متاحة تلقائيا من لوحة مفاتيح الكمبيوتر (على الرغم من أن حقل الإدخال يجب عليك اختياره على الهاتف نفسه)، ولكن عنصر التحكم الماوس غير متوفر.
ملاحظة: للحصول على الإدخال باللمس، عندما يكون مطلوبا البث "لوحة المفاتيح التي تعمل باللمس ولوحة الكتابة اليدوية"، لا بد من تمكين: إذا كان لديك معطلة الخدمات "غير ضرورية"، والتحقق.
تعليمات الفيديو
المشاكل المحتملة عند استخدام نقل الصورة على نظام التشغيل Windows 10
بالإضافة إلى المشاكل المذكورة بالفعل مع إمكانية المدخلات، لاحظ الفروق الدقيقة التالية أثناء الاختبارات:
- في بعض الأحيان يكون الاتصال الأول يعمل بشكل صحيح، بعد ذلك، بعد الانفصال، re-يصبح مستحيلا: لا يتم عرض الشاشة اللاسلكية وعدم البحث. يساعد: في بعض الأحيان - إطلاق اليدوي لتطبيق "الاتصال" أو تعطيل القدرة انتقال في المعلمات وإعادة الإدماج. في بعض الأحيان - إعادة تشغيل فقط. حسنا، تأكد من التأكد من تشغيل وحدة Wi-Fi على كلا الجهازين.
- إذا لا يمكن تثبيت الاتصال بأي شكل من الأشكال (الاتصال لا تحدث، ومراقبة لاسلكية غير مرئية)، والأكثر احتمالا هو أن محول واي فاي: علاوة على ذلك، اذا حكمنا من خلال الاستعراضات، وهذا يحدث ودعم كامل Miracast واي فاي المحولات مع السائقين الأصلية. في أي حال، في محاولة التثبيت اليدوي من السائقين الأصلية المقدمة من قبل الشركة المصنعة للمعدات.
نتيجة لذلك: تعمل الوظيفة، ولكن ليس دائما وليس لجميع سيناريوهات الاستخدام. ومع ذلك، تكون على علم مثل هذه الفرصة، وأعتقد أنه سوف يكون من المفيد. تم استخدام الأجهزة لكتابة المواد:
- Windows 10 2004 Pro، I7-4770، Wi-Fi TP-Link محول على Atheros AR9287
- كمبيوتر محمول ديل Vostro 5568، ويندوز 10 برو، i5-7250، واي فاي محول إنتل AC3165
- Moto X Play الهواتف الذكية (Android 7.1.1)، Nokia 4.2 (Android 10) و Samsung Galaxy Note 9 (Android 10)
