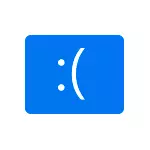
في هذه التعليمات، يتم تفصيلها بتصحيح خطأ إدارة الذاكرة في نظام التشغيل Windows 10 وكيف يمكن استدعاؤه.
- طرق بسيطة لتصحيح إدارة ذاكرة الخطأ
- إدارة ذاكرة الشاشة الزرقاء - ابحث عن السبب والتصحيح
- ما يجب القيام به إذا حدث الخطأ قبل التمهيد Windows 10
طرق بسيطة لتصحيح إدارة ذاكرة الخطأ

نظرا لتعقيد تحديد أسباب الشاشة الزرقاء ومستخدمي إدارة الذاكرة المبتدئين، أوصي بدءا مناهج بسيطة قد تكون قادرة على تحقيق حل لمشكلة دون اللجوء إلى التلاعب الأكثر تعقيدا.
هذه الأساليب مناسبة إذا بدأ Windows 10 ويعمل لفترة من الوقت، وتظهر الشاشة الزرقاء لاحقا:
- إذا حدث الخطأ بعد تحديثات النظام الحديثة أو برامج التشغيل، فمن الممكن استخدام أي برامج لتحسين وتسريع نظام التشغيل Windows 10، حاول استخدام نقاط استرداد النظام (لوحة التحكم - استرداد نظام البداية).
- إذا لم تكن هناك نقاط استرداد، وأنت تحديث بعض برامج التشغيل، فحاول إدخال إدارة الأجهزة (انقر بزر الماوس الأيمن فوق الزر "ابدأ" - "إدارة الأجهزة")، حدد الجهاز، ويتم تحديث برنامج تشغيله، وفتح خصائصه وعلى علامة تبويب برنامج التشغيل للتحقق من توفر الزر "لفة مرة أخرى".
- إذا كنت تعرف بالضبط، بعد تثبيت البرنامج الذي توجد مشكلة، ويعمل البرنامج في الخلفية (التحميل تلقائيا بالنظام)، فمن الممكن حذف هذا البرنامج أو إزالته من Windows 10 Autoload.
- إذا تم تثبيت أي قهر من الجهات الخارجية، فقد يتسبب ذلك في حدوث خطأ. تحقق مما إذا كان من المفترض أن يظهر نفسك إذا قمت بتعطيل أو إزالة هذا الفيروسات.
- إذا بدأت إدارة ذاكرة الشاشة الزرقاء في الظهور فور التثبيت النظيف لنظام التشغيل Windows 10 على جهاز كمبيوتر أو كمبيوتر محمول، وربما يكون السبب هو أن بعض برامج التشغيل التي قامت بتثبيت النظام نفسه غير مناسبة تماما. قم بتنزيل وتثبيت برامج التشغيل الرسمية وتثبيتها من الشركة المصنعة لأجهزة الكمبيوتر المحمول أو اللوحة الأم (إذا كان الكمبيوتر الشخصي) - بما في ذلك برامج تشغيل الشرائح وغيرها من برامج التشغيل.
- إذا قمت بتضمين بعض الخيارات لتسريع الذاكرة أو المعالج أو بطاقات الفيديو في BIOS / UEFI أو باستخدام برامج الطرف الثالث، فحاول تعطيلها.
- إذا ظهر خطأ memory_management إلا عند بدء تشغيل لعبة أو برنامج معين، فقد تكون المشكلة في هذا البرنامج أو إذا تم دفع اللعبة أو البرنامج، ولن تشتريها، ثم في مجال مكافحة الفيروسات (حاول البدء عندما يكون الفيروسات تم إيقاف تشغيله، بما في ذلك مدافع Windows المدمج).
لسوء الحظ، ليس دائما النهج البسيطة المحددة لحل المشكلات فعالة. في هذه الحالة، ننتقل إلى المزيد من المتغيرات المعقدة لتحديد أسباب المشكلة والخطأ الصحيح.
memory_management الشاشة الزرقاء - نحن نبحث عن سبب وتصحيح الخطأ
يمكن أن تساعد الخطوات التالية في معرفة ما هو مظهر الشاشة الزرقاء قيد الدراسة. مرة أخرى، من المفترض أنه يمكنك الذهاب إلى Windows 10 والعمل فيه. إذا ظهرت إدارة ذاكرة الشاشة الزرقاء قبل تحميل النظام - حول هذا في القسم الأخير من التعليمات.صافي تحميل ويندوز 10
كخطوة أولى، يجب أن تحاول تنفيذ تنزيل نظيف لنظام التشغيل Windows 10 بدون خدمات وبرامج تابعة لجهات خارجية في التحميل التلقائي - سيحدد ذلك ما إذا كان أي برنامج جهة خارجية يؤدي خطأ. من أجل القيام بذلك، اتبع الخطوات التالية:
- مفاتيح الصحافة Win + R. على لوحة المفاتيح، أدخل msconfig. في نافذة "تشغيل" واضغط على Enter.
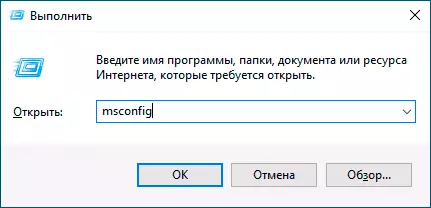
- في علامة التبويب عام، تحقق من عنصر "بدء التشغيل الانتقائي" وإزالة علامة "تنزيل عناصر بدء التشغيل".
- انقر فوق علامة التبويب "Services"، والتحقق من "عدم عرض خدمات Microsoft"، ثم انقر فوق "تعطيل الكل".
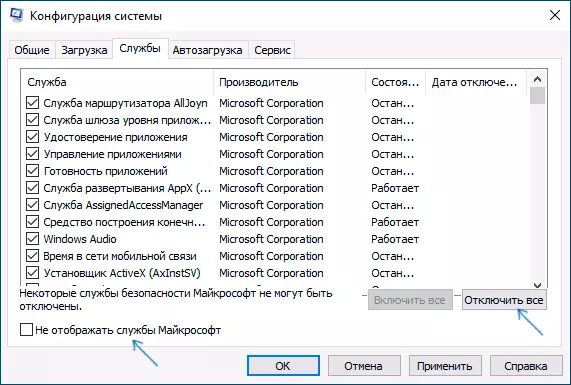
- من المرغوب فيه أيضا الذهاب إلى علامة التبويب "بدء التشغيل"، انتقل إلى إعدادات إدارة المهام وهناك لتعطيل جميع العناصر (حتى الضرورة).
- تطبيق الإعدادات وإعادة تشغيل الكمبيوتر.
إذا، بعد إعادة التشغيل، لا يظهر خطأ memory_management بعد الآن، على ما يبدو، السبب في أحد البرامج في المحتوية التلقائي أو بعض خدمة الطرف الثالث. يمكنك محاولة تمكين العناصر الأولى أو أكثر، في حين أن المشكلة لا تظهر مرة أخرى لمعرفة ما تسبب بالضبط ثم اتخذ قرارات بشأن الإزالة المحتملة لهذا الطرف الثالث أو الإجراءات الأخرى.
تحقق برامج التشغيل
غالبا ما تسمى إدارة ذاكرة الشاشة الزرقاء مشكلة مع برامج التشغيل. من أجل تحديد برنامج تشغيل معدات تحطم الطائرة، يمكنك استخدام الأداة المساعدة المدمجة للتحقق من برامج التشغيل:
- أعد تشغيل الكمبيوتر في الوضع الآمن. أسهل طريقة تفعل ذلك - مفاتيح الصحافة Win + R. على لوحة المفاتيح، أدخل msconfig. واضغط على Enter، حدد "الوضع الآمن" في علامة التبويب "تحميل"، وتطبيق الإعدادات وإعادة تشغيل الكمبيوتر.
- في الوضع الآمن، اضغط المفاتيح Win + R. وأدخل التحقق لبدء تشغيل مدير التحقق من برنامج التشغيل.
- في الشاشة الأولى، حدد "إنشاء معلمات غير قياسية (لرمز البرنامج)".
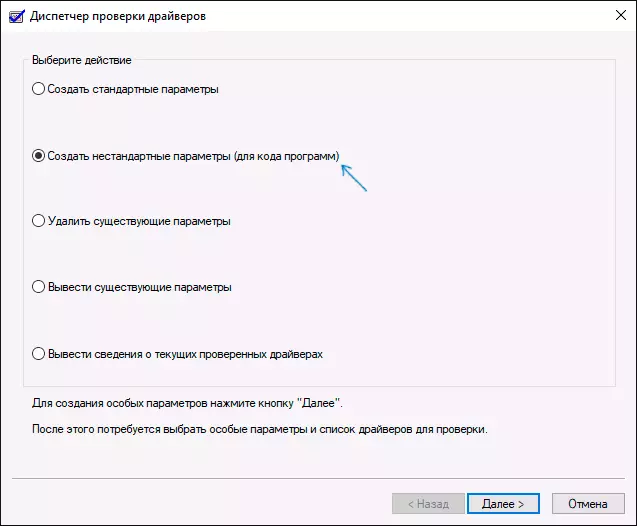
- بعد ذلك، حدد كل النقاط، باستثناء "مضاهاة عدم وجود موارد عشوائية" واثنين من العناصر المرتبطة بالتحقق من الامتثال لمتطلبات DDI.
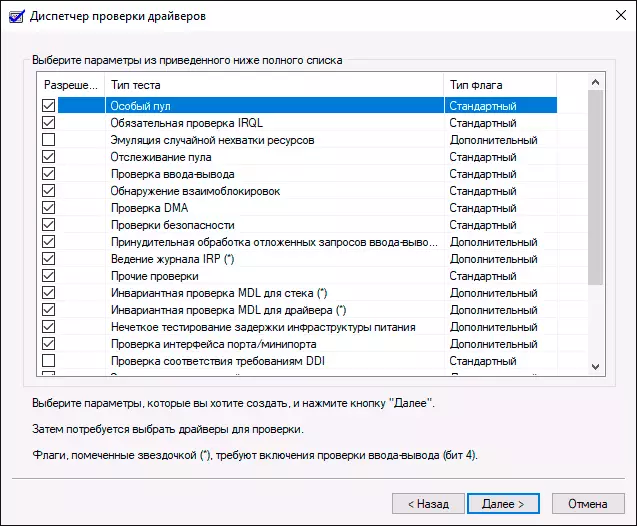
- حدد "حدد اسم البرنامج من القائمة".
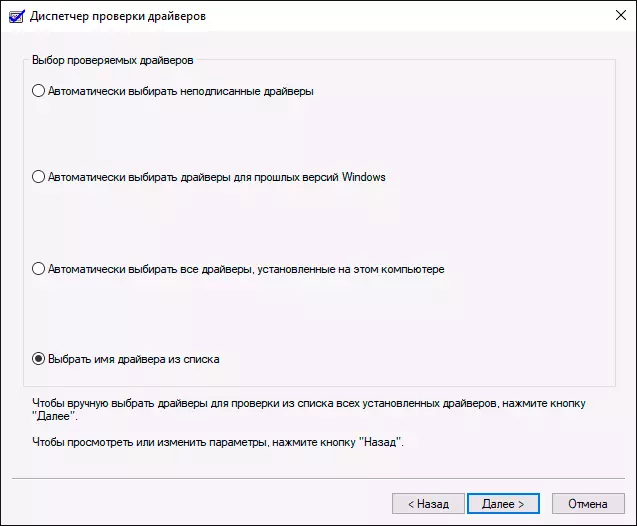
- فرز برامج التشغيل على عمود "المورد" (بالنقر فوق عنوان العمود) وعلم جميع برامج التشغيل باستثناء Microsoft. انقر فوق الزر "إنهاء".
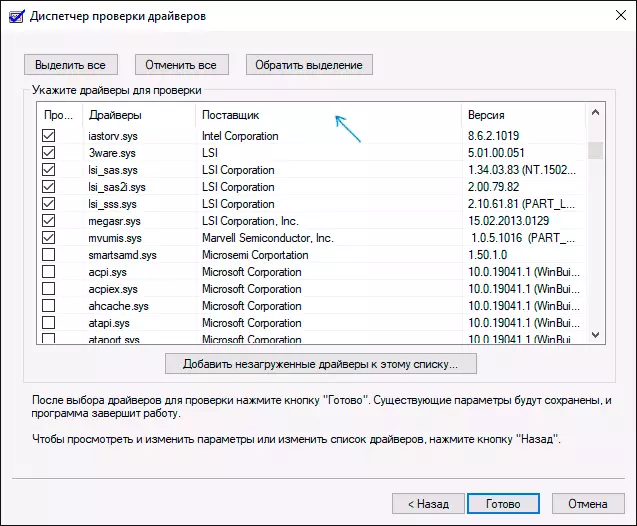
- إذا بدأت وضع آمن مع msconfig. ، اذهب مرة أخرى (كما هو الحال في الخطوة الأولى) وافصل التنزيل في الوضع الآمن.
- إعادة تشغيل الكمبيوتر.
بعد ذلك، تكون خيارات تطوير الأحداث التالية ممكنة:
- سيتم تحميل النظام، وسوف يعمل لفترة من الوقت، ثم الشاشة الزرقاء مع الخطأ السابق للذاكرة أو الجديد، مثل Driver_Ferified_detected_Violation، باسم اسم ملف .sys (إذا تم الإشارة إلى اسم الملف - تذكر أو الكتابة في أسفل، هذا سائق فاشل).
- سيظهر النظام الشاشة الزرقاء حتى قبل تنزيل النظام.
في الحالة الأولى، أعد تشغيل الكمبيوتر وفصل التحقق من برنامج التشغيل، لهذا، بدء موجه الأوامر نيابة عن المسؤول وأدخل الأمر التحقق / إعادة تعيين.
بعد ذلك، إذا تم عرض اسم برنامج التشغيل بالوعة على الشاشة الزرقاء، فابحث على الإنترنت، وهو برنامج التشغيل - على ما يبدو، المشكلة في ذلك. إذا لم يتم عرض اسم برنامج التشغيل، فحاول استخدام الأداة المساعدة BluesCreenView مجانية ومعرفة ذلك، أي ملف تسبب في فشل آخر (في مثال لقطة شاشة لشاشة زرقاء أخرى). الأداة المساعدة متوفرة على الموقع الرسمي https://www.nirsoft.net/utils/blue_screen_view.html
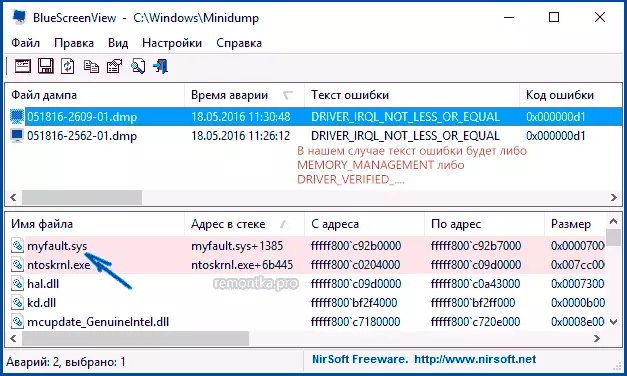
إذا لم يبدأ النظام، فبعد حالات فشل الحمل، ستحصل على القدرة على فتح معلمات إضافية وأدوات الاسترداد وهناك، قم بتشغيل سطر الأوامر، وتعطيل برامج التشغيل التحقق من الأمر التحقق / إعادة تعيين. ثم أعد تشغيل الكمبيوتر. بعد ذلك، يمكنك استخدام الإجراءات من الفقرة السابقة.
بعد اكتشاف برنامج تشغيل الاتصال، يمكنك اتخاذ إجراءات لتحديثه (من الناحية المثالية - عن طريق التنزيل يدويا من الموقع الرسمي لمصنع المعدات) أو العودة إلى الإصدار السابق.
التحقق من ذاكرة الوصول العشوائي ونزاهة ملفات النظام، أخطاء القرص
في بعض الأحيان يمكن أن يحدث خطأ عن مشاكل في ذاكرة الوصول العشوائي. إذا كان لديك شك في أنه حول هذا الأمر، أوصي بفصل أي تسارع RAM إذا كنت تستخدم استخدامها، ثم حاول التحقق من ذاكرة الوصول العشوائي للأخطاء.يوجد زوج آخر من التوصيات هو التحقق من سلامة ملفات نظام Windows 10 وتحقق من القرص الثابت للأخطاء.
خطأ تصحيح إذا كان النظام لا يبدأ
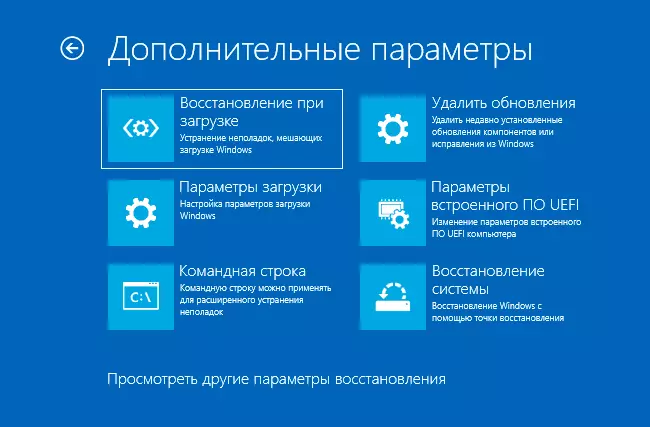
في حالة ظهور رسالة خطأ إدارة الذاكرة قبل تحميل النظام، بعد ذلك بعد التنزيلات غير الناجحة، يجب عليك الوصول إلى خيارات الاسترداد الإضافية في قسم "استكشاف الأخطاء وإصلاحها"، حيث يمكنك:
- جرب التنزيل في الوضع الآمن ("خيارات التنزيل").
- إجراء التعافي من نقاط الاسترداد (نقطة استعادة النظام).
- حذف أحدث تحديثات Windows تثبيت Windows
وفي الحالة القصوى، يمكنك اللجوء إلى إعادة تعيين النظام إلى الحالة الأصلية.
