
في هذه التعليمات تفاصيل أساليب إزالة تشفير BitLocker من القرص ويندوز 10 في حالة فتح محتويات القرص، لا يمكن الوصول، وليس هناك مفاتيح الوصول سواء، لسوء الحظ، فإن الطريقة الوحيدة هي ميزة BitLocker المعوقين - تهيئة هذا القرص مع فقدان البيانات.
إزالة تشفير BitLocker من القرص أو محرك أقراص فلاش
أولا، عن لحظة واحدة بشأن بعض أجهزة الكمبيوتر المحمولة وأجهزة الكمبيوتر مع مثبتة مسبقا ويندوز 10. ويمكن أن تكون على وظيفة الافتراضي "تشفير جهاز"، الذي لم يتم تشغيل تشغيل BitLocker التشفير أثناء تمكين يدويا. إذا تم تشفير قرص النظام عند الشراء، فعندئذ تعطيل التشفير، اتبع الخطوات التالية (وليس على أي جهاز كمبيوتر مع Windows 10 هناك مثل هذه العناصر):
- انتقل إلى المعلمات - التحديث والأمان.
- في القائمة اليسرى، حدد "تشفير الجهاز" وافصل تشفير الجهاز.
- أيضا، يمكن العثور على عنصر "تشفير الجهاز" في المعلمات - النظام - حول النظام.
في حال كنت بحاجة إلى تعطيل ميزة BitLocker لمحرك الأقراص أو فلاش، وسوف تكون الخطوات على النحو التالي:
- في المستكشف، انقر بزر الماوس الأيمن فوق القرص المشفهر والمخرج، حدد "إدارة BitLocker". أيضا في معلمات BitLocker يمكنك الحصول عليها من خلال لوحة التحكم - تشفير BitLocker.
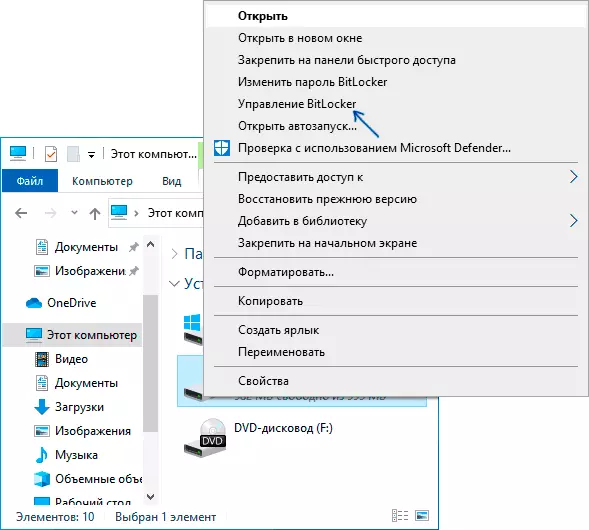
- البحث القرص في القائمة ثم انقر فوق "تعطيل ميزة BitLocker" (هناك حاجة حقوق المسؤول على الكمبيوتر).
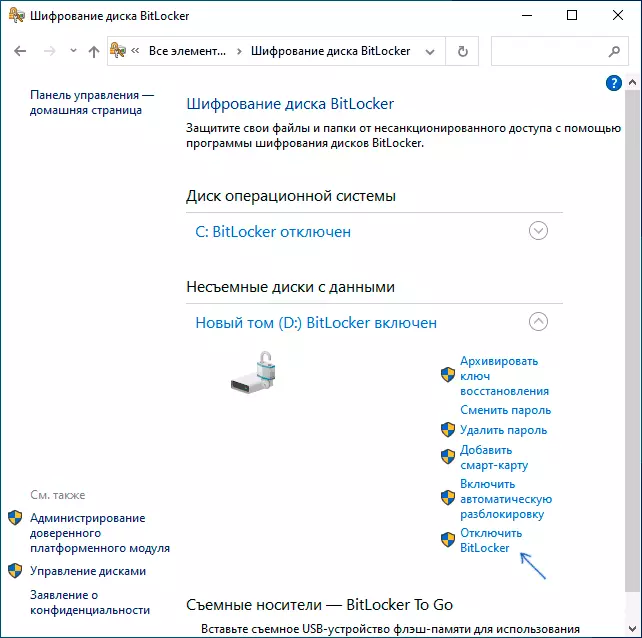
- تأكيد إيقاف تشغيل bitlocker.
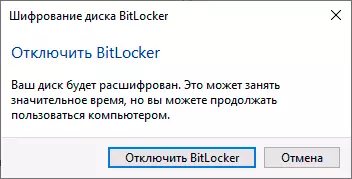
فكر في أن عملية فك تشفير القرص BitLocker قد تستغرق وقتا طويلا، وعدة ساعات، خاصة بالنسبة للخلف البطيء والمكتمل - لا تعمل على تشغيل الكمبيوتر المحمول من البطارية أو على جهاز كمبيوتر شخصي إذا كان من الضروري إيقاف التشغيل في القريب مستقبل.
إيقاف تشغيل BitLocker - تعليمات الفيديو
آمل أن تكون المادة مفيدة. إذا ظلت الأسئلة - اسأل في التعليقات، سأحاول المساعدة.
