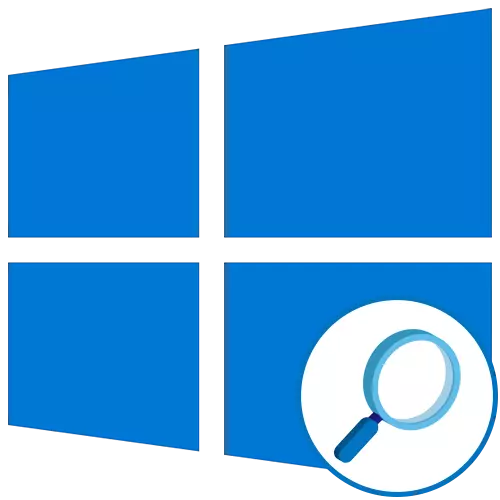
الخطوة 1: تنشيط الوظيفة
لتبدأ، يجب تنشيط المكبر في الموقع في المستقبل للنظر في العناصر أو ضبطه لاحتياجاتهم. يتم تنفيذ ذلك من خلال الإجراءات التالية:
- افتح "ابدأ" والانتقال إلى قائمة "المعلمات".
- هناك أنت مهتم في قسم "الميزات الخاصة".
- من خلال القائمة اليسرى، انتقل إلى فئة "المكبر".
- حرك المنزلق المسؤول عن تشغيل الوظيفة إلى موضع نشط.
- يجب أن تظهر نافذة تسمى "LUP" على الشاشة، والتي تحدث فيها التحجيم والتبديل بين الأنواع.
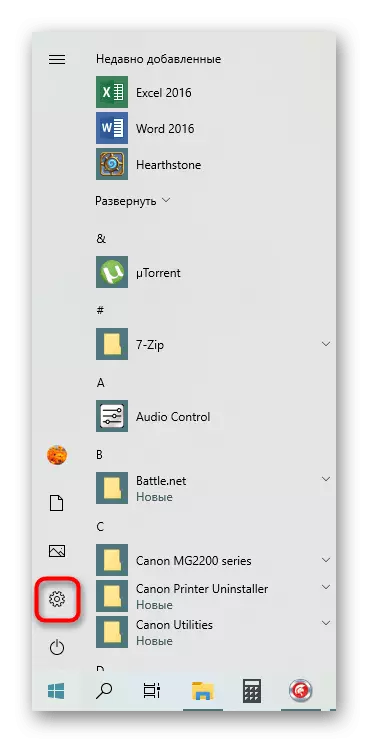

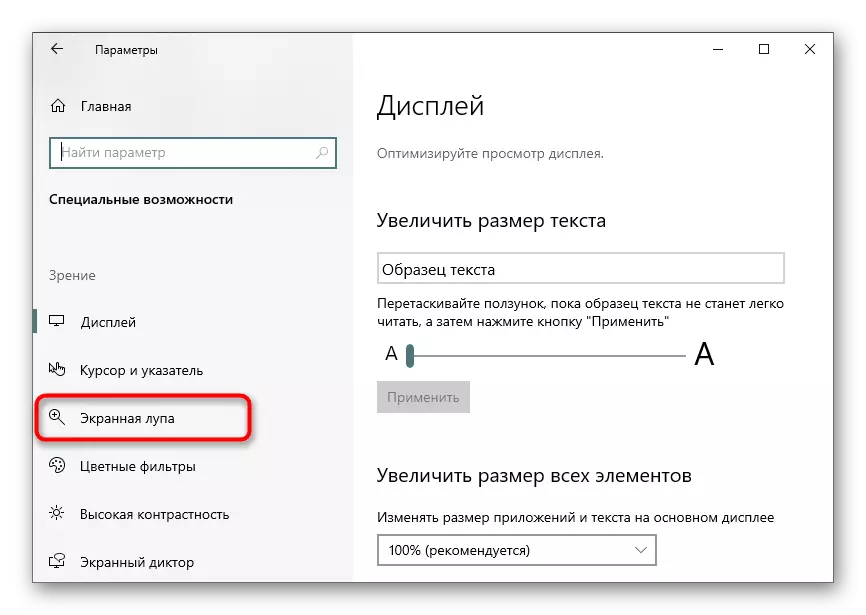
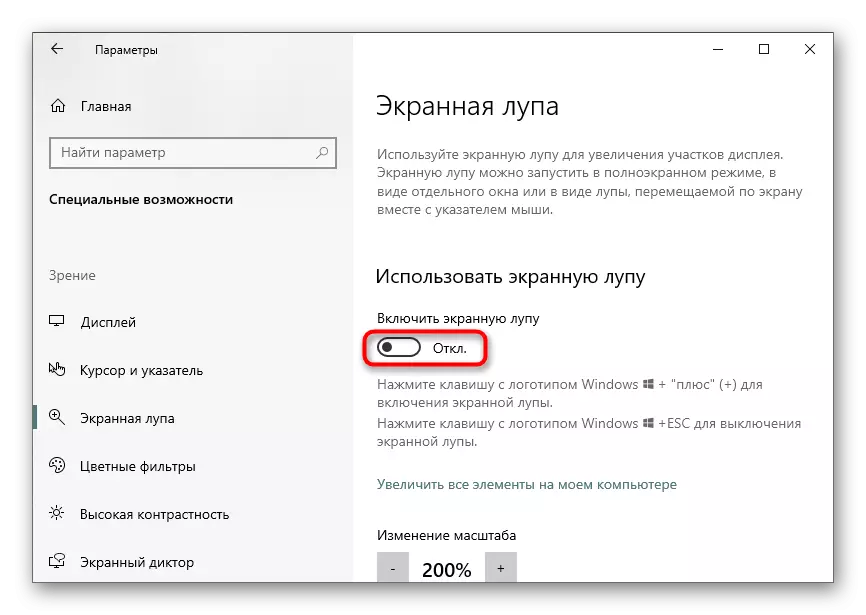
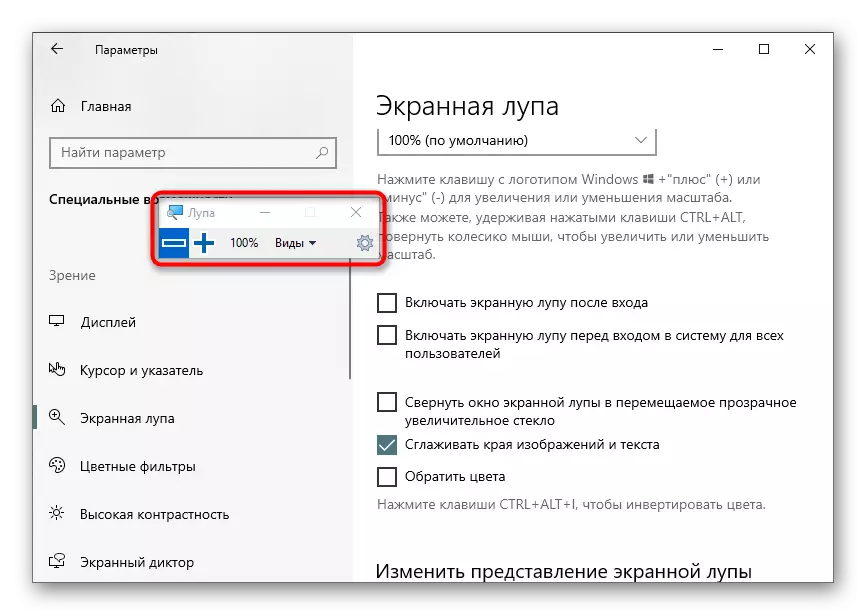
يمكنك الآن عرض العناصر الموجودة في نموذج قابل للتطوير أو زيادة منطقة الشاشات المحددة باستخدام الأداة المنشسة.
الخطوة 2: إعداد المكبر
من المهم ملاحظة المعلمات التي تتكيف الزجاج المكبرة على الشاشة. يمكنك الذهاب إلى الإعدادات من خلال الضغط على زر في شكل والعتاد في الإطار نفسه، أو مرة أخرى فتح القائمة حيث تم تنشيطه.
- البند الأول هو المسؤول عن تغيير حجم. اضغط على Plus أو ناقص لتعيين مستوى التكبير باستخدام المكبر الذي سيزيد المحتويات. وفيما يلي القائمة المنسدلة حيث يمكنك تحديد خطوة من هذا التكبير، وهذا هو، والنسب المئوية التي ستضاف أو انخفاض للصحافة واحد.
- التالي هي المعلمات الإضافية. يمكن تشغيل المكبر على الشاشة تلقائيا بعد تسجيل الدخول إلى نظام التشغيل أو في اختيار المستخدم. يتوفر طي نظام Windows في زجاج مكبرة متحرك لسهولة التنقل في المنزل. افتراضيا، يتم تنشيط الخيار تجانس الحواف، ويمكنك أيضا تعيين انعكاس الألوان.
- يتوفر إعداد منفصل لوضع المكبر، والذي سنتحدث عنه في الخطوة التالية. المستخدم مدعو لاختيار الحجم، وتحريك شريط التمرير في الطول والعرض.
- بعد التأكد من إعدادات الأداة هي مناسبة تماما بالنسبة لك.
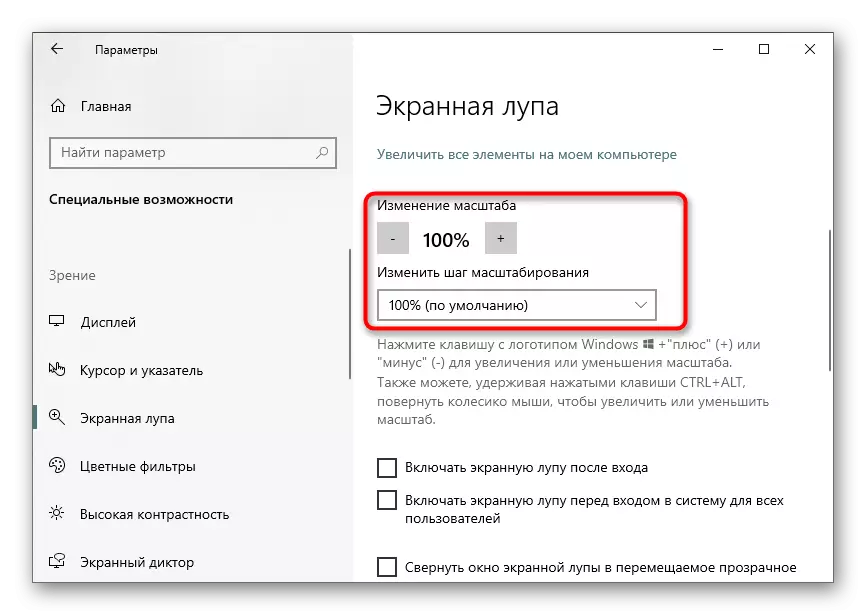
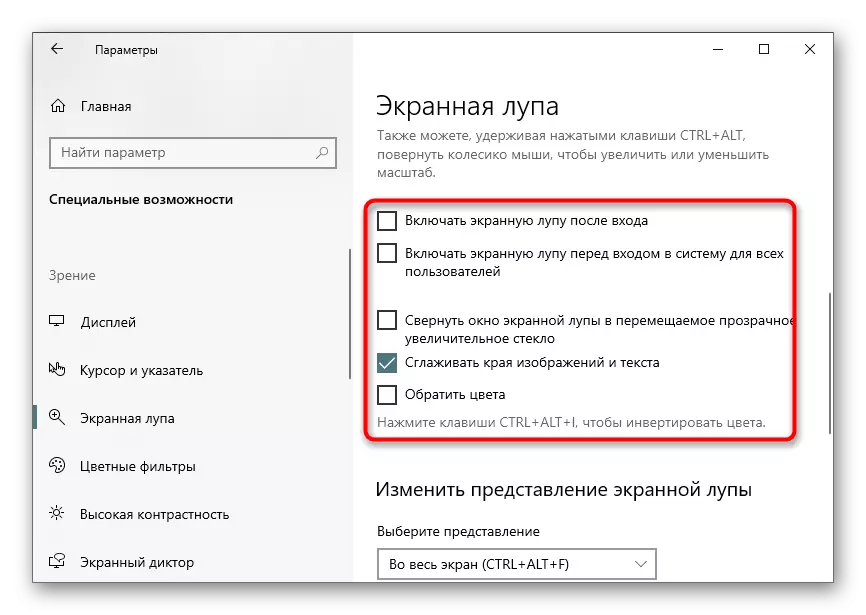
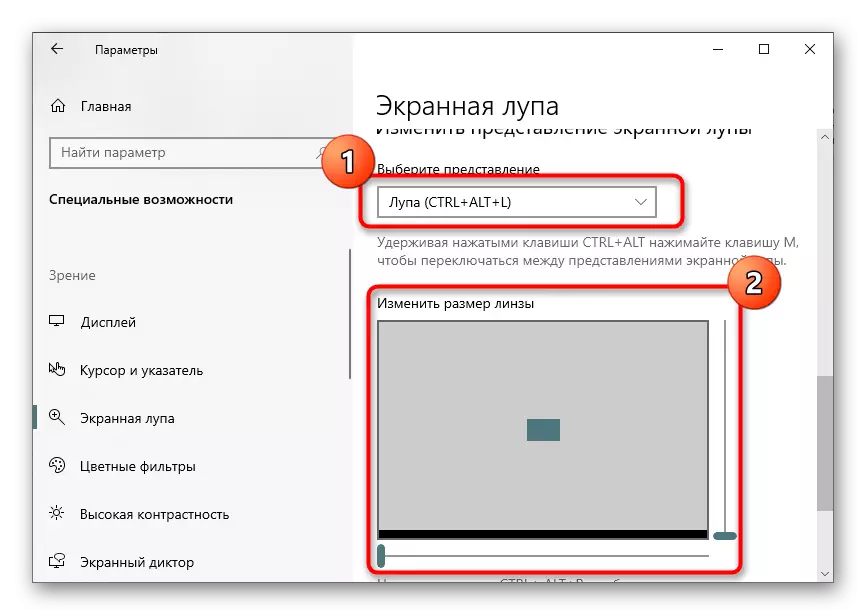
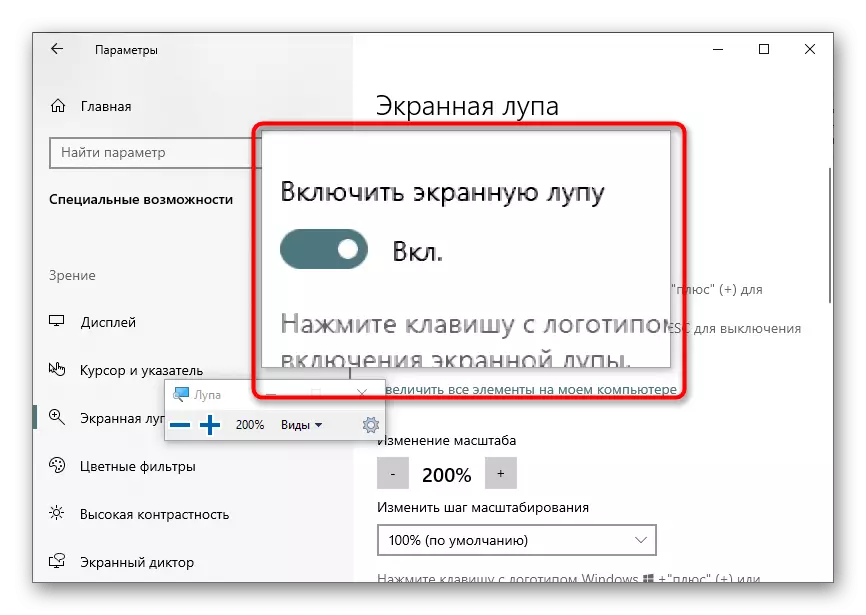
الخطوة 3: حدد عرض تقديمي
عند تشغيل وتكوين المكبر على الشاشة، كان من الممكن أن لاحظ أن تتمكن من العمل في ثلاث وجهات نظر مختلفة تحول من خلال القائمة أو عن طريق الضغط على المفاتيح الساخنة الخاصة. يتحول اتخاذ دعونا ننظر في كل فكرة المتاحة.
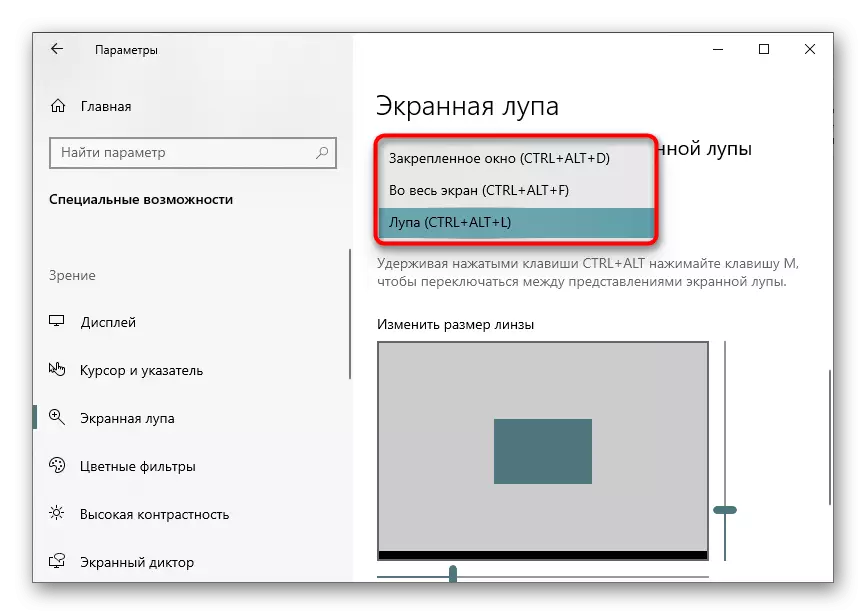
- نافذة تثبيتها. هذا الوضع يسمح لك لتحديد نافذة على الشاشة التي سيتم عرض العناصر في طريقة عرض موسع مع التقاط حول المؤشر. تم تحرير حجم وموضع من هذه النافذة بنفس الطريقة كما أي دولة أخرى.
- كامل الشاشة. عند تفعيل هذا الخيار، المكبر على الشاشة يعمل على الشاشة بأكملها، والحركة على ذلك يحدث عن طريق تحريك المؤشر. وهذا هو القياس من التوسع الشامل القياسية، ولكن في بعض الأحيان قد تكون أكثر ملاءمة.
- وبا. في السابق، تحدثنا عن حقيقة أن يتم تكوين هذا الوضع. بعد اختياره، تظهر منطقة أداة إعداد حجم. عندما كنت تحوم المؤشر، وسوف تظهر نفس المنطقة في وجهة نظر الموسع.
وأخيرا، نلاحظ أن بعض المستخدمين أكثر ملاءمة لاستخدام وظائف التحجيم من تحويل باستمرار على المكبر التي تظهر على الشاشة. ونحن نقدم للتعرف على عملية التكوين في مادة خاصة على موقعنا على الانترنت على الرابط أدناه.
اقرأ المزيد: تغيير حجم الرموز على "سطح المكتب" في نظام التشغيل Windows 10
