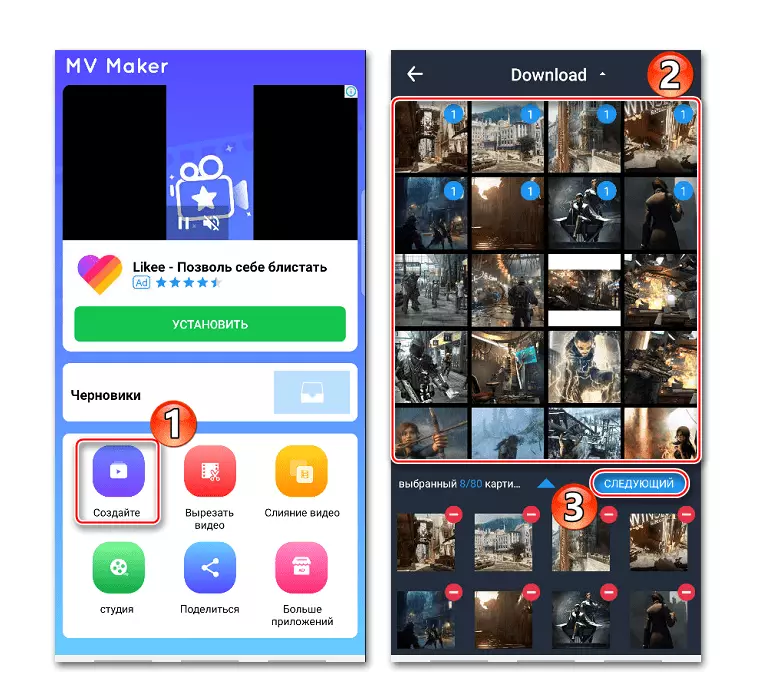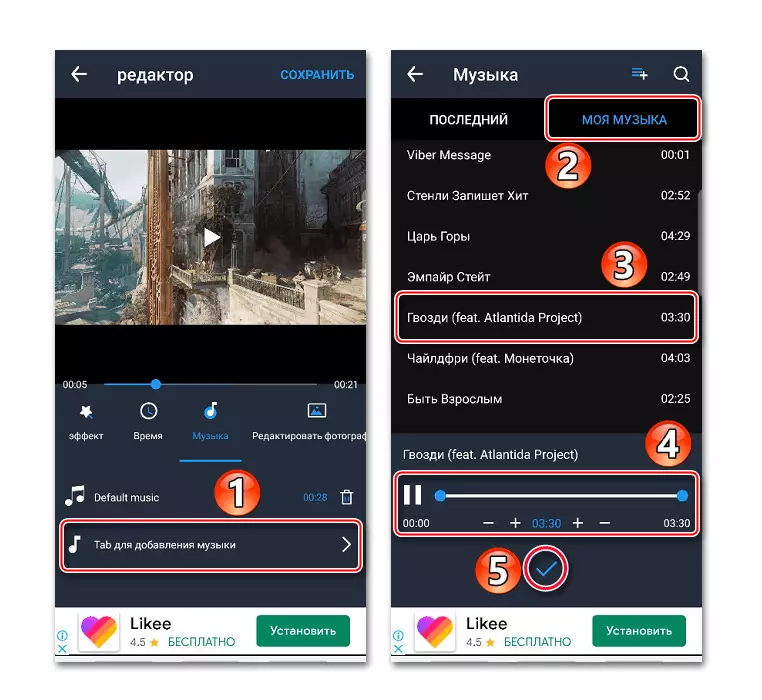الأسلوب 1: Vivavideo
فيفا الفيديو هو واحد من أكثر البرامج شعبية التطبيق لالروبوت الصور وتحرير الفيديو. في بلدها ارسنال، ومجموعة واسعة من وظائف: وتقليم، وتباطؤ، والتسارع، والجمع بين الفيديو، وإنشاء التحولات، وخلق عرض الشرائح، وما إلى ذلك هناك العديد من المواضيع الحرة، والفلاتر والآثار، ولكن نحن مهتمون فقط في فرصة لفرض الموسيقى على الصورة.
تحميل vivavideo من اللعب السوق جوجل
- نبدأ التطبيق، انقر فوق الزر "محرر"، افتح "صور" علامة التبويب، اختر صورة واحدة على الأقل، وtapad "التالي".
- لتوزيع الصور في تسلسل معين، ونحن نحمل واحد منهم واسحب إلى أي مكان.
- افتراضيا، يتم عرض كل صورة لمدة ثلاث ثوان. لتغيير هذه المعلمة، حدد الصورة المطلوبة وتسجيل "مدة"، ثم قم بتحريك شريط التمرير إلى اليمين أو اليسار.
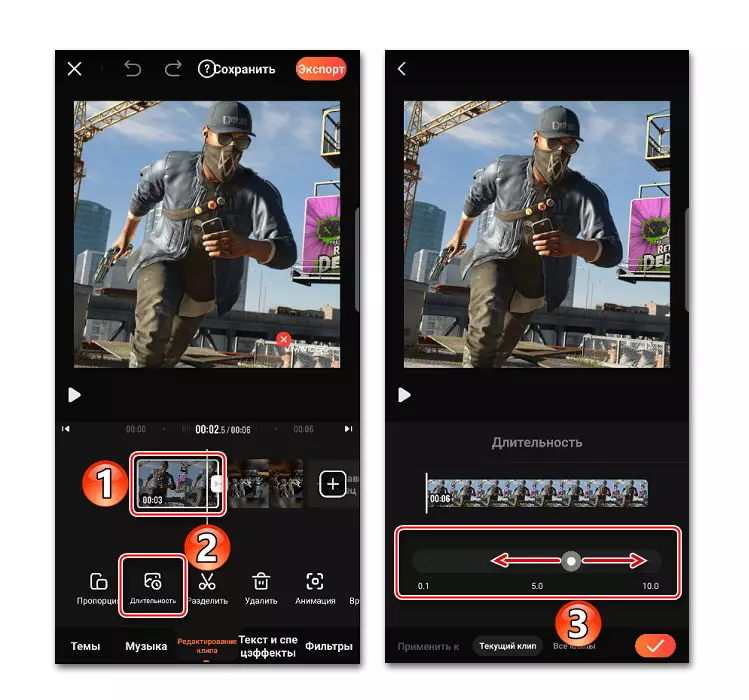
إذا كنت بحاجة إلى تطبيق التغييرات على الفور لجميع الصور، في الجزء السفلي من الشاشة تحولت إلى علامة التبويب "جميع كليب". لحفظ الإعدادات، انقر فوق "تطبيق".
- في قسم "الموسيقى"، انقر "إضافة الموسيقى". في علامة التبويب على الانترنت، يمكنك اختيار واحد من المؤلفات التي اقترحها Vivavideo. للقيام بذلك، يجب أن تحميل أولا، والضغط على الأيقونة المناسبة إلى اليمين منه.
- لإضافة الموسيقى الخاصة بك، افتح "المكتبة" علامة التبويب وتسجيل على المسار المطلوب، إذا لزم الأمر، وقطع ذلك مع مساعدة من المنزلقات التي تقع على حواف الفرقة التشغيل، ثم انقر على "تطبيق".
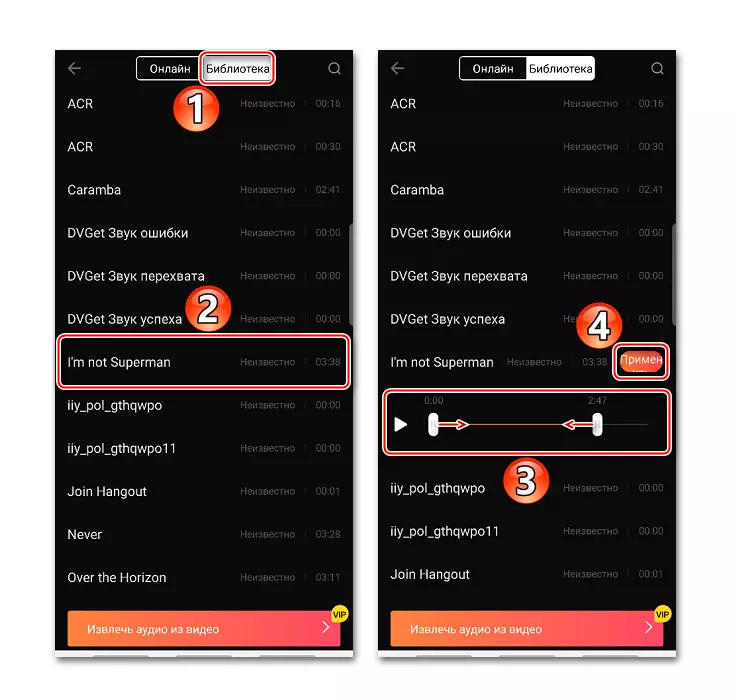
لإضافة تكوين الثاني، نترجم المؤشر إلى نهاية المسار الصوت الحالي حتى يظهر رمز مع زائد، ثم انقر فوقه وإضافة الأغنية التالية.
- في أي وقت، يمكنك تغيير حجم، وتقليم، تغيير أو حذف تكوين أو تشغيله. للقيام بذلك، حدد مسار الصوت واستخدام لوحة التحكم في الجزء السفلي من الشاشة.
- بالإضافة إلى ذلك، يمكن أن تكتب صوت صوت

وإضافة المؤثرات الصوتية.
- للتحقق الاستعداد للمشروع، اضغط على مفتاح "تشغيل".
- في حفظ مقطع، I الصنبور "تصدير"، واختيار متاح فقط-VIP المتاحة إذن والانتظار لإتمام هذه العملية.

ويمكن الاطلاع على مقطع النهائي في قسم "بلادي الفيديو" أو في ذاكرة الجهاز في المسار المحدد.
- إذا قمت بالنقر فوق الزر "حفظ"، سيتم وضع مقطع في "Chernovik". من هناك يمكنك تحميله في أي وقت لمواصلة العمل معها.

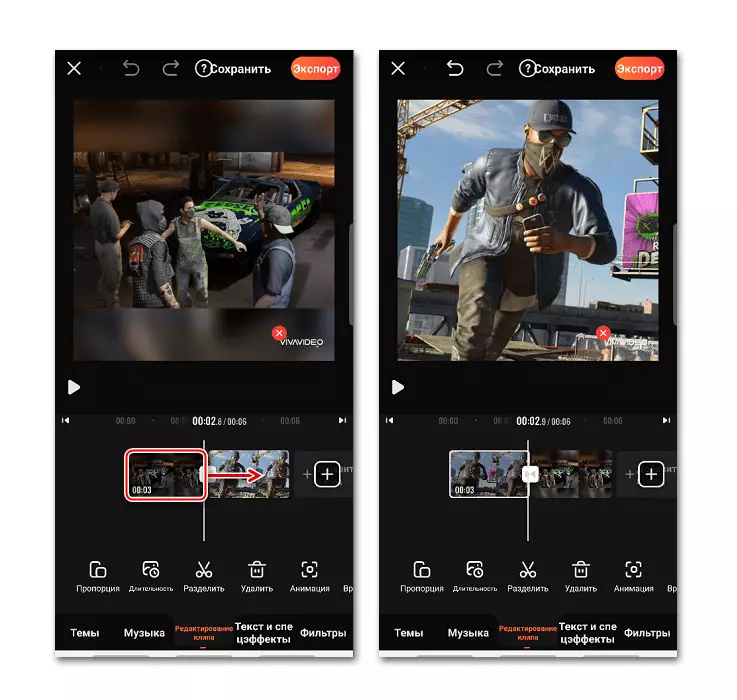

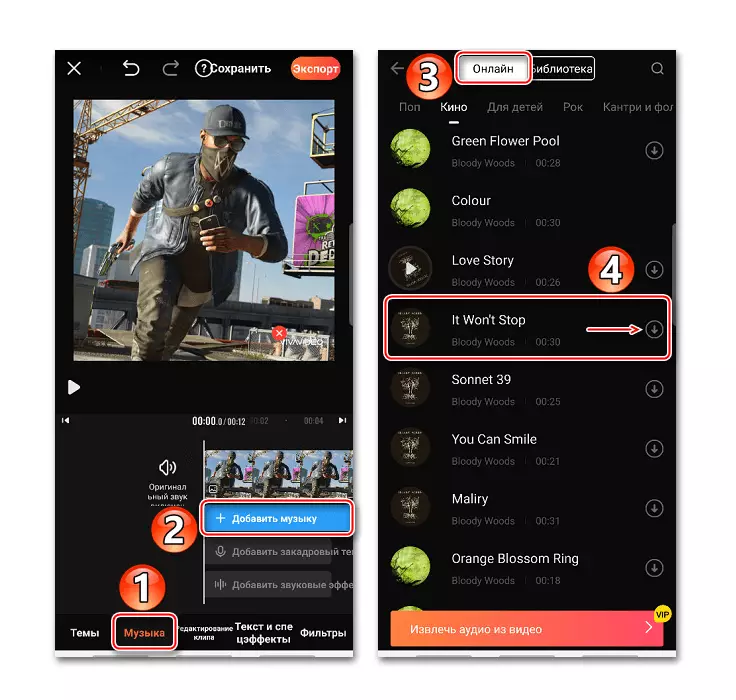

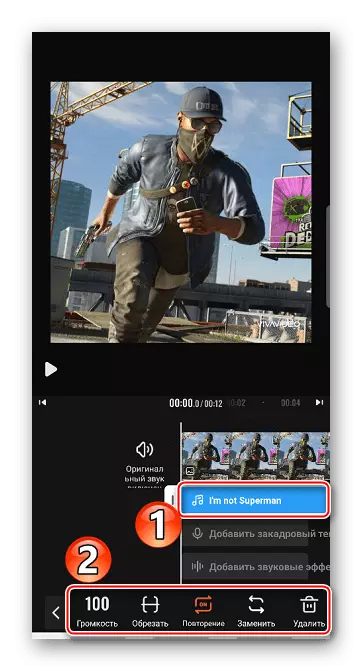




الطريقة 2: Filmigo
Filmigo هو أداة بسيطة أخرى مع فرص كبيرة. وتتمثل الميزة الرئيسية هي أن الوقت من الصور التي تظهر لا تقتصر على ثواني عشر.
تحميل Filmigo من اللعب السوق جوجل
- نبدأ التطبيق، اضغط على "تحرير" وفي علامة التبويب "صور"، نلاحظ الصور اللازمة للمشروع.
- يمكننا ترتيبها في ترتيب معين من خلال عقد وسحب واحدة من الصور. مواصلة العمل في المشروع، انقر فوق "التالي".
- بعد إضافة الصور، انتقل إلى قسم "الموسيقى" على وانقر على أيقونة التحميل. هنا يمكنك أيضا اختيار واحد من تكوين الموصى بها من التراكيب. في علامة التبويب "أفضل"، واختيار المسار، ومن ثم تحميل وإضافته.
- فرض أغنيتك على الصورة، انتقل إلى علامة التبويب "الموسيقى"، واختيار المسار، انقر فوق "إضافة"، إذا لزم الأمر، تحرير وانقر فوق "موافق".
- لتغيير طول من الصور، فتح الباب "التغيير"، انقر فوق "المدة"، اختر الصورة وتغيير الوقت.

في Filmigo، يمكنك تعيين قيمة لأكثر من عشر ثوان. للقيام بذلك، وجلب شريط التمرير إلى نهاية للحق، وعندما يفتح نافذة إضافية، ونحن ندخل القيمة المطلوبة و"OK" الصنبور.
- يمكنك إضافة أغان متعددة لمقطع في وقت واحد، والتي سوف تبدأ في أي وقت، ولعب كل منهما الآخر. للقيام بذلك، في قسم "التغيير" وهناك ميزة مريحة ل"Multimushat".

لا يمكن إلا أن يضاف مسارات إضافية في مكان لا تفرض الموسيقى في الصورة حتى الان. في هذه الحالة، وأغنية تغطي الصورة بأكملها، لذلك سوف يكون إما إزالته أو تقليم عن طريق سحب شريط التمرير في بدايتها أو نهايتها.
- نحن نترجم المؤشر إلى خالية من الصور، انقر فوق رمز مع زائد وإضافة أغنية جديدة.
- عند بدء تشغيل تكوين للتشغيل وتسجيل "OK". لتمتد، وجئنا المؤشر، انقر فوق "تحرير" وتغيير طول المسار.

عند إضافة كل التراكيب، انقر فوق "موافق".
- للحفاظ على المشروع، انقر فوق تصدير. الآن يمكن أن تترك في "معرض" من الجهاز أو إرسال بمساعدة الشبكات الاجتماعية وغيرها من الخدمات.


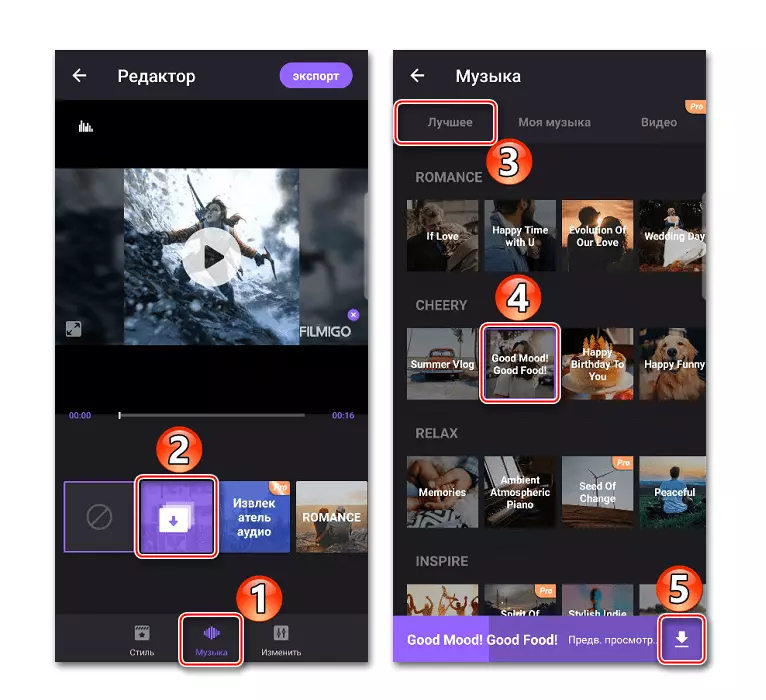
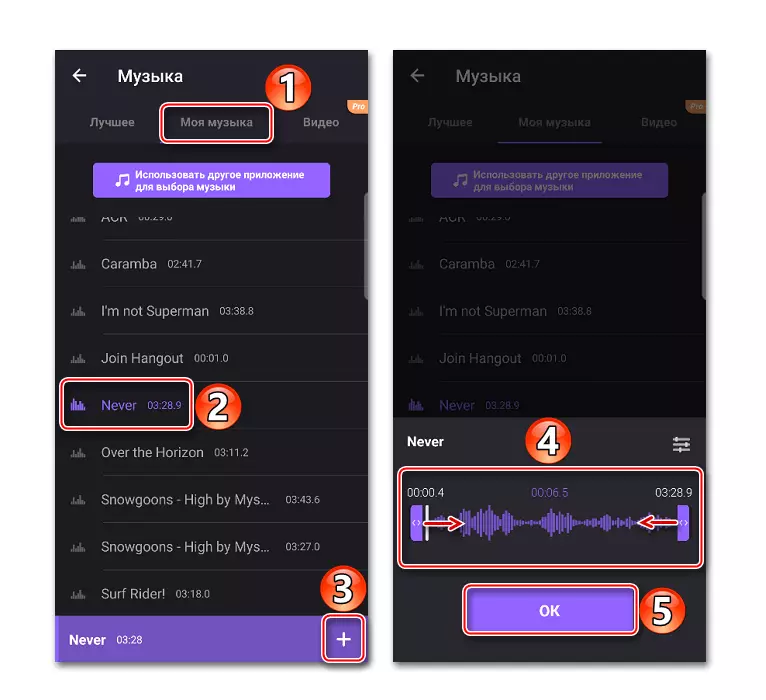
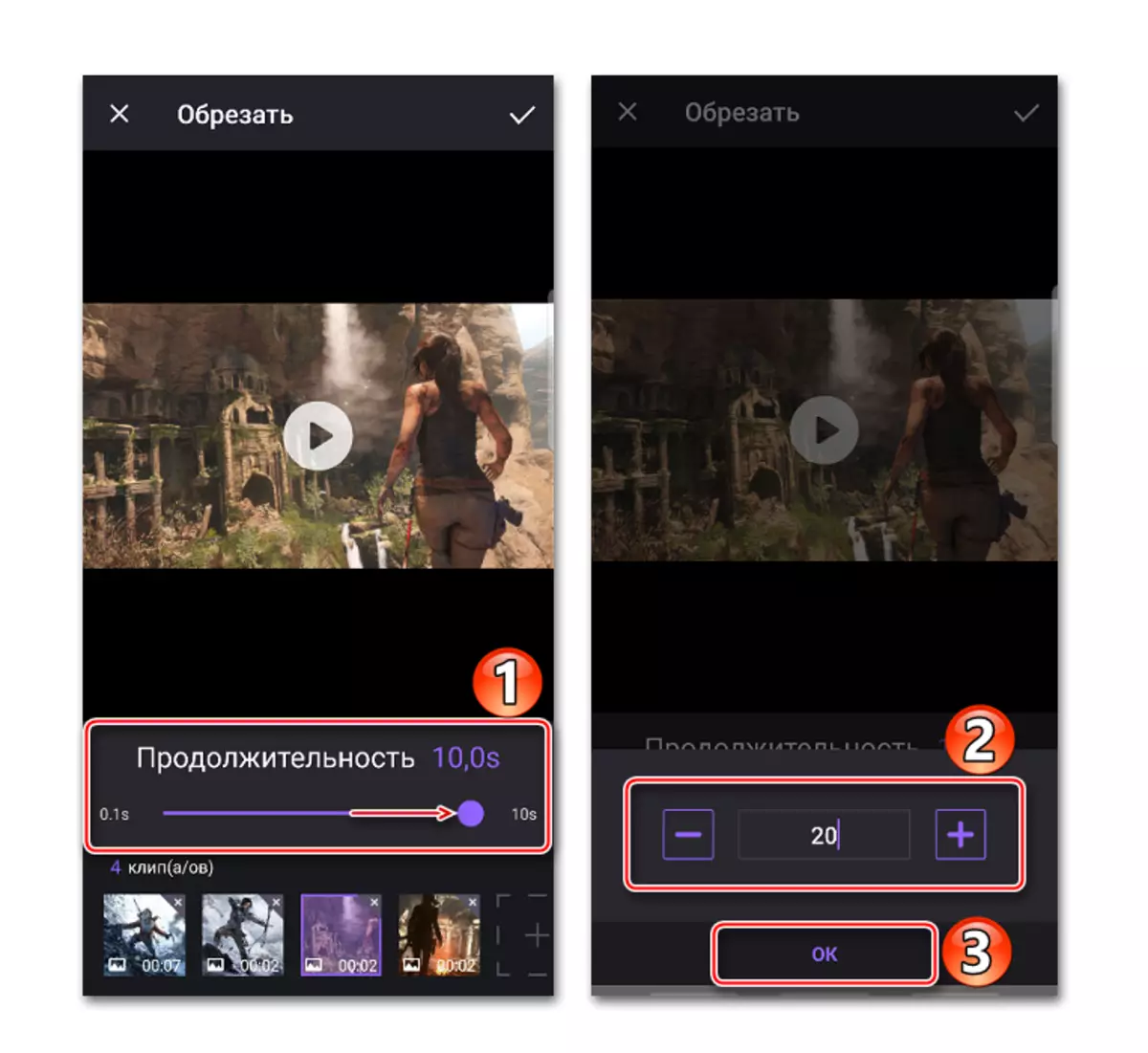


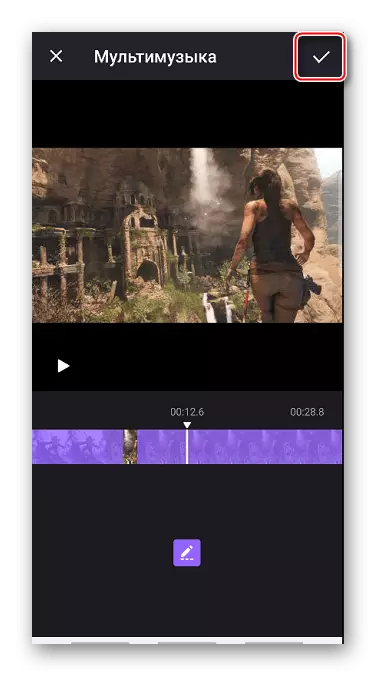

طريقة 3: MV صانع
MV يختلف صانع اثنين من التطبيقات الأخرى في المقام الأول من خلال حقيقة أن في لقطات التي تم إنشاؤها باستخدام هذه الأداة، ليس هناك علامة مائية. ولكن تقريبا بعد كل إجراء يتم تضمين الإعلان.
تحميل صانع MV من اللعب السوق جوجل
- نحن تشغيل التطبيق، انقر فوق "إنشاء"، إضافة الصور المطلوبة ثم انقر فوق "التالي".
- لزيادة مدة من الصور، انتقل إلى علامة التبويب "تايم" واختيار واحد من القيم المقترحة التي سيتم تطبيقها على الفور لجميع الصور.
- تراكب التكوين في الصورة، وفتح "الموسيقى" علامة التبويب. افتراضيا، وتكوين معيار من صانع MV سوف تستخدم، ولكن يمكنك حذفها عن طريق النقر على أيقونة على شكل سلة.
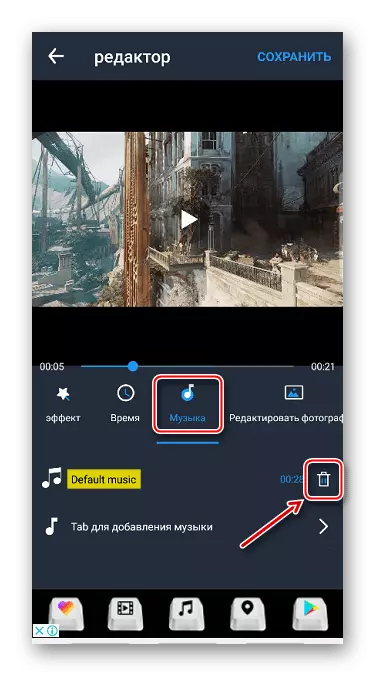
استخدام المسار الخاص بك، انتقل إلى القسم إضافة الموسيقى واختيار التشكيل، إذا لزم الأمر، تحريره وتأكيد التغييرات.
- بعد ربط الشرائط "حفظ" بالشريط، واختيار نوعية مقطع والانتظار عند التطبيق يعالج ذلك.

يمكنك العثور على المشروع على المسار المحدد بعد حفظ المسار.