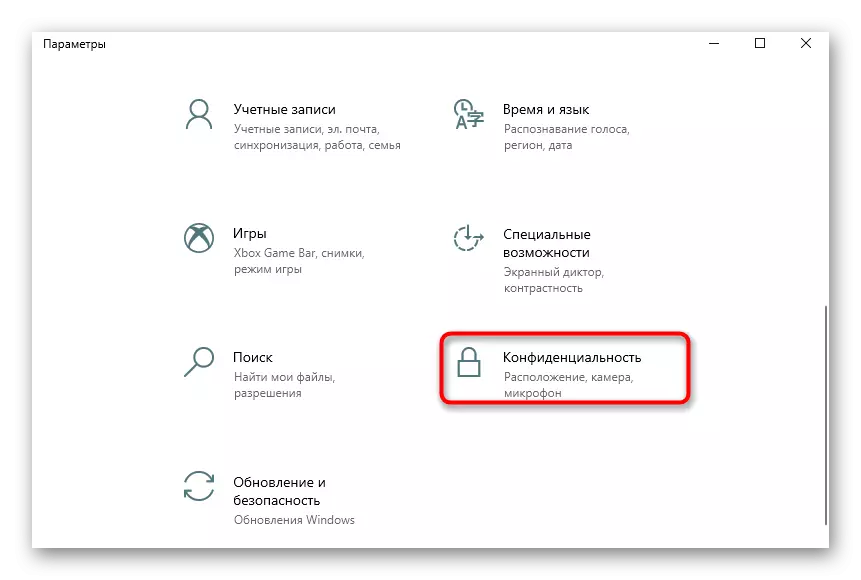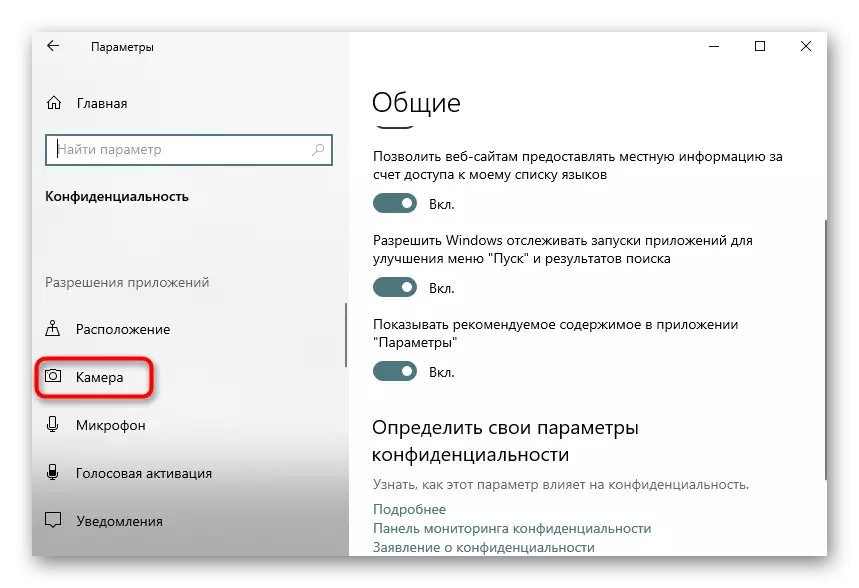الأسلوب 1: Codetwo QR Code Reader Desktop Reader & Generator
إذا كنت مهتما برمجا متكاملا يدعم جميع أنواع المسح الضوئي رموز QR، بالإضافة إلى السماح لك بإنشاء وحفظها كصور، يوصي أولا بالانتباه إلى CodeTwo QR Code Desktop Reader & Generator. مبدأ مسح الكود الحالي في هذا بسيط للغاية.
- للبدء، قم بتنزيل CodeTwo QR Code Reader Desktop Reader & Generator من الموقع الرسمي وتثبيته على جهاز الكمبيوتر الخاص بك. بعد الإطلاق الأول، يمكنك تحديد طريقة فحص التعليمات البرمجية: من شاشة الكمبيوتر، كاميرات الويب، من ملف أو حافظة.
- عند المسح من الشاشة، يجب عليك تحديد المنطقة، على سبيل المثال، في موقع مفتوح حيث يتضمن رمز الاستجابة السريعة. بعد ذلك، سيتم إضافته على الفور إلى البرنامج، وسوف يظهر النص فك التشفير أدناه.
- أثناء استخدام كاميرا ويب، سيطلب من ذلك أن يتم إحضاره إلى المنطقة اللازمة وانقر فوق "خذ لقطة شاشة".
- إذا تم تخزين رمز الاستجابة السريعة كصورة على جهاز كمبيوتر، انقر فوق الزر "ملف الملفات".
- في نافذة "Explorer" التي تظهر، ابحث عن الصورة وانقر نقرا مزدوجا فوق زر الماوس الأيسر.
- تظهر المحتويات على الفور في النموذج فك التشفير في مجال أقل.
- إذا لزم الأمر، يمكن نسخ النص الناتج عن طريق تسليط الضوء عليه والضغط على مجموعة CTRL + C، أو من خلال الزر الموجود على يمين النقط نفسه.


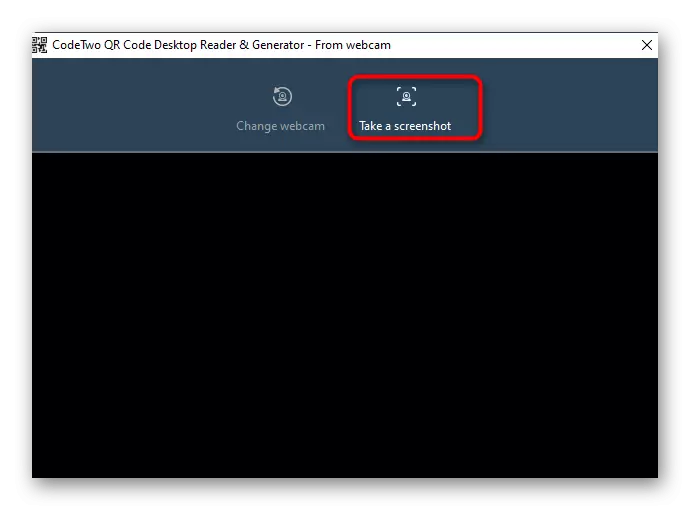
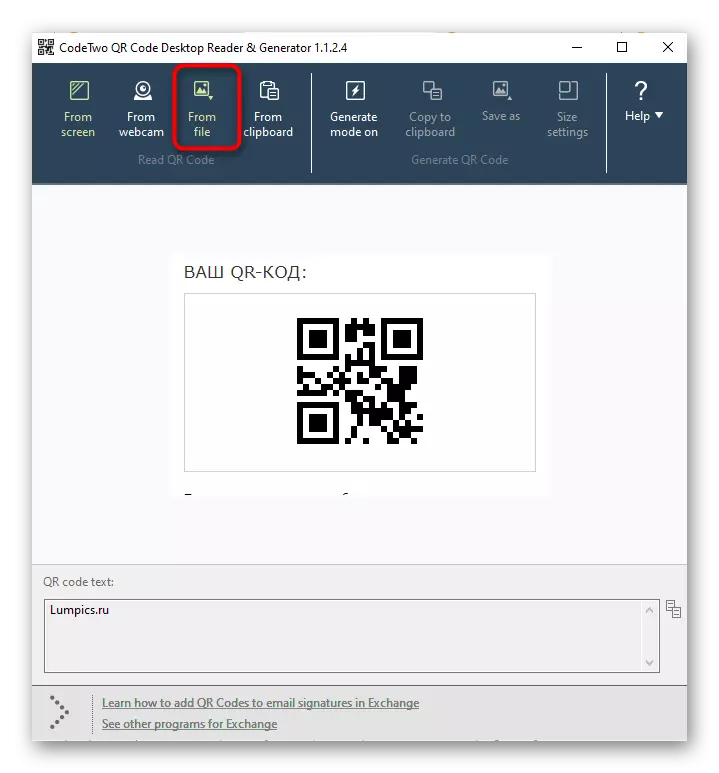
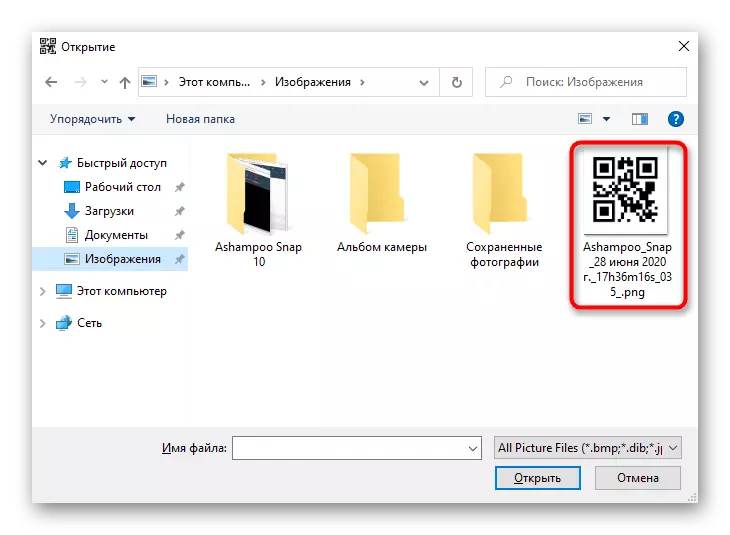

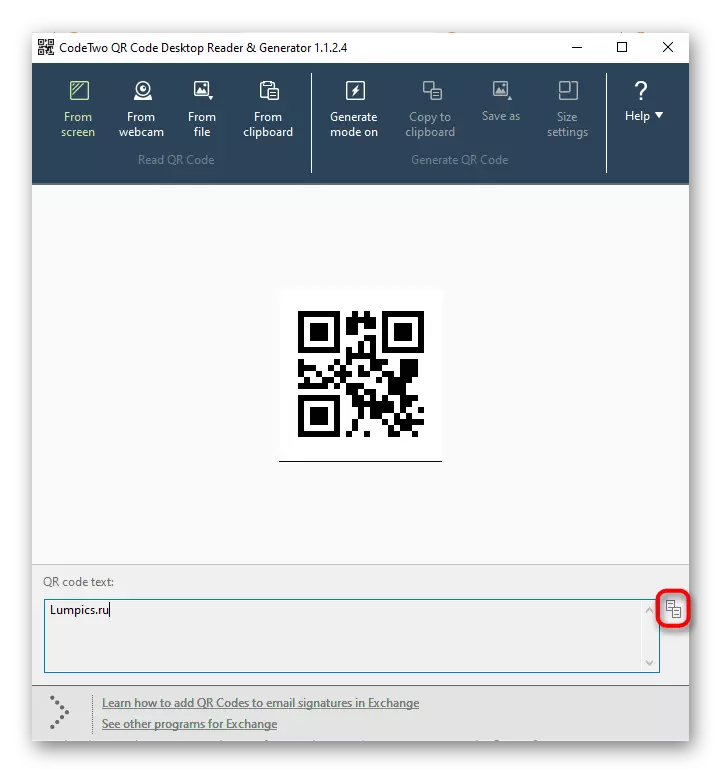
الطريقة 2: الباركود قرأته!
الملحق الباركود قراءته! مناسبة لأولئك الذين يبحثون عن منمق تحت برامج Windows 10 التي تنفذ وظائف المسح الدرقية و فك التشفير من رمز الاستجابة السريعة. يمكنك تنزيله مباشرة من متجر Microsoft، وبعد ذلك تبدأ على الفور في الاستخدام.
- افتح "ابدأ" وتشغيل تطبيق متجر Microsoft من خلاله.
- بعد البدء، استخدم شريط البحث، والعثور على الباركود هناك قراءة!
- ابدأ التنزيل بالنقر فوق "Get"
- بعد تثبيت ناجح، قم بتشغيل البرنامج.
- في القائمة إجراءات، حدد "القارئ"، وقراءة التعليمات البرمجية باستخدام كاميرا ويب. لسوء الحظ، قراءة طرق أخرى من الباركود! رقم.
- الآن يمكنك التعرف على محتويات المدونة، حذفها، تنفيذ البحث عبر الإنترنت أو نسخ إلى الحافظة باستخدام لوحة أسفل. إذا تم تشفير الصوت في ذلك، فإن هذا التطبيق تتكاثر فيه.
- تصفح رموز QR مسحها سابقا من خلال قسم "التاريخ" و.
- يعرض هناك قائمة من الصور مع فك النهائي بالفعل.

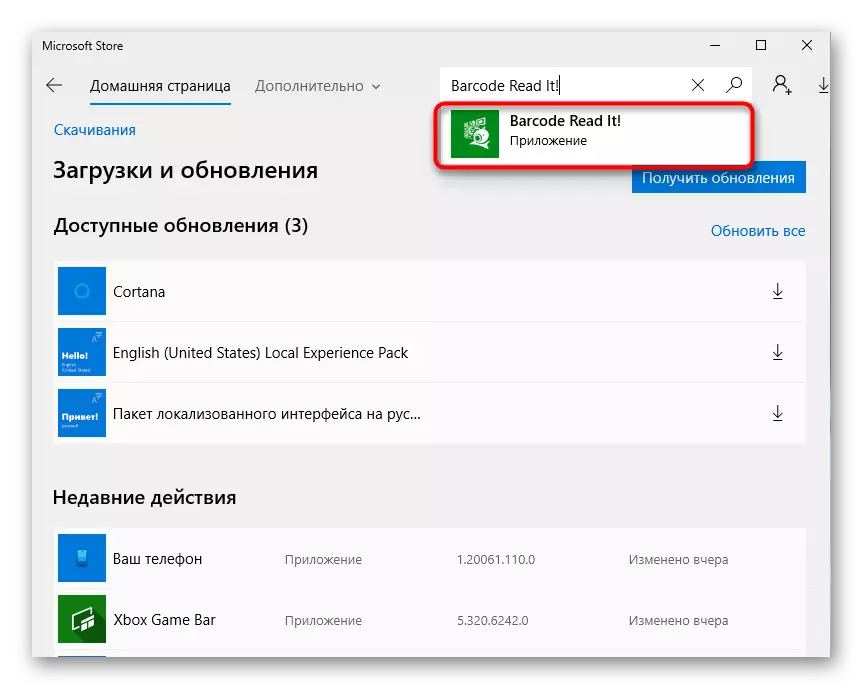
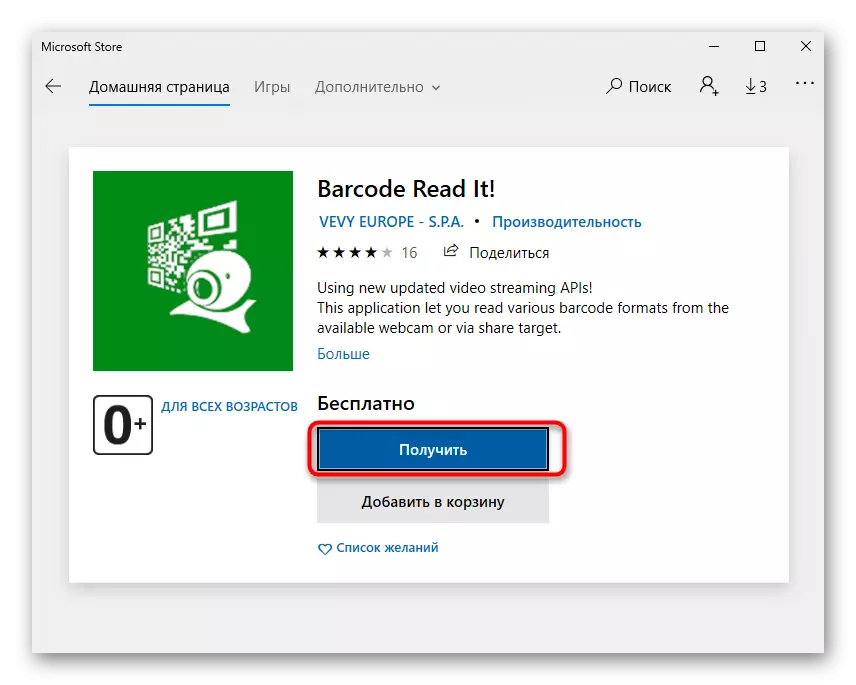
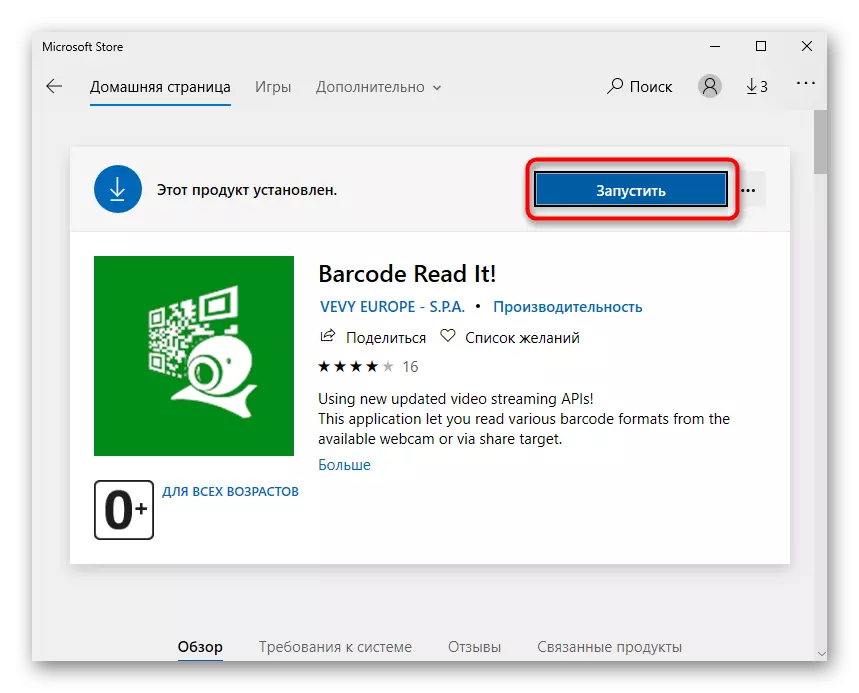

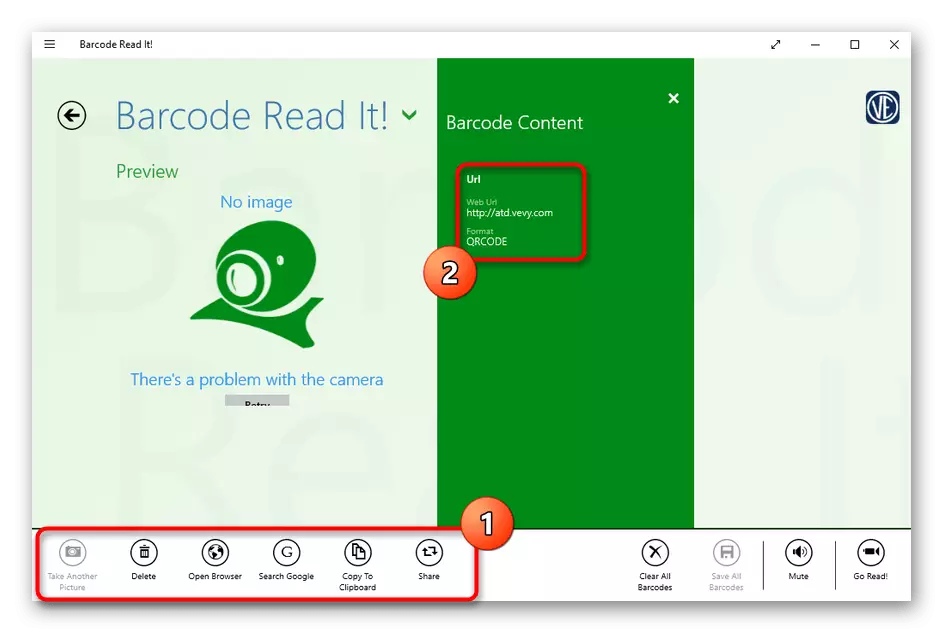
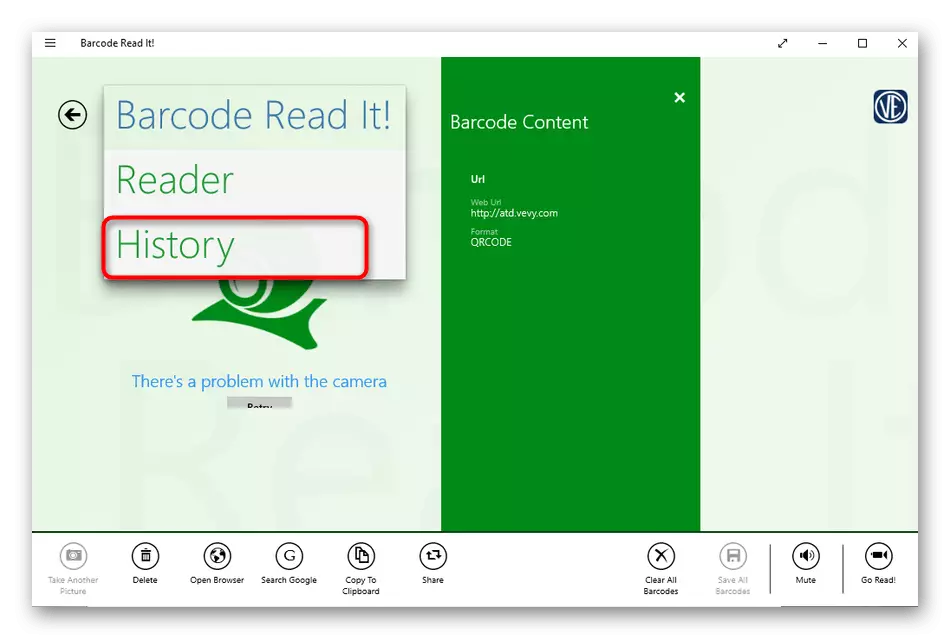
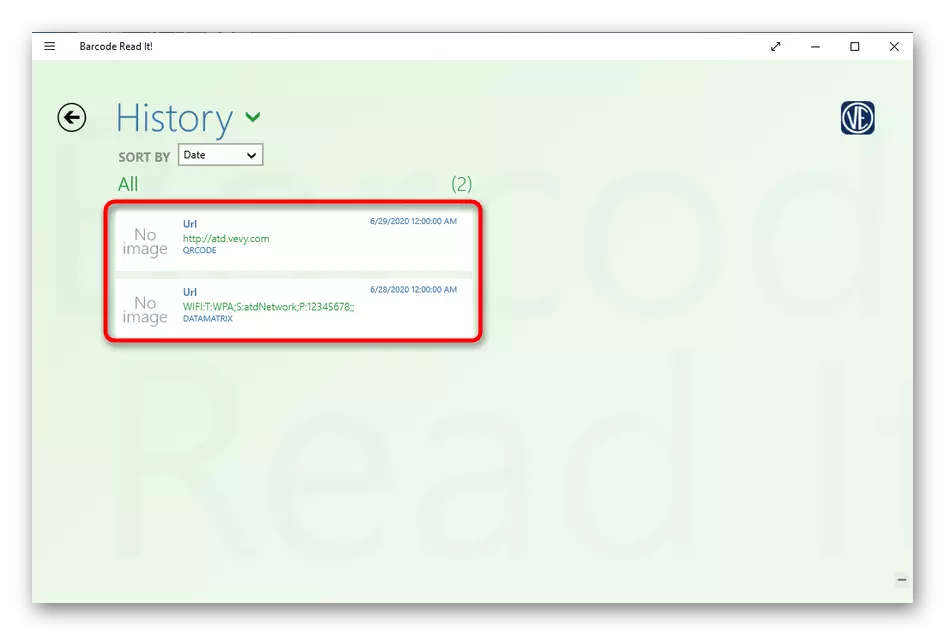
طريقة 3: رمز الاستجابة السريعة ويندوز 10
رمز الاستجابة السريعة ويندوز 10 - أداة أخرى، التحميل التي يمكن أن يكون ذلك ممكنا إلا من خلال متجر مايكروسوفت الرسمي. وهو يدعم بالفعل طريقتين مسح مختلفة، وكما يسمح لك لتوليد رمز إذا كان ذلك ضروريا.
- وبالمثل، كما تبين ذلك في الطريقة الماضية، فتح متجر مايكروسوفت، والعثور على رمز الاستجابة السريعة ويندوز 10 هناك وتثبيته.
- إذا حدث المسح الضوئي من خلال كاميرا ويب، حدد خيار "مسح رمز الاستجابة السريعة".
- تأكيد الوصول إلى الكاميرا.
- وضع رمز الاستجابة السريعة في التركيز، وهذا البرنامج سوف نفسه خلق صورة.
- عند حفظ التعليمات البرمجية في شكل ملف، وسوف تحتاج إلى النقر فوق "اقرأ رمز الاستجابة السريعة من ملف".
- بعد ذلك، انقر فوق "تحديد صورة".
- في "اكسبلورر"، والعثور عليها وتحديد الصورة المناسبة، وقراءة النتيجة بعد التحميل.
- وعلى نفس المبدأ، كما كان في البرنامج السابق، يمكنك عرض التاريخ في رمز الاستجابة السريعة ويندوز 10 عن طريق النقر على زر "ك QR التاريخ" في القائمة الرئيسية.

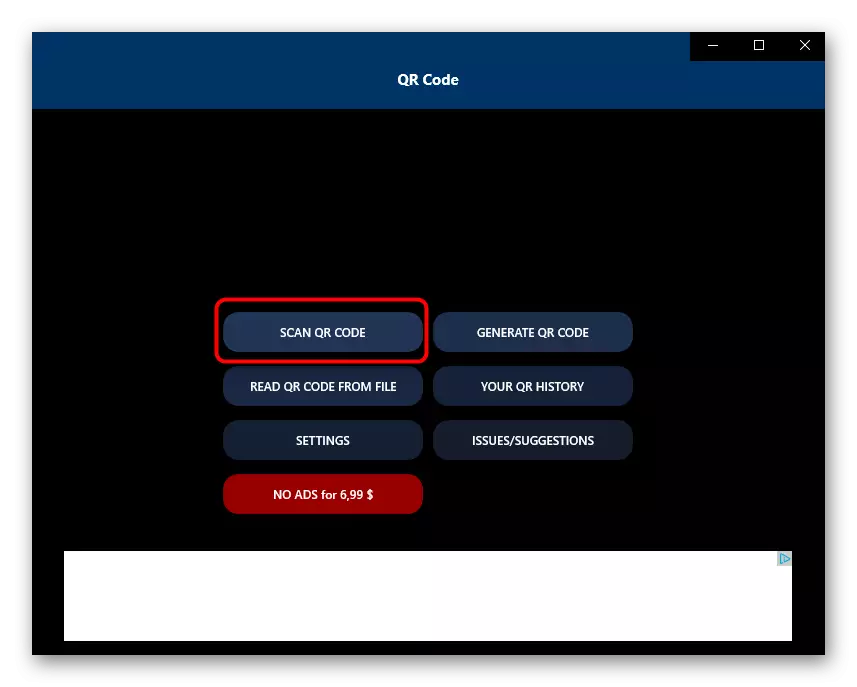

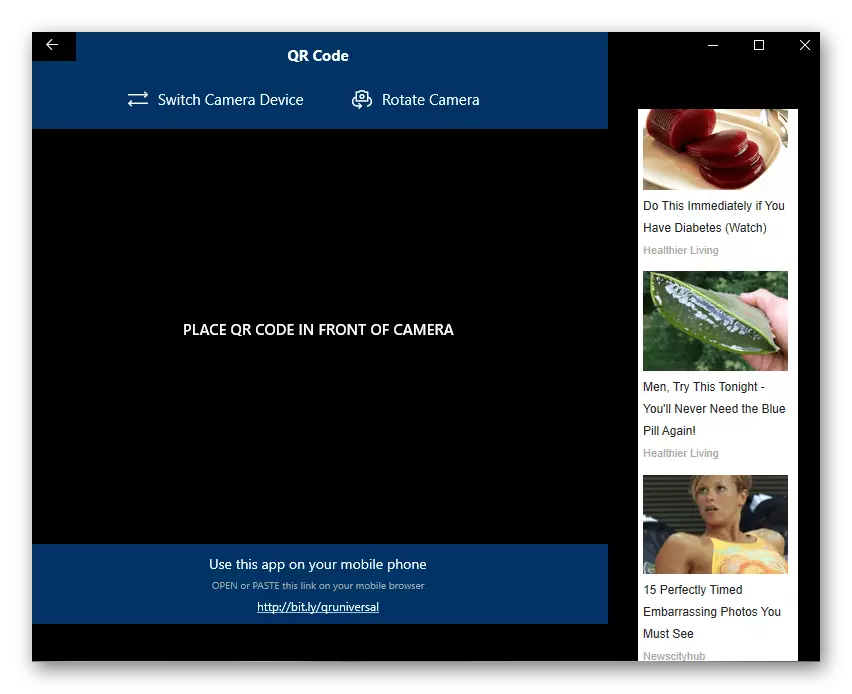
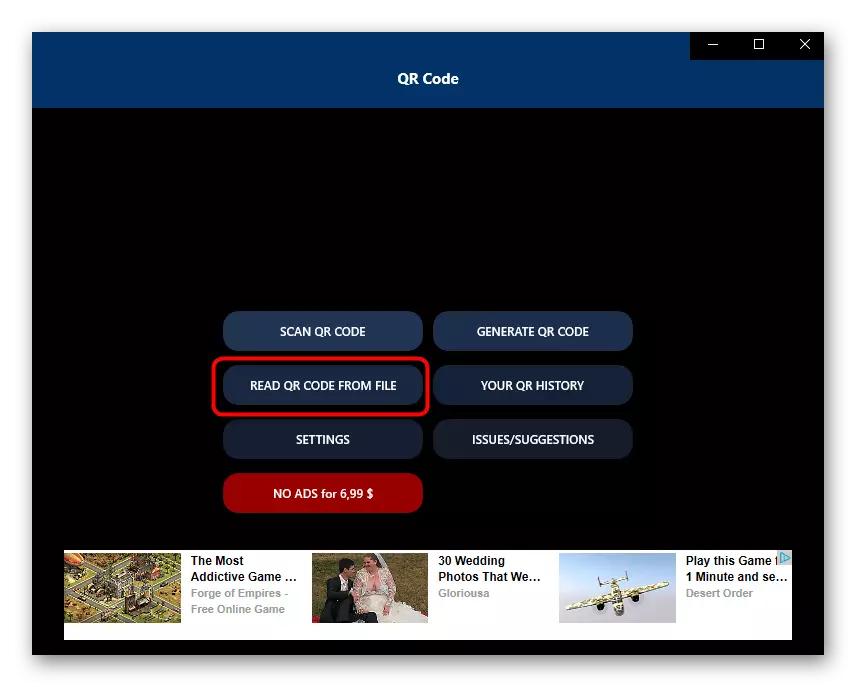
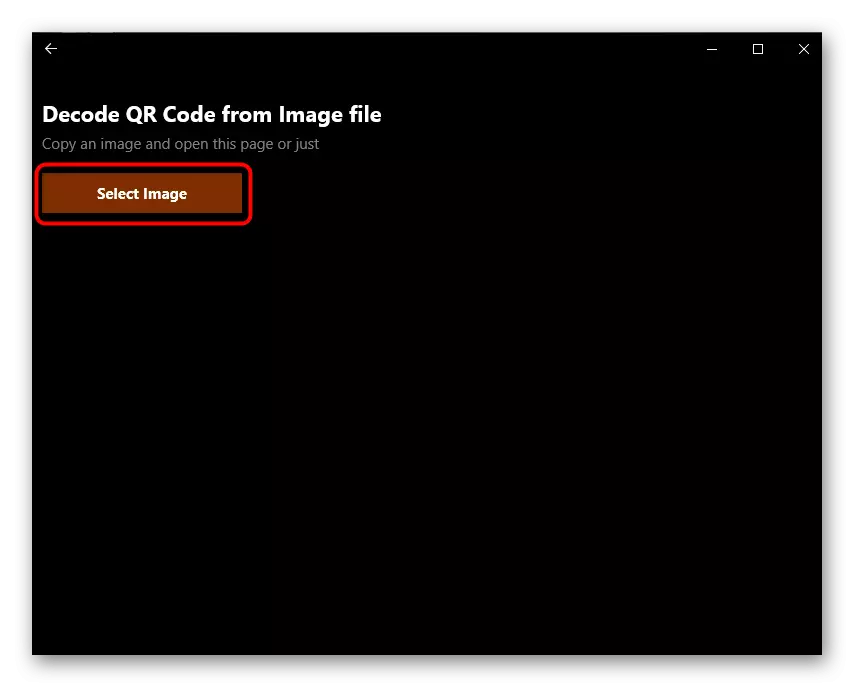
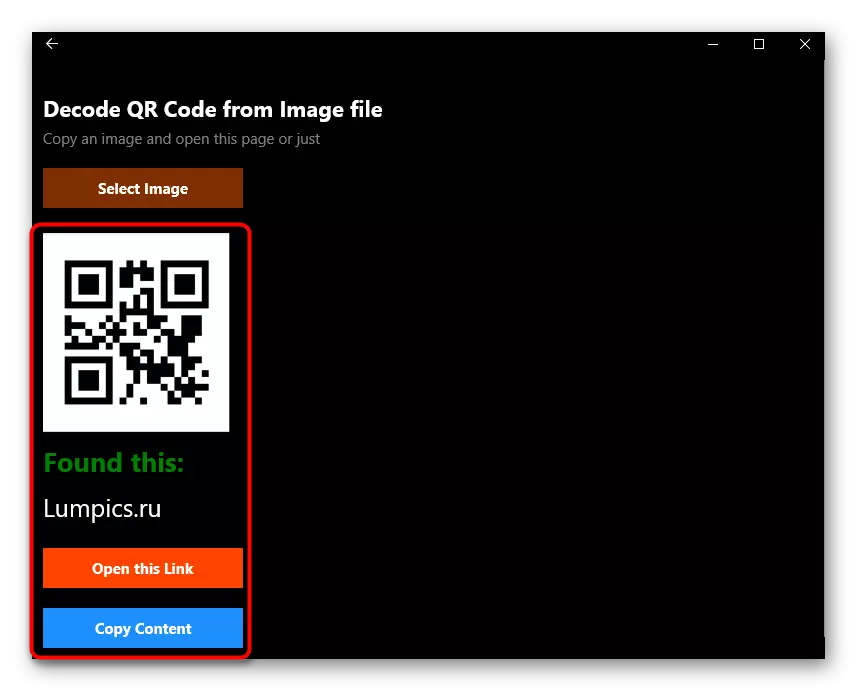
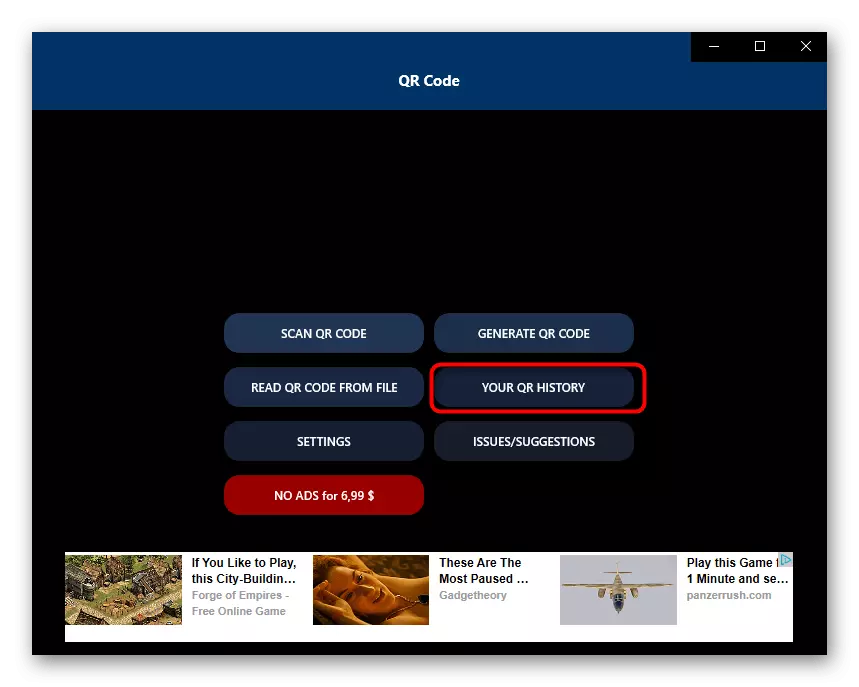
وهناك برامج أخرى مماثلة التي تختلف عمليا من وظائفها من القرارات المذكورة أعلاه. إذا كنت فشلت في العثور على البرنامج المناسب بين الأمثلة، قد ترغب بعض الاستعراض على موقعنا على شبكة الإنترنت، وهو أقل من الرابط أدناه.
اقرأ المزيد: المراجع لقراءة رموز QR
الطريقة الرابعة: الخدمات عبر الإنترنت
أحيانا يحتاج المستخدم لمسح واحد فقط رمز الاستجابة السريعة، وبالتالي فإن التثبيت غير الحل الأمثل. في مثل هذه الحالات، فمن الأفضل استخدام مواقع خاصة باستخدام كاميرا ويب أو رمز من ملف التنزيل. وصف مفصل للتفاعل مع مواقع مماثلة يمكن العثور عليها في مقالة منفصلة على موقعنا بالرجوع أدناه.اقرأ المزيد: مسح عبر الإنترنت من رموز QR
حل المشاكل مع الوصول إلى الكاميرا
أخيرا، تحتاج إلى تفكيك المشكلة الأكثر شيوعا التي يواجهها المستخدمون عند محاولة مسح رمز الاستجابة السريعة عبر البرنامج. يكمن في حقيقة أن التطبيق الافتراضي ليس لديه حق الوصول إلى الكاميرا، لذلك من المستحيل الحصول على صورة. في هذه الحالة، ستحتاج إلى ضبط الأذونات يدويا ما يحدث كما يلي:
- افتح "ابدأ" وتذهب من هناك إلى "المعلمات".
- حدد قسم "الخصوصية".
- من خلال القائمة اليسرى، انتقل إلى نقطة الكاميرا.
- في القائمة، ابحث عن التطبيق المطلوب ونقل شريط التمرير إلى الحالة "ON".