
الأسلوب 1: حفظ التاريخ الملف
الأداة الرئيسية التي المطورين العروض نظام التشغيل لحفظ واستعادة البيانات الهامة في بيئة ويندوز 10، تلقى اسم "قصة الملف". هذا الدليل تسمح لك لانقاذ الإصدارات السابقة من الملفات والمستندات الخاصة بك، وفي حالة تغيير غير مقصود، حذف أو تلف بسرعة استعادة البيانات إلى الوضع كما هو محدد في وقت النسخ الاحتياطي. لإنشاء نسخة احتياطية من عمليات من هذا النوع، يجب أن تتصرف على هذا النحو:
- الاستعداد للعمل وتوصيل أقراص قابل للإزالة لجهاز الكمبيوتر، والذي سيكون بمثابة مستودع للجدول تم إنشاؤه من قبل BACUP. يمكنك استخدام محرك أقراص فلاش USB، قرص صلب خارجي أو بطاقة الذاكرة لحفظ بيانات النسخ الاحتياطي. بالإضافة إلى محركات الأقراص الصلبة الخارجية لتخزين النسخة الاحتياطية التي تم إنشاؤها، قرص كمبيوتر آخر متاح التي يتم فتح الشبكة، فضلا عن سحابة ون درايف.
- فتح "إعدادات ويندوز" (على سبيل المثال، من قائمة "ابدأ").
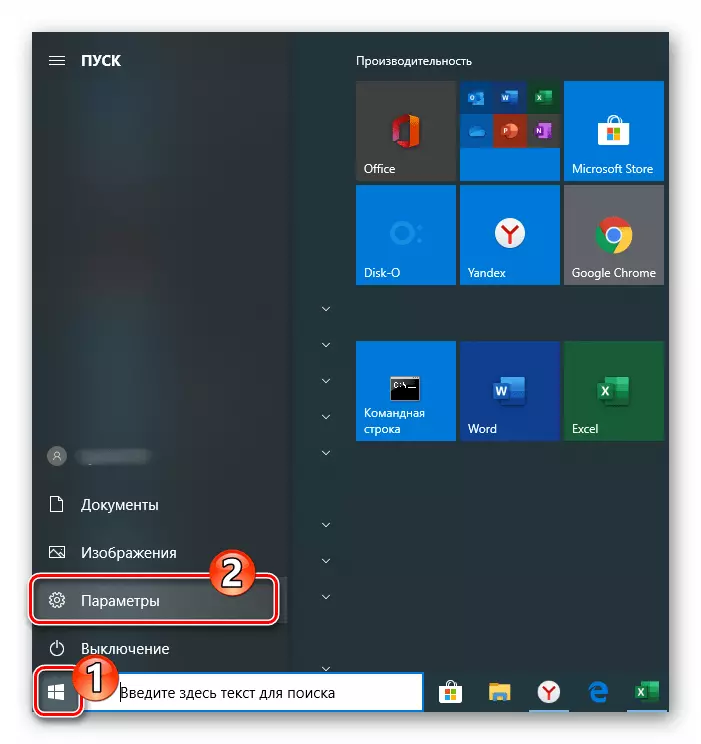
الطريقة 2: إنشاء صورة من أدوات ويندوز
لعمل نسخة احتياطية من البيانات في نظام التشغيل Windows 10، بالإضافة إلى وظيفة المذكورة أعلاه، وتطبيق خلق صورة النظام هو متاح. يمكن أن تكون هناك حاجة إلى هذا النوع من النسخ الاحتياطي عند استعادة البيانات في هذه العملية، وبعد القضاء على أخطاء فادحة في OS و / أو عدم القدرة على تحميل البرنامج، والعودة إلى حالة جيدة من ملفات النظام التالفة وهامة عن بعد، في العديد من الحالات الأخرى.
- انتقل إلى النوافذ لوحة التحكم.
اقرأ المزيد: فتح "لوحة تحكم" على جهاز كمبيوتر مع ويندوز 10
- فتح النسخ الاحتياطي واستعادة القسم.
- انقر على "إنشاء صورة النظام" في قائمة الخيارات على الجانب الأيسر من النافذة المعروضة.
- عن طريق تغيير موقف زر الاختيار واختيار هذا البند في واحدة من تتوفر لأسفل انخفاض القوائم، وتحديد "حيث سيتم تخزين الأرشيف؟"، وهذا هو، والنسخ الاحتياطي نظام التشغيل قابل للتشكيل أكثر من ذلك. انقر فوق {التالي".
- إذا لزم الأمر، تمكين البيانات من الأقراص المحلية التي ليست النظامية. للقيام بذلك، قم بتعيين الشيكات في مربعات تقع بالقرب من البنود. بعد الانتهاء من اختيار النسخ الاحتياطي، انقر فوق التالي.
- كل شيء جاهز لخلق صورة نظام التشغيل لبدء هذا الإجراء، انقر فوق "الأرشيف".
- نتوقع في حين سيتم الانتهاء من نسخة احتياطية من نظام التشغيل. أثناء الإجراء، يمكنك الاستمرار في تشغيل PC لحل مهام أخرى.
- بعد أن يتم تشكيل صورة ويندوز 10 وحفظها في الموقع الذي حددته، تظهر رسالة مع اقتراح لإنشاء قرص استعادة النظام. وعلى الرغم من أن هناك حاجة إلى هذه الأداة لنشر نسخة احتياطية من نظام التشغيل التي تم الحصول عليها نتيجة الخطوات المذكورة أعلاه، انقر فوق "لا" في إطار عرضها.
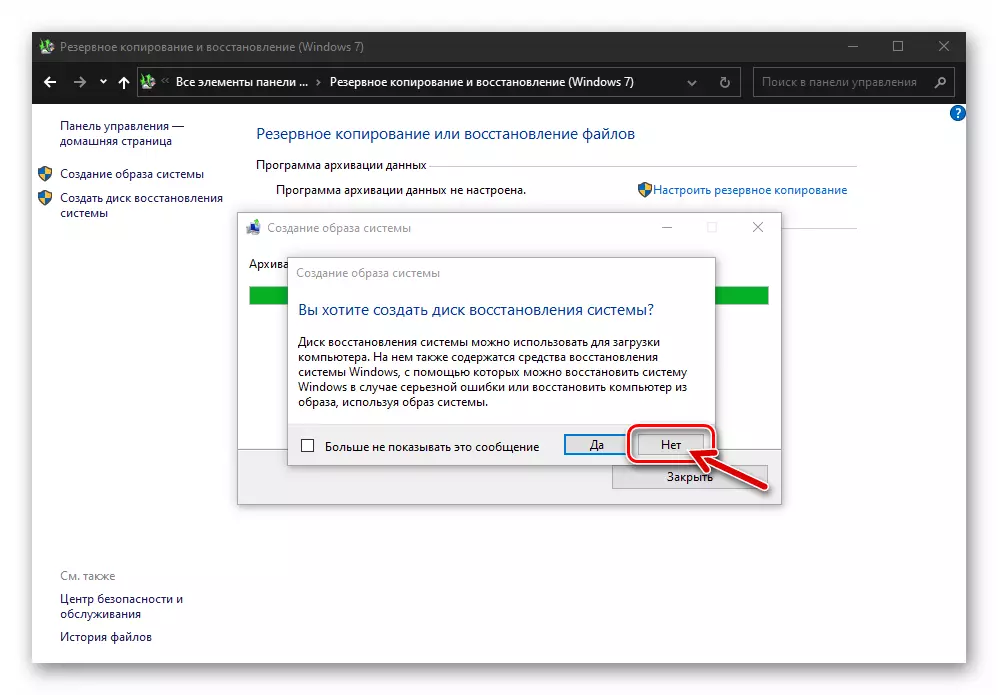
يمكنك إنشاء قرص الانتعاش في وقت لاحق عن طريق تنفيذ واحد من الإرشادات المقدمة في المواد التالية:
اقرأ المزيد: إنشاء قرص استعادة ويندوز 10
- على هذا، دمج إنشاء صورة من ويندوز 10 إلى OS ويعتبر الانتهاء نفسها. انقر فوق "إغلاق" في "أرشفة الانتهاء الناجح" الإخطار "ويرد" من النافذة.
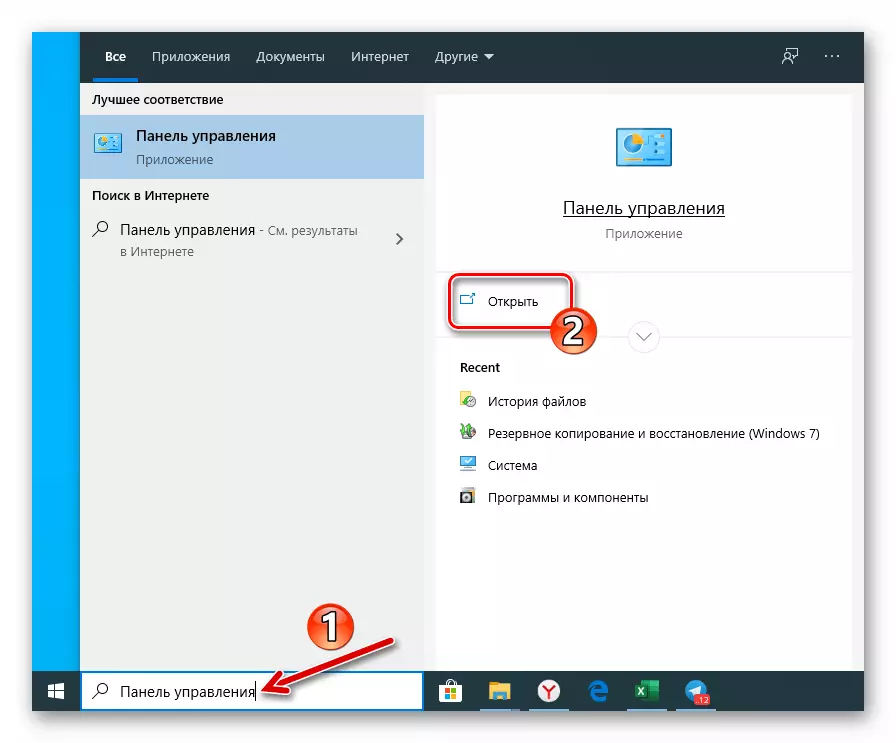
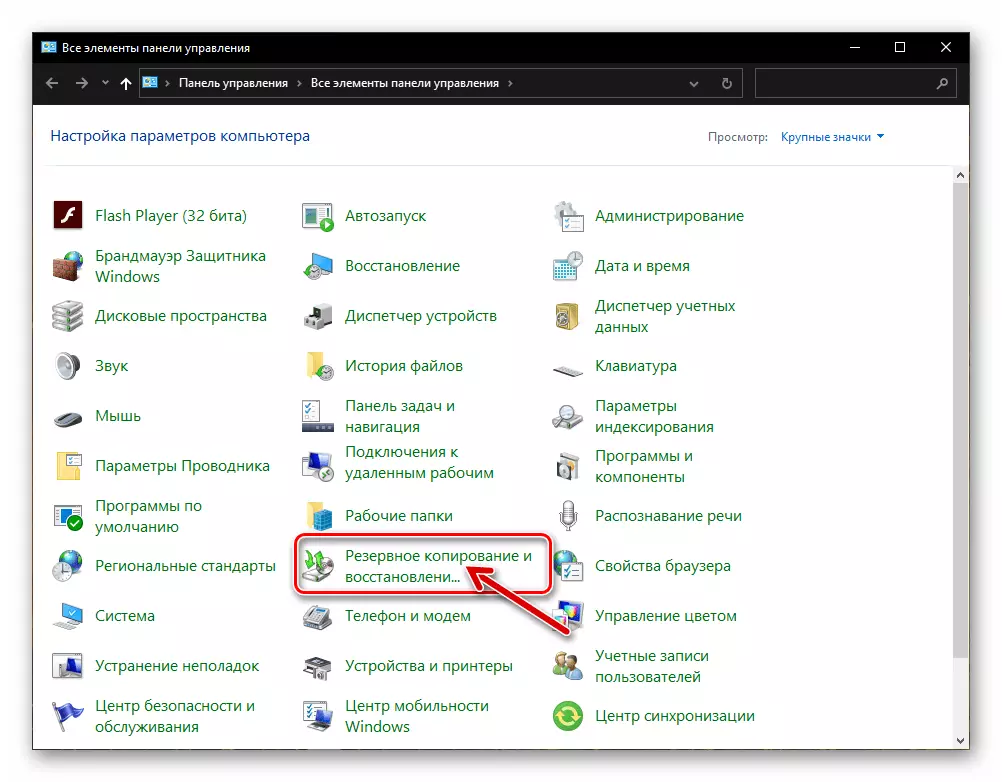
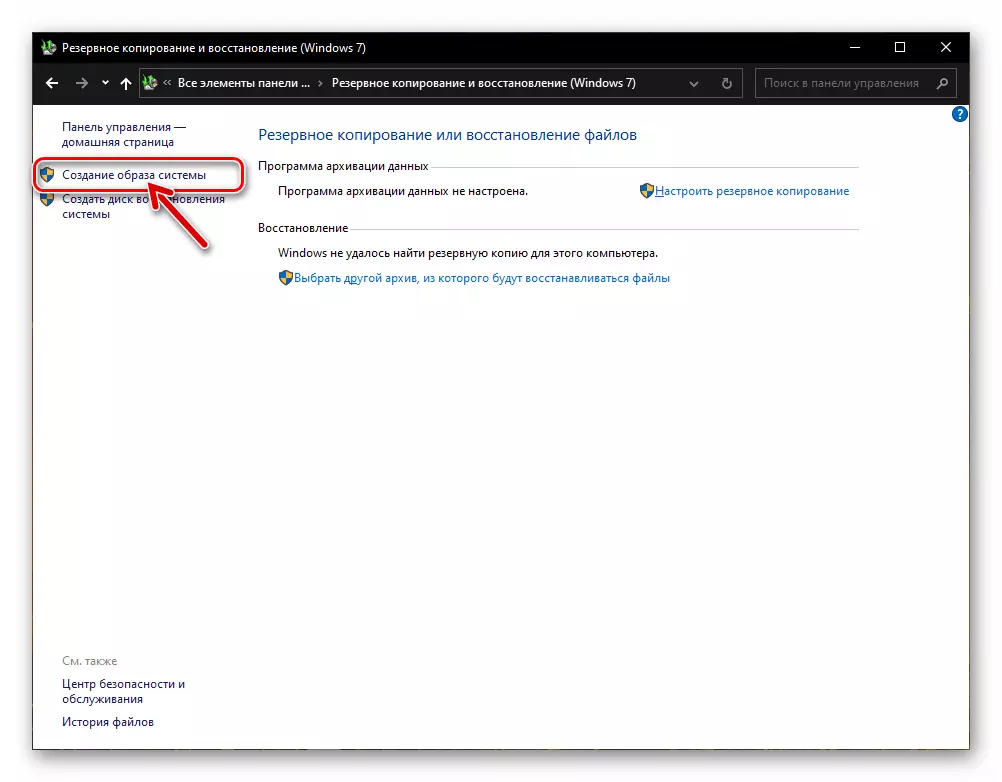
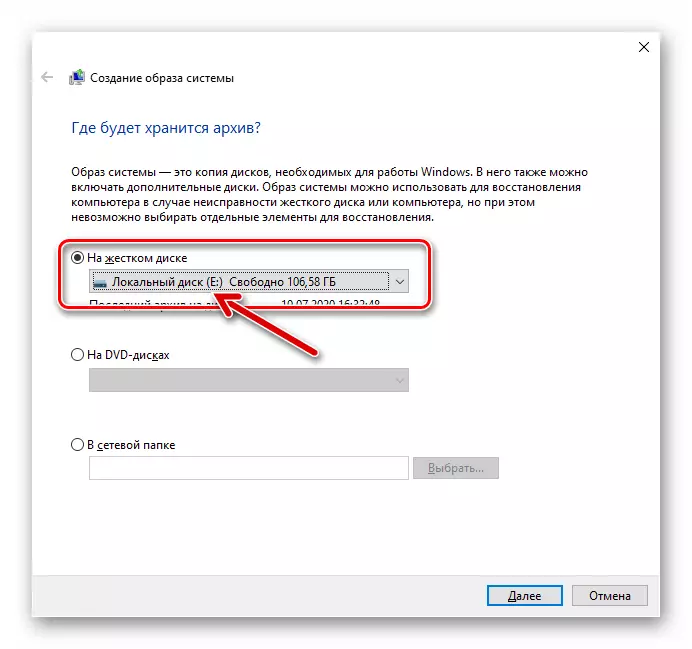
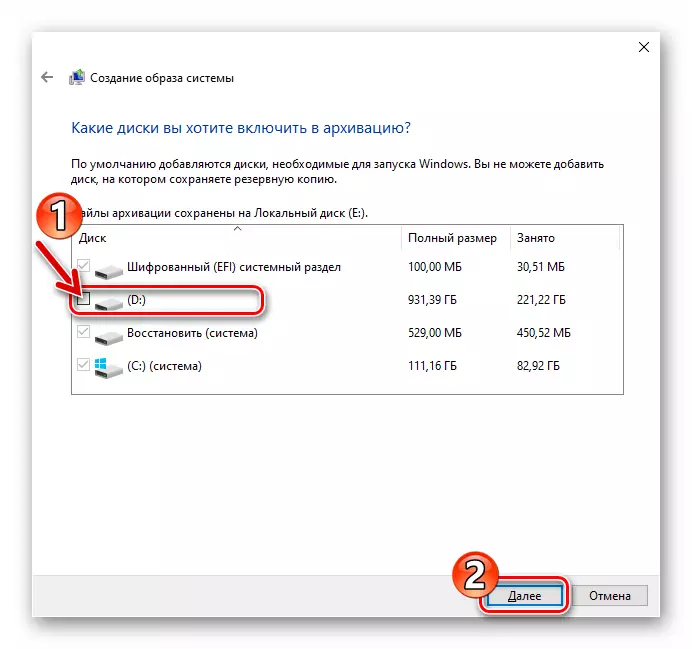
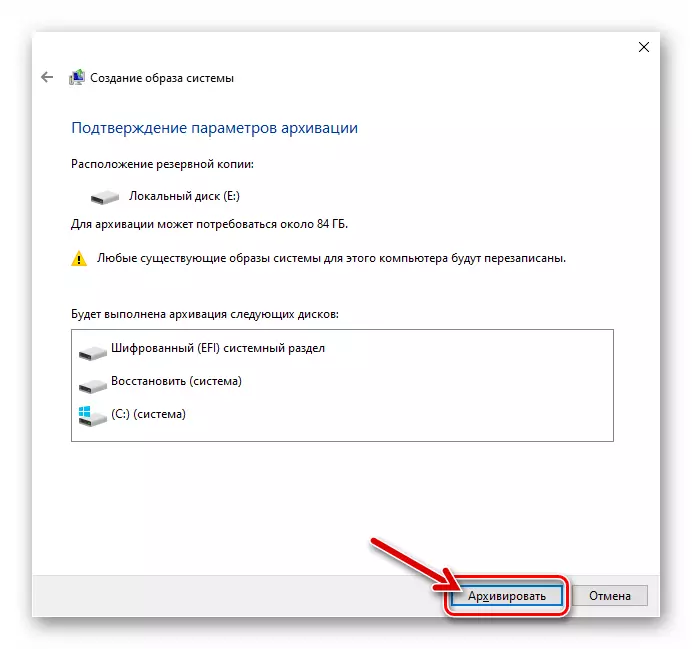
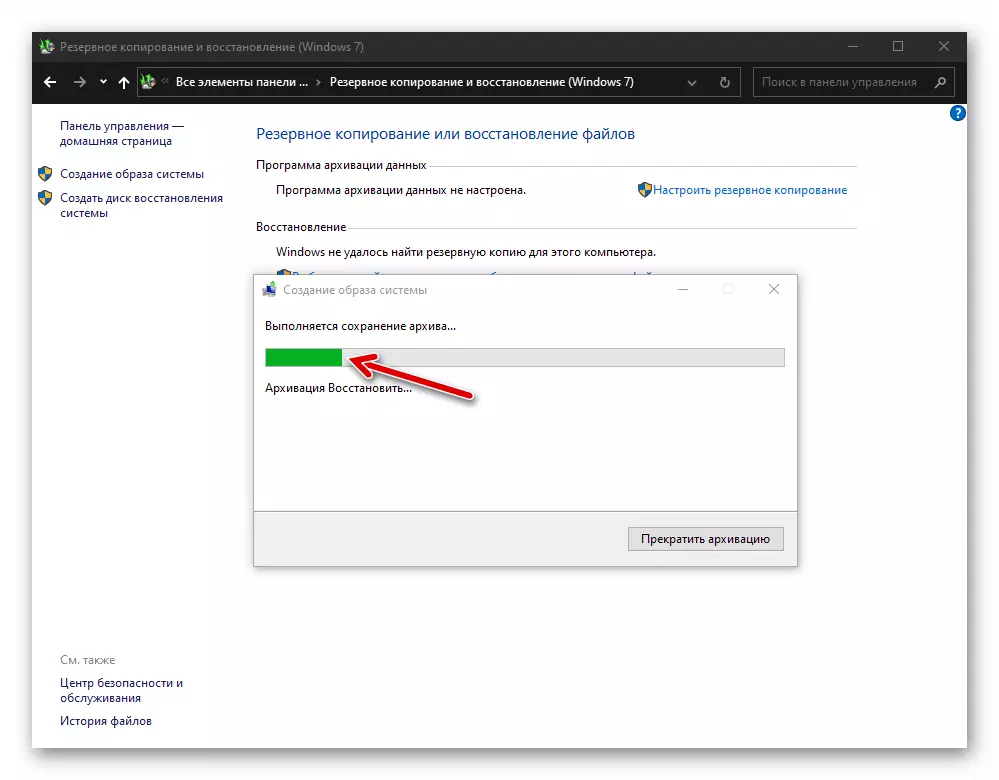
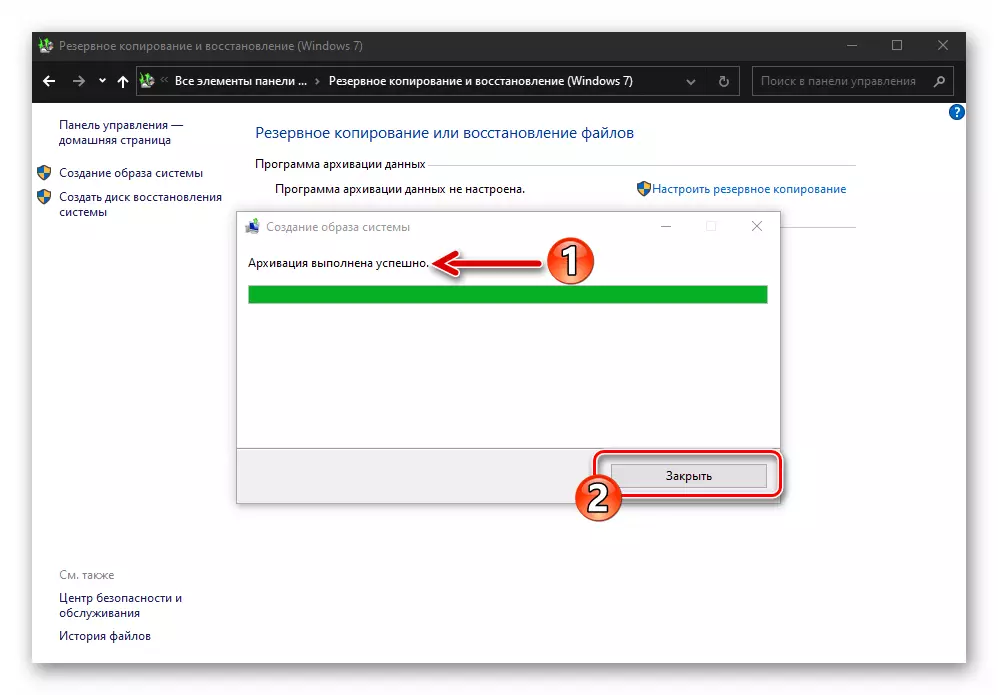
الطريقة الثالثة: برامج الطرف الثالث
وعلى الرغم من أن في ويندوز 10 هناك وسيلة لإنشاء نسخ احتياطية من نظام التشغيل من أنواع مختلفة، في كثير من الأحيان المستخدمين يفضلون واحدة من مطوري البرامج من طرف ثالث. ومن الجدير بالذكر أن هذا النهج هو في معظم الحالات بررت، لأن من بين البرامج لإنشاء نسخ احتياطية من المعلومات في Wingovs، هناك الكثير من الأدوات مريحة وفعالة، بما في ذلك مجانا للاستخدام غير التجاري. يوضح التعليمات التالية لقرار عنصر مهمة أعرب في عنوان عنوان باستخدام برنامج Aomei Backupper قياسي.
- تحميل توزيع Aomei BackupPer قياسي من الموقع الرسمي للمطورين وتركيب وتشغيله.
- انقر على كتلة "النسخ الاحتياطي جديد" في النافذة الرئيسية لبرنامج النسخ الاحتياطي.
- بعد ذلك، حدد خيار النسخ الاحتياطي - "نظام النسخ الاحتياطي".
- الخطوة التالية هي تحديد مكان حفظ نسخة احتياطية من نظام التشغيل الخاص بك:
- انقر على السطر حيث يتم تحديد المسار إلى الدليل حيث سيتم وضع النسخة الاحتياطية.
- في تحديد الإطار، فتح القرص المحلي أو القابلة للإزالة وانتقل إلى الدليل حيث سيتم تخزين ملفات النسخ الاحتياطي، وانقر على الزر فتح.
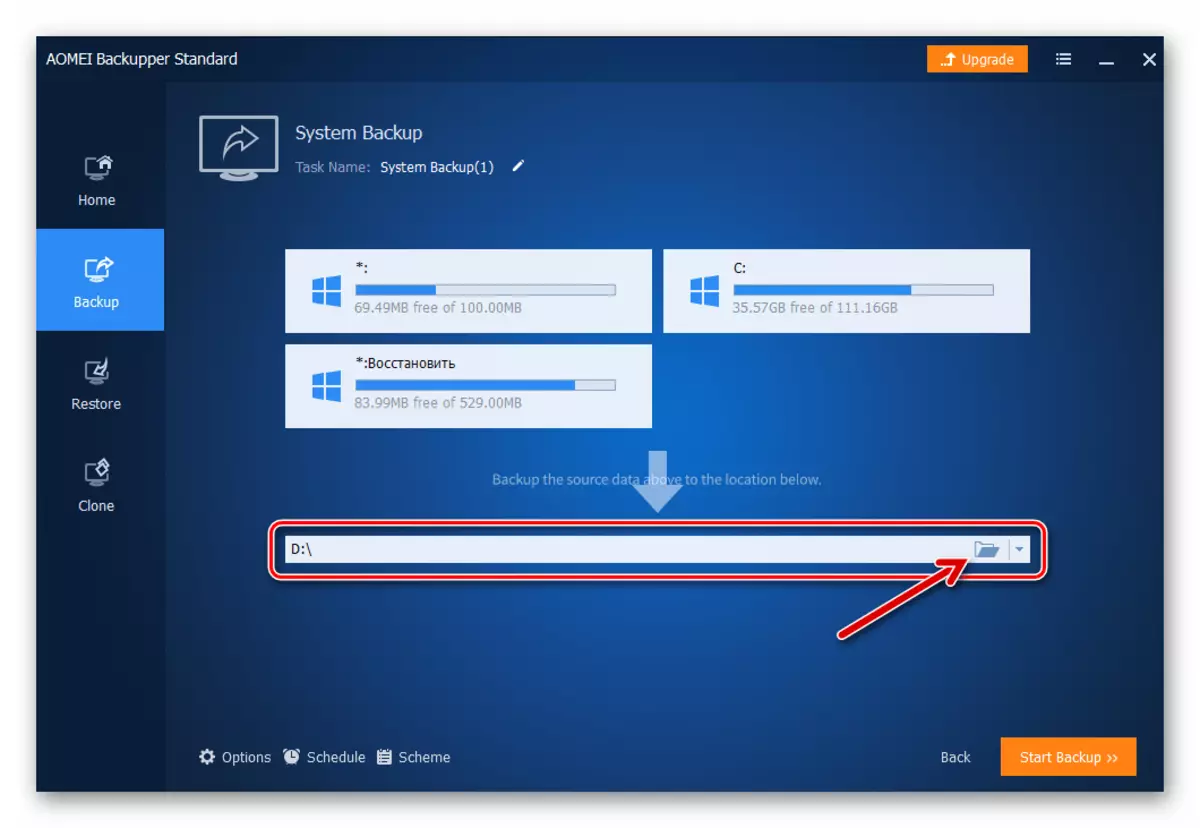
- انقر على زر اللون البرتقالي "بدء النسخ الاحتياطي" في الزاوية اليمنى السفلى من البرنامج.
- يتوقع في نهاية النسخة الاحتياطية. وتصور هذه العملية - في إطار Aomei Backupper الموحدة، يتم عرض متر نسبة التنفيذ.
- بعد تلقي برنامج إخطار "العملية قد تمت بنجاح" في برنامج البرنامج، انقر على زر "إنهاء".
- وعلى هذا، فإن نسخة احتياطية من نظام التشغيل Windows 10 باستخدام Aomei Backupper ستاندرد اكتمال، يمكن للبرنامج أن تكون مغلقة.
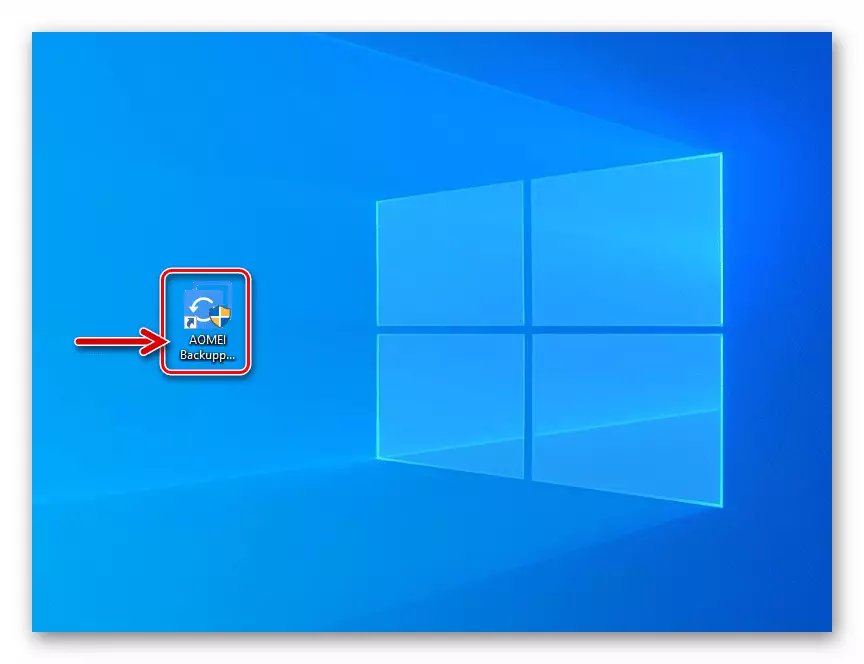
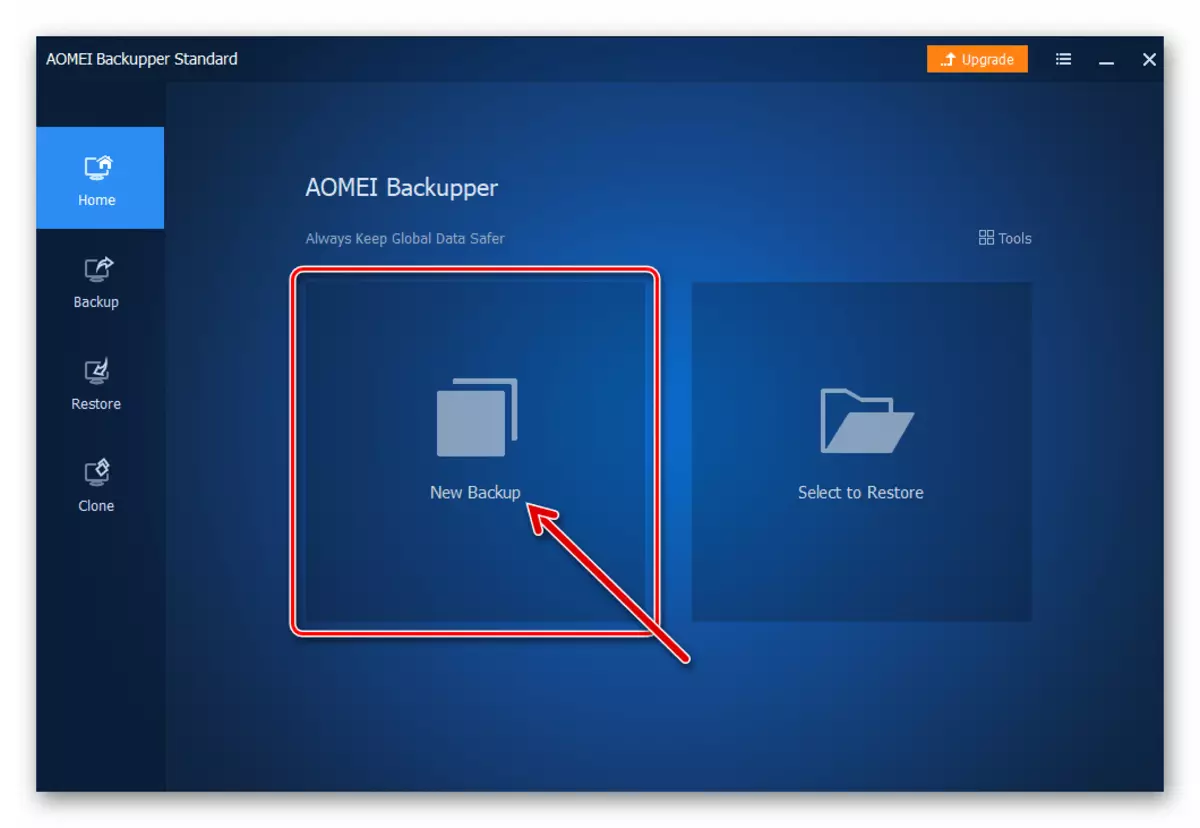
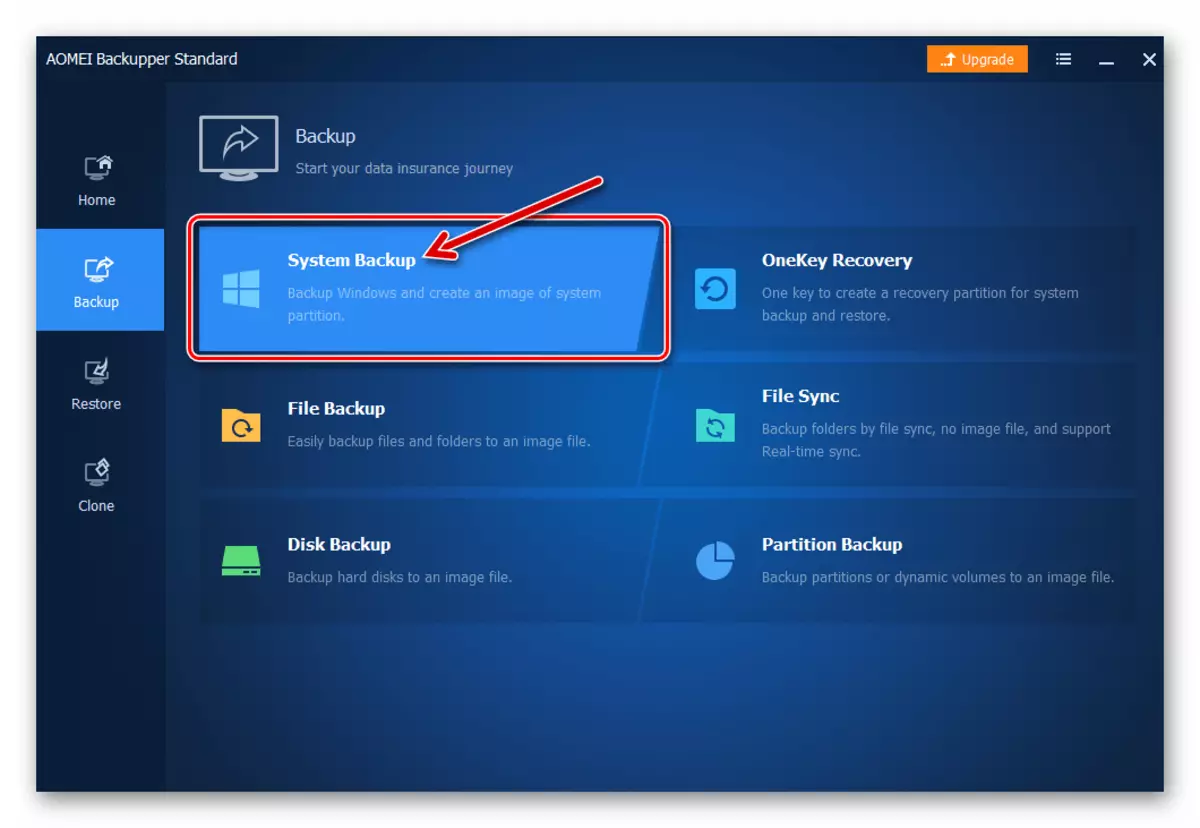
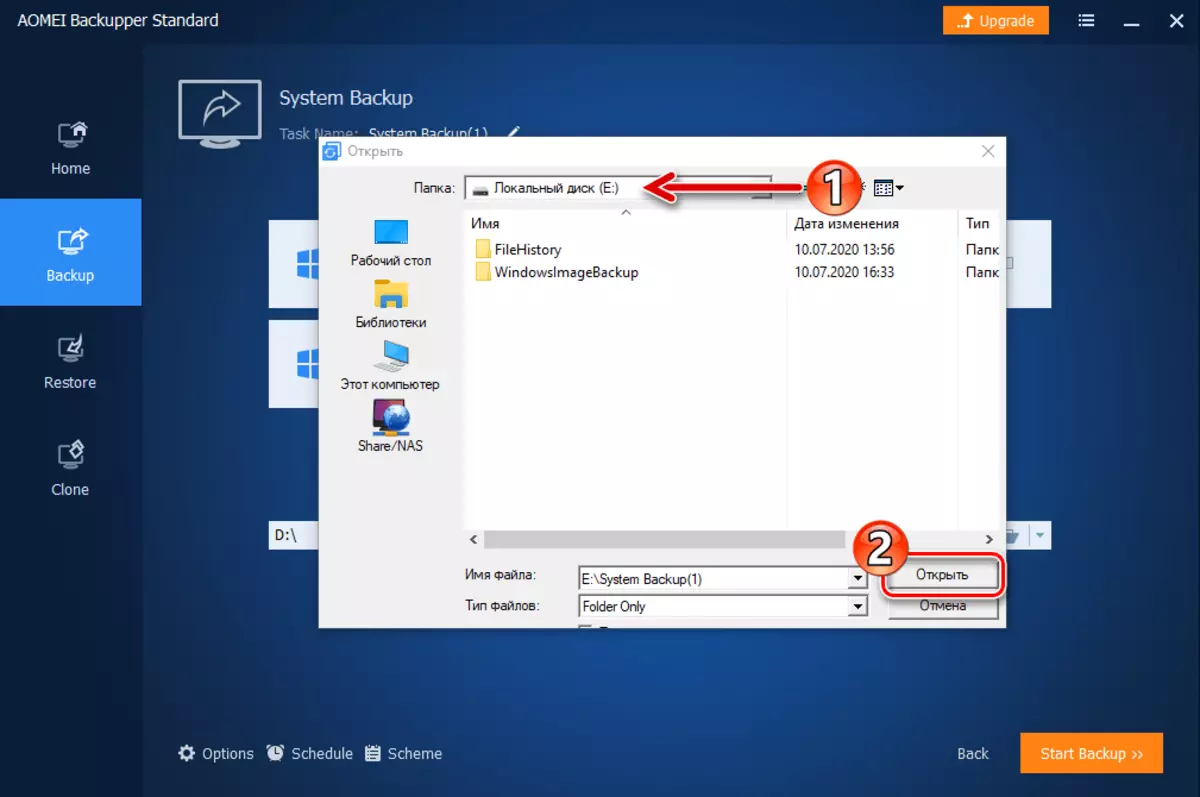
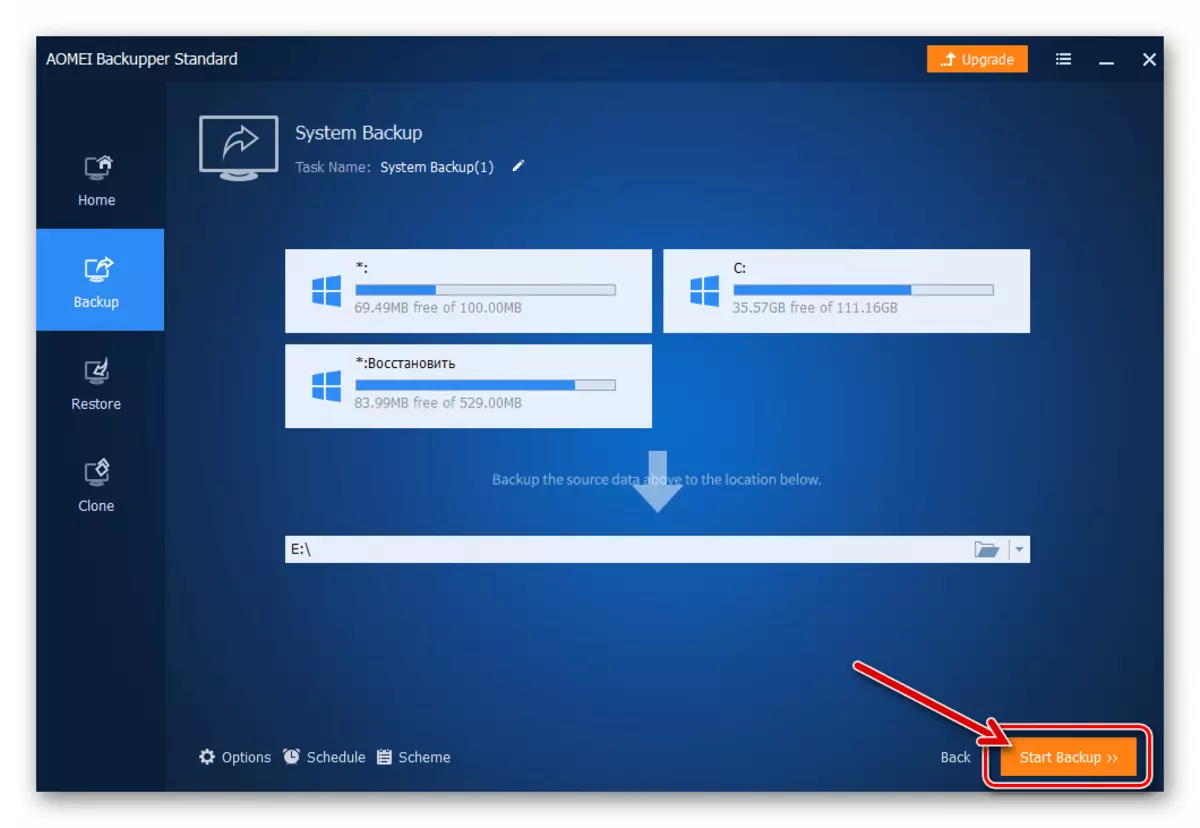
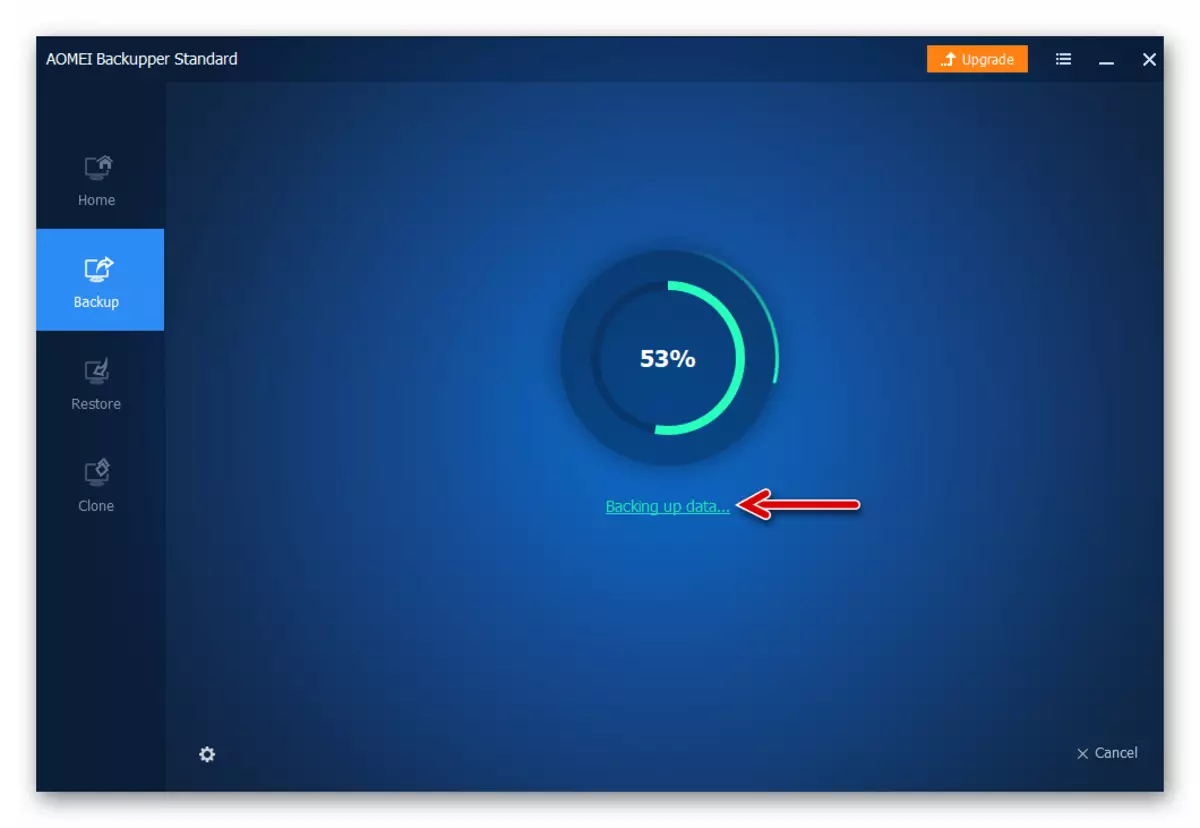
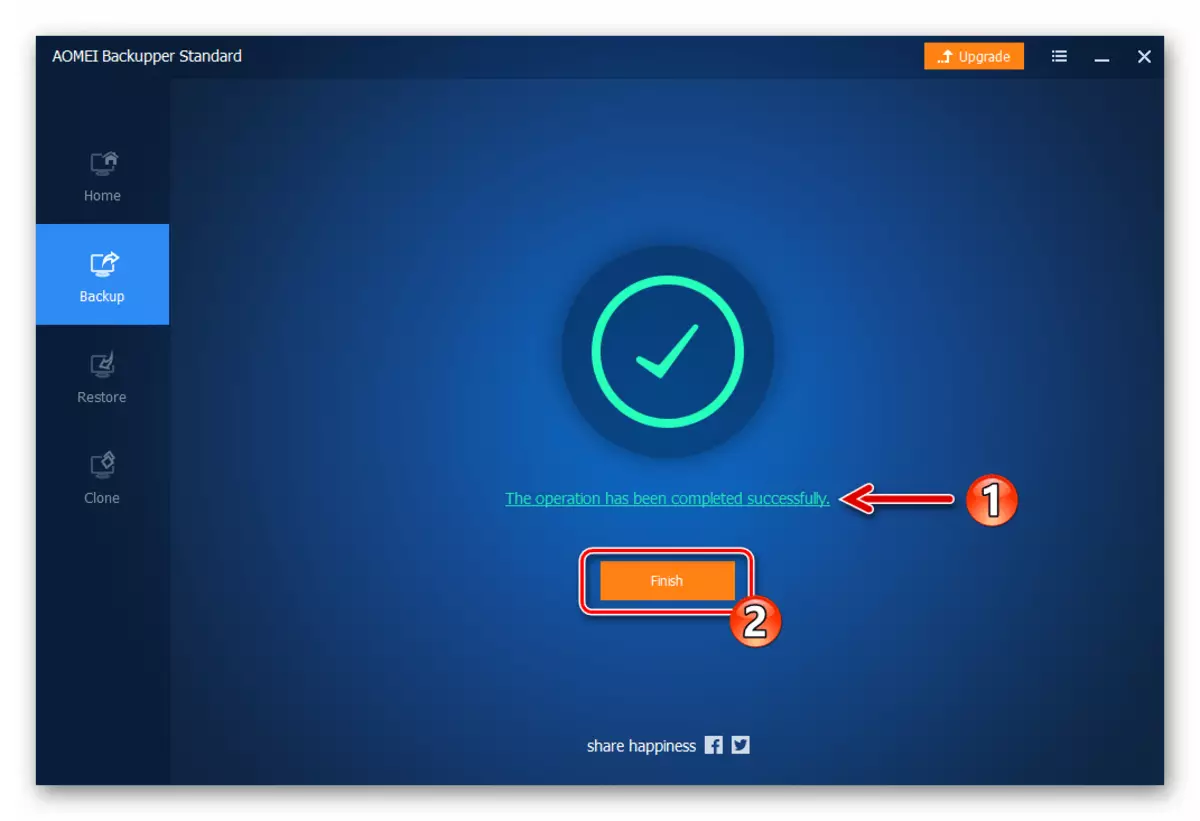
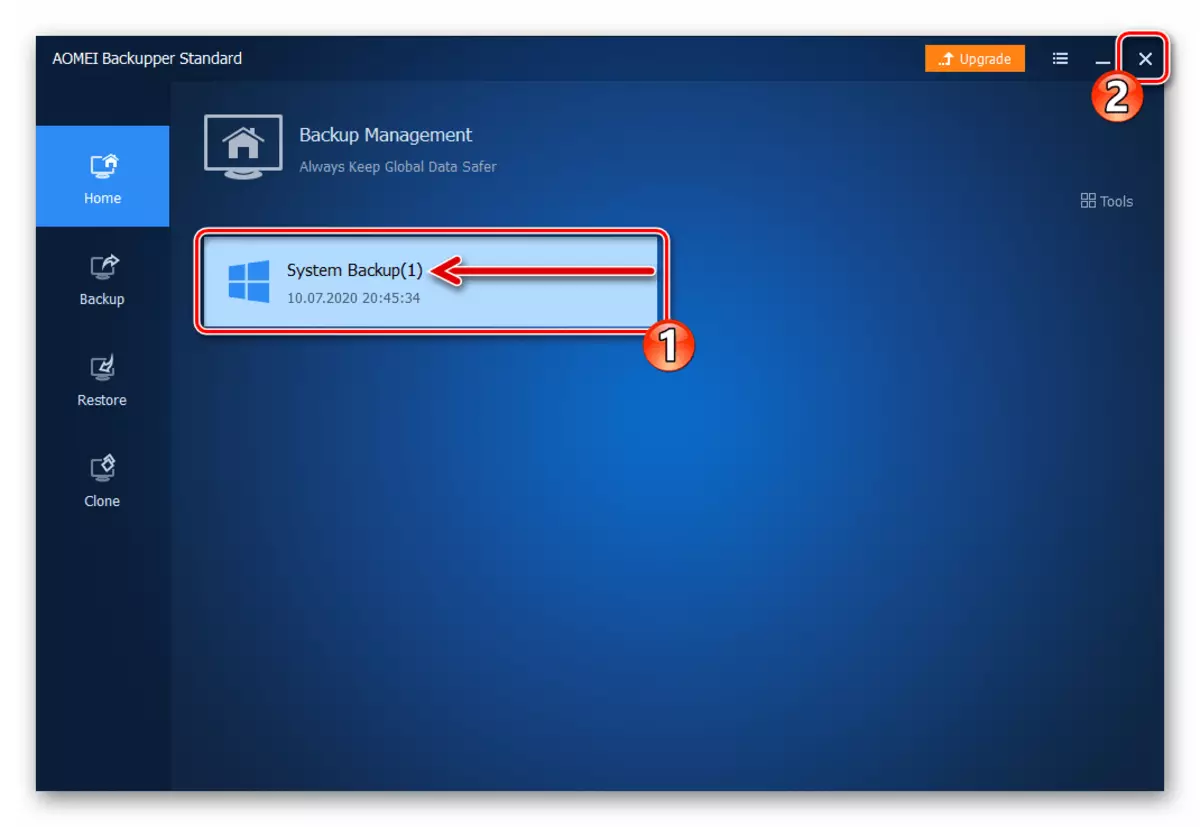
- انتقل إلى النوافذ لوحة التحكم.
