
في هذه التعليمات، يتم تفصيلها حول طرق إعادة محرك أقراص فلاش إلى الحالة المعتادة، بعد استخدامها كتمهيد والتركيب والفروق الفروقية التي تجعل هذا السؤال ذو صلة.
- عندما يكون من الممكن استخدام تنسيق بسيط
- كيفية جعل محرك فلاش عادي من التمهيد عن طريق إزالة الأقسام
التنسيق لإرجاع محرك أقراص USB إلى الحالة الأولية
في كثير من الحالات، عندما يتعلق الأمر بتحميل محرك الأقراص المحمول من وحدة تخزين صغيرة نسبيا مع توزيعات قياسية لنظام التشغيل Windows 10 أو 8.1 أو Windows 7، لإرجاعها إلى حالة طبيعية، فهي كافية لأداء تنسيق بسيط. ولكن ليس دائما (كما هو الحال في الجزء التالي من التعليمات)، وبالتالي، قبل استخدام هذه الطريقة، أوصي بتنفيذ الخطوات التالية:
- اضغط على مفاتيح WIN + R على لوحة المفاتيح، أدخل diskmgmt.msc. في الإطار "تشغيل" ثم اضغط ENTER (WIN-مفتاح مع نظام التشغيل Windows شعار).
- في الجزء السفلي من نافذة إدارة القرص، والعثور على محرك أقراص فلاش USB الخاص بك ومعرفة ما اذا كان يحتوي على مقطع واحد واحد وليس أقسام إضافية أو مساحة غير مأهولة (الصورة على اليسار) أو أكثر من قسم واحد، فضلا عن الباب، وغير مأهولة الفضاء ( لقطة شاشة على اليمين).
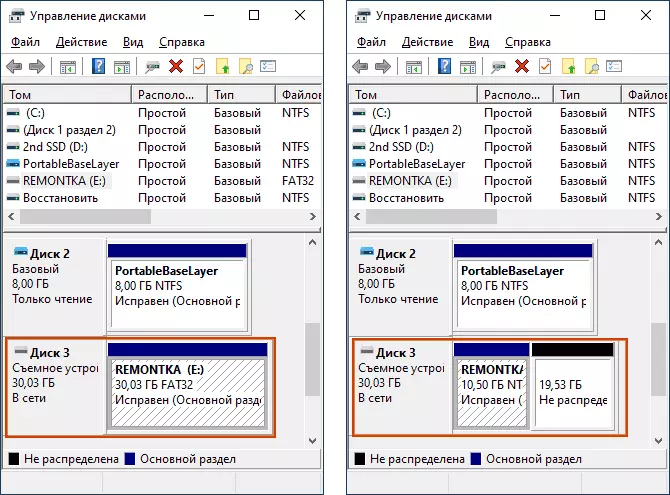
إذا قسم واحد فقط على محرك أقراص محمول، يمكنك تنسيق بأمان في نظام الملفات التي تحتاج إليها في الموصل (انقر بالزر الأيمن على محرك الأقراص إلى تنسيق) أو مباشرة في "التحكم بالسيارة" عن طريق الضغط على الزر الأيمن للقسم واختيار عنصر "تنسيق".
كل ما عليك فعله هو اختيار نظام الملفات (هنا يمكن أن يكون مفيدا: NTFS أو FAT32 - ما هو الراجح في اختيار محرك أقراص محمول). بعد التنسيق، ستتوقف محرك الأقراص أن تكون قابلة للتمهيد وتصبح محرك أقراص قابل للإزالة تقليدي، كما كان من قبل.
إذا كان هناك أكثر من قسم واحد على محرك أقراص محمول أو قسم ومساحة غير مأهولة، انتقل إلى الجزء التالي من التعليمات.
كيفية جعل محرك أقراص فلاش تقليدي من تصلب الأقسام
غالبا ما يتم تحديد مسألة تحويل محرك أقراص USB بسيطة من التمهيد من أجل السبب في إنشاء محرك أقراص فلاش تحميل (تثبيت) من جهاز تخزين كبير الحجم أو مع بعض التوزيعات غير العادية، فإنه "ينقص" في حجم (على سبيل المثال، تصل إلى 32 GB عند استخدام ويندوز تركيب وسائل الإعلام أداة الخلق)، أو يبدأ العرض في النظام كما اثنين من محركات الأقراص القابلة للإزالة منفصلة. والتنسيق البسيط لا يقرر.
والسبب ليس انخفاضا حقيقيا في حجم محرك الأقراص، وإنشاء أقسام على محرك أقراص فلاش أثناء تسجيل ملفات تثبيت نظام التشغيل إليه. وليس جميع الأنظمة يمكن أن تعمل بشكل صحيح مع محركات الأقراص القابلة للإزالة، والتي توجد فيها العديد من الأقسام (انظر كيفية تقسيم محرك الأقراص الفلاش إلى أقسام في نظام التشغيل Windows 10).
بحيث يتوقف محرك الأقراص الفلاش عن كونه قابل للتمهيد وإرجاع كل حجمه، فهو يكفي لإزالة الأقسام منه والتنسيق. يمكن القيام بذلك باستخدام الخطوات التالية:
- قم بتشغيل موجه الأوامر نيابة عن المسؤول (طرق لبدء سطر الأوامر من المسؤول)، وبعد ذلك تستخدم الأوامر التالية بالترتيب.
- diskpart.
- قائمة القرص (نتيجة لتنفيذ هذا الأمر، ستظهر قائمة من الأقراص، ستحتاج إلى رقم القرص المطابق لمحرك الفلاش الخاص بك، في حالتي 3، هام: في حال استخدم رقمك في الفريق بعد إذا حددت هذا القرص، فستختفي البيانات منه.
- حدد القرص 3.
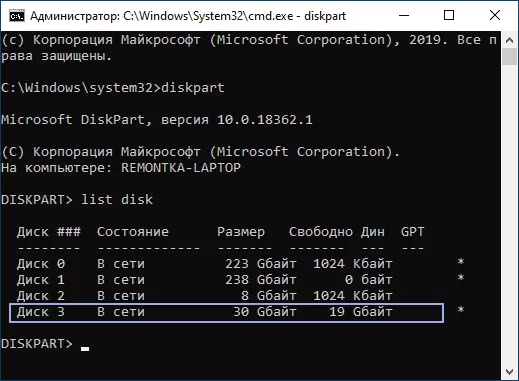
- نظيف (بعد هذا الأمر يمكنك إبلاغه: أدخل القرص في الجهاز، لا تولي اهتماما)
- إنشاء قسم أساسي.
- تنسيق FS = NTFS سريع أو تنسيق FS = FAT32 سريع (اعتمادا على نظام الملفات الذي يحتاج إلى اختيار لمحرك أقراص فلاش).
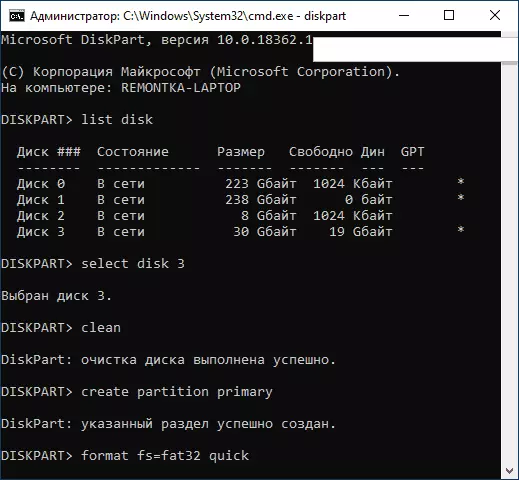
- خروج
لمزيد من المعلومات حول هذا الموضوع: كيفية حذف الأقسام على محرك أقراص فلاش USB. نتيجة لذلك، ستكون مرة أخرى محرك فلاش USB معتاد غير قابل للتمهيد، غير قابل للتمهيد الفارغ في نظام الملفات التي تحتاج إليها.
آمل أن تبين أن المقال مفيدا. إذا بقيت شيء غير واضح أو يعمل ليس كما هو متوقع، يرجى إبلاغ العناصر في التعليقات، سأحاول إخبار الحل.
