
الأسلوب 1: دعوة سجل الحافظة
في واحدة من إصدارات ويندوز 10، وتبادل عازلة يظهر السجل، مما يتيح للمستخدم لعرض عدة عناصر نسخ دفعة واحدة، بما في ذلك توفير المعلومات عن الدورات العملية PC الماضية. بالإضافة إلى العمل مع هذه الأداة المقصود مباشرة، ومحتوياته يمكن تنظيفها بشكل انتقائي أو كليا.
- اضغط تركيبة مفتاح فوز + V. في المكان الذي يتم تعيين المؤشر، وسوف تظهر نافذة صغيرة مع أحدث البيانات المنسوخة.
- اعتمادا على الهدف، وحذف كل من سجل واحد ودفعة واحدة. للقيام بذلك، انقر على زر برصيد ثلاث نقاط مقابل أي أو لمجرد أن المحتوى الذي تريد محو.
- هنا، حدد "حذف" أو "مسح الكل" اعتمادا على النتيجة المرجوة.
- مع تنظيف كامل، سترى إشعار تؤكد أن الإجراء قد مرت بنجاح.
- يمكنك تعطيل تماما تشغيل هذه الوظيفة: مفاتيح الفوز + I أو من خلال "ابدأ" الذهاب إلى التطبيق نظام المعلمات.
- هنا كنت في حاجة إلى القسم الأول "النظام".
- على اللوحة اليسرى، حدد "تبادل العازلة".
- هنا النقر على مفتاح من قبل نقله إلى الدولة "معطلة".
- وبالمناسبة، فإن "تبادل العازلة" زر تنظيف هو متاح أيضا.
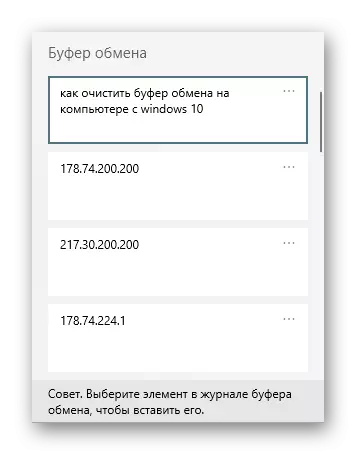
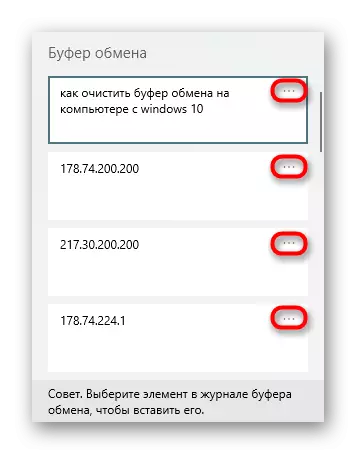
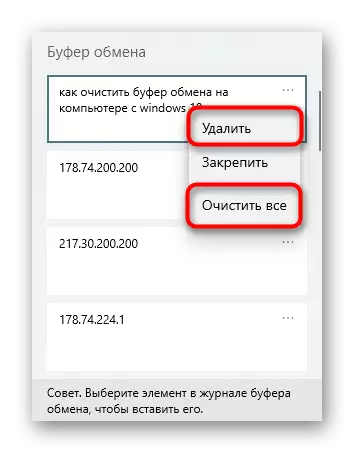
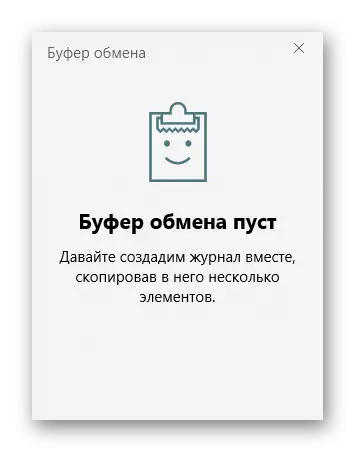
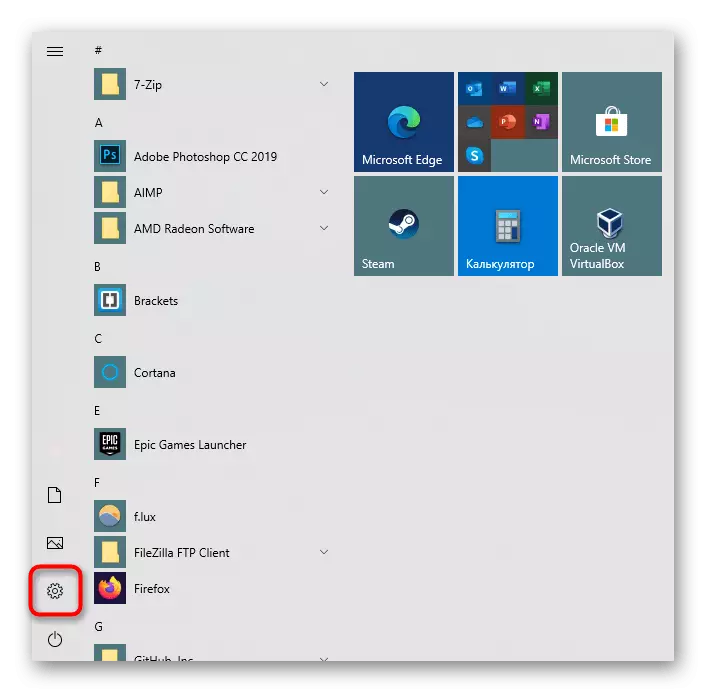
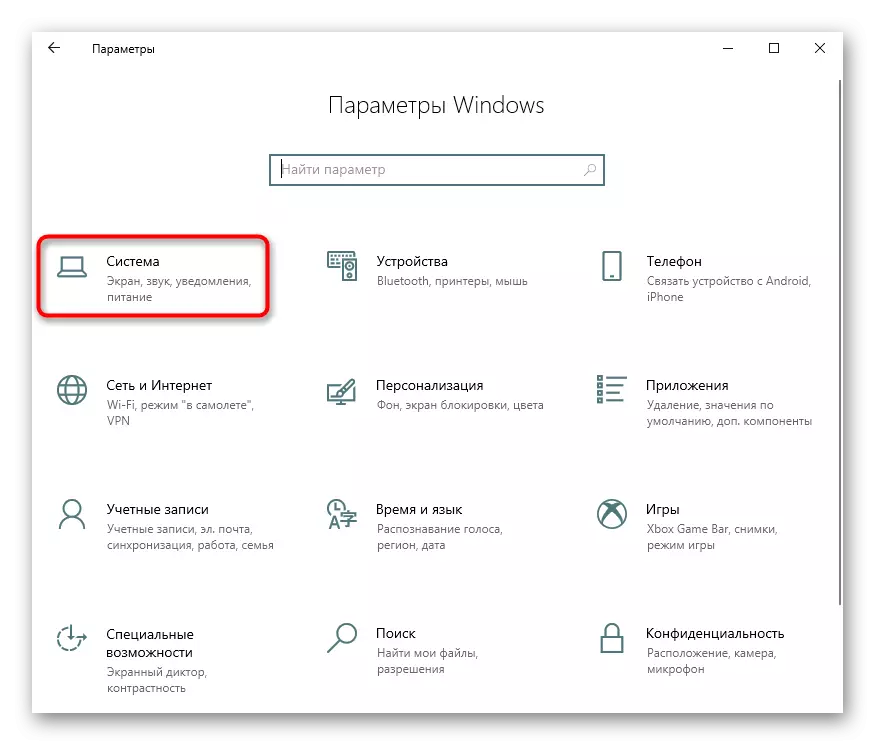
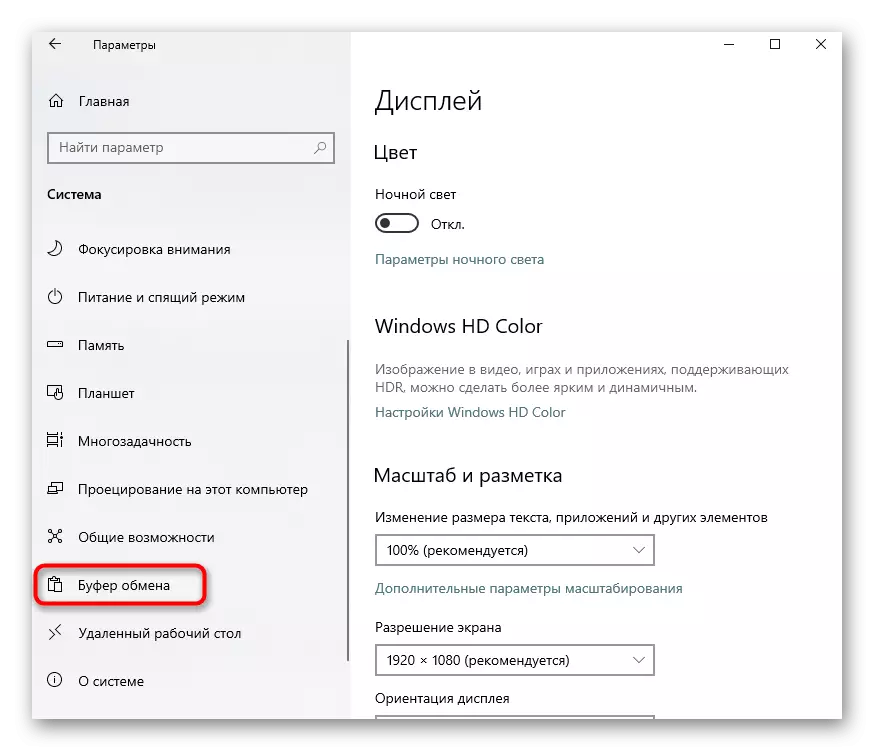
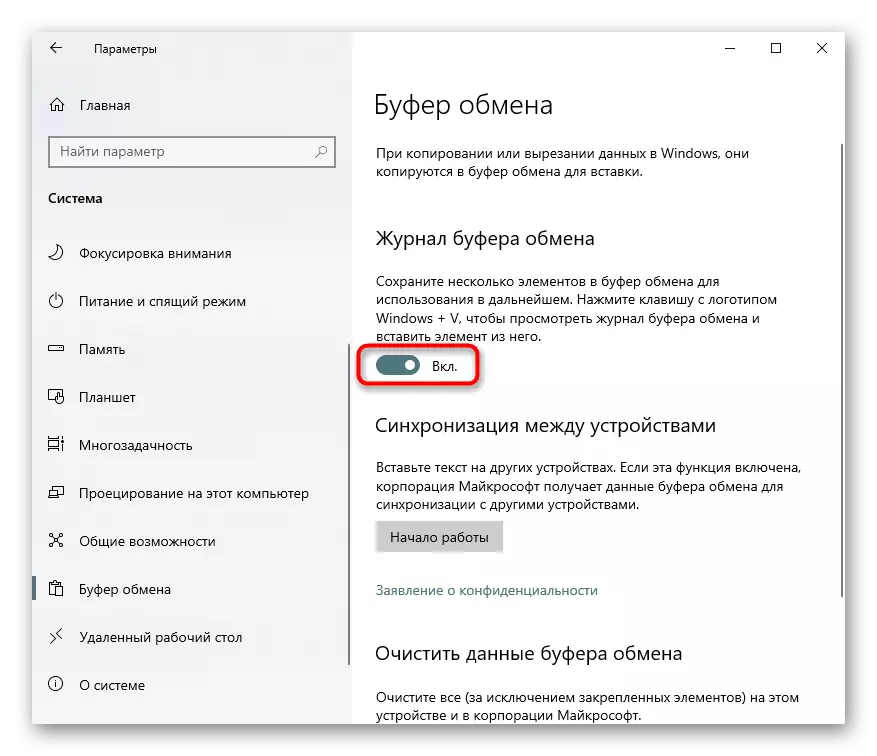
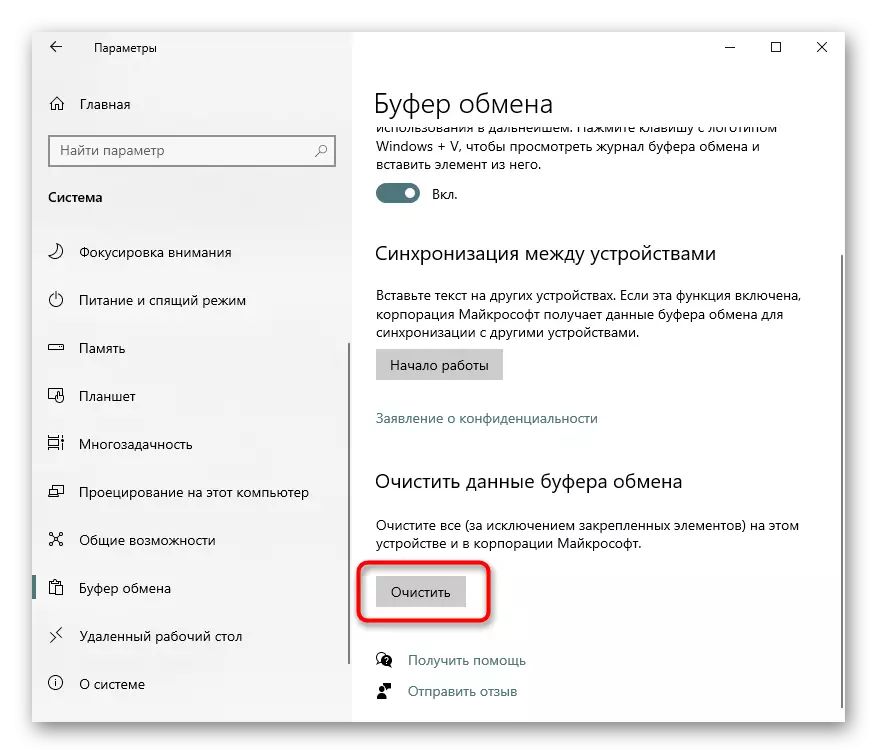
الطريقة 2: نسخ المعلومات الجديدة
عندما يكون كافيا لإزالة ببساطة سجل نسخ الحالي من الذاكرة، فقط نستبدلها بشيء جديد. ويمكن أن يكون أي حرف أو مساحة في محرر النص، ومتصفح، أو لقطة تم إنشاؤها كلمة العمل عن طريق الضغط على مفتاح طباعة الشاشة على لوحة المفاتيح. أدخل نسخ سابقا إلى العنصر الحافظة لن تنجح، ولكن لاحظ أنه إذا مستخدم آخر يعرف عن استدعاء مجلة الحافظة (الطريقة 1)، وقال انه لن يكون من الصعب لعرض ما يوضع في ذلك من قبل. لذلك، إذا لزم الأمر، إيقاف صيانته التلقائي، كما هو موضح أعلاه.الطريقة الثالثة: "سطر الأوامر"
من خلال وحدة التحكم، يمكنك إدخال أحدث دخول في الحافظة يمكنك إدخال أمر واحد بسيط. على الفور، ونحن نريد أن تولي اهتماما لذلك إلى حقيقة أن تنظيف المخزن المؤقت بأكمله لا يحدث - يمكنك ببساطة استبدال أحدث دخول نسخ من الفراغ، والتي لا يمكن إدراجها (أي، ولا حتى الفضاء). لذلك، كل التحذيرات مكتوب أعلاه في الأسلوب 2 هي ذات الصلة والنسبية إلى هذا الأسلوب! لإزالة باستمرار العناصر التي تم نسخها، وبالتالي، مدعو للمستخدم لإنشاء تسمية خاصة على سطح المكتب أو في مكان مناسب آخر.
- استدعاء "سطر الأوامر"، على سبيل المثال، في العثور على هذا التطبيق من خلال "البدء".
- كتابة صدى معطلة | مقطع ثم اضغط ENTER. لن تتلقى أي إشعار من تنفيذه.
- لباستمرار يتم تنفيذ هذه الخوارزمية من الإجراءات، فمن المنطقي لخلق وضع بطاقات تعريف خاصة على سطح المكتب، ومنها الضغط ستنفذ إجراءات مماثلة. انقر بزر الماوس الأيمن على مكان فارغ على سطح المكتب واختر "إنشاء"> "تسمية".
- إدراج السطر التالي إلى الحقل المتاح فقط: C: \ ويندوز \ SYSTEM32 \ CMD.EXE / C "ECHO OFF | CLIP" وتذهب "التالي".
- تعيين اسم عشوائية للاختصار المستقبل وتأكيد زر إجراء "إنهاء".
- ويؤدي سترى على سطح المكتب. عند النقر على الاختصار، وسوف يحل محل تلقائيا سجل نسخ الأخير من الفراغ، بلا نوافذ وتأكيد على الشاشة لن يتم عرض. يمكنك نقله إلى أي مجلد نظام التشغيل.
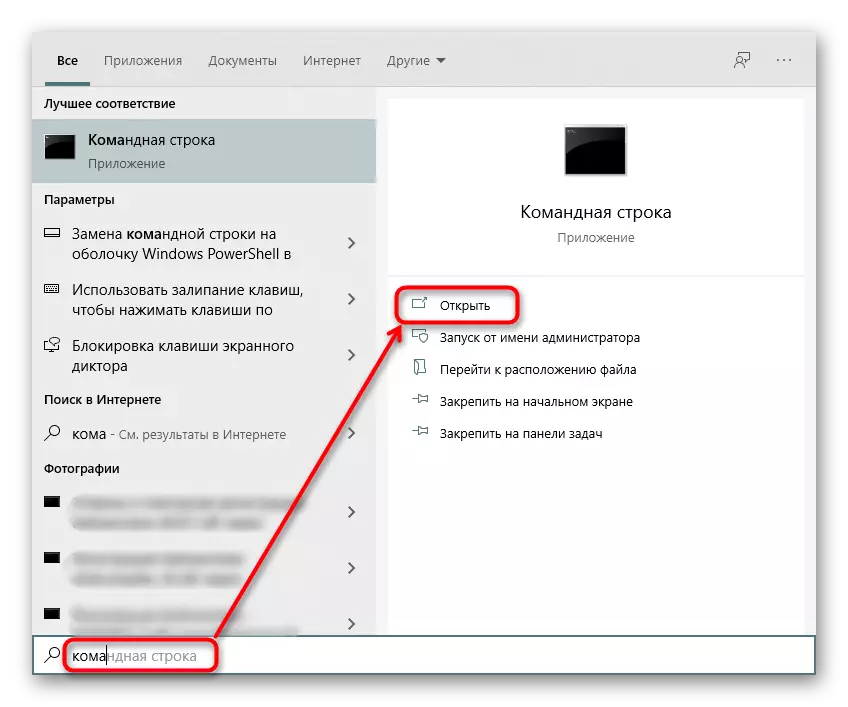
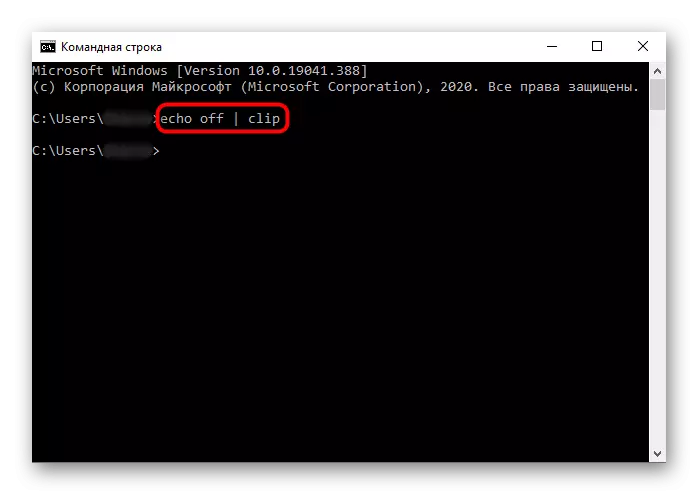
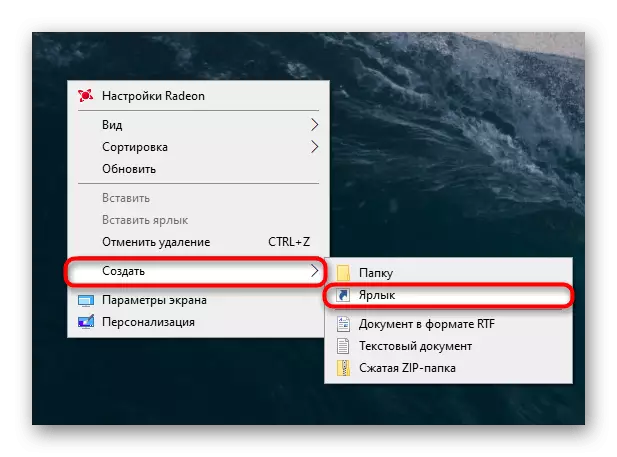
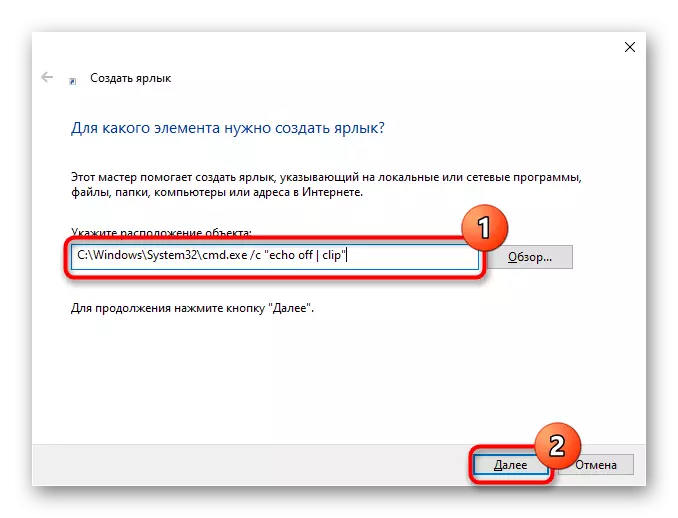
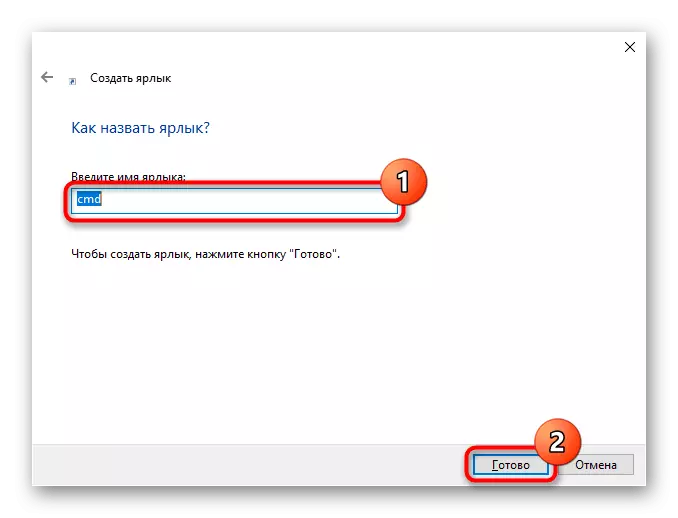
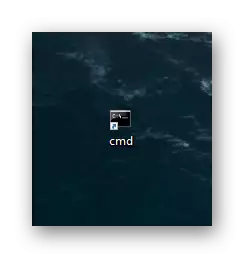
برامج عن طريق: طريقة 4
يمكن أيضا برمجيات متطورة تساعد في حل هذه المهمة. العثور على مدير المناسب للعمل مع الحافظة (اكتب Clipdiary، مما يتيح لك التحكم بمرونة لهم ونظيفة جدا) يمكنك بشكل مستقل، ونذكر حل غير القياسية هو أكثر فائدة لأغراض العمل من للاستخدام المنزلي. ويطلق على تطبيق ClipTTL ومسح الحافظة كل 20 ثانية.
- البرنامج لديه أي واجهة رسومية، بحيث يمكنك معرفة ما إذا كان يعمل، فمن الممكن إلا من خلال الدرج. الضغط على زر الماوس الأيسر على الرمز الخاص به علقت قبل إعادة النقر.
- عندما يعمل، يتم مسح المخزن المؤقت Exchange كل 20 ثانية، ولكن إذا كانت هناك حاجة لتغيير هذه المرة، يجب عليك البدء في التشغيل من خلال "سطر الأوامر".
- افتح وحدة التحكم واكتب الأمر CLIPTTL.EXE 50، حيث يحل 50 محل الفترة النظيفة التلقائية المرغوبة (بالثواني) واضغط على Enter.
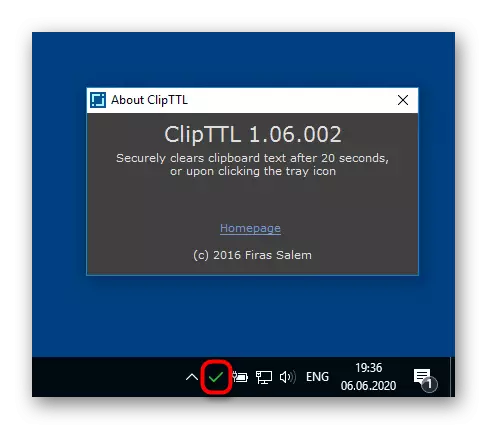
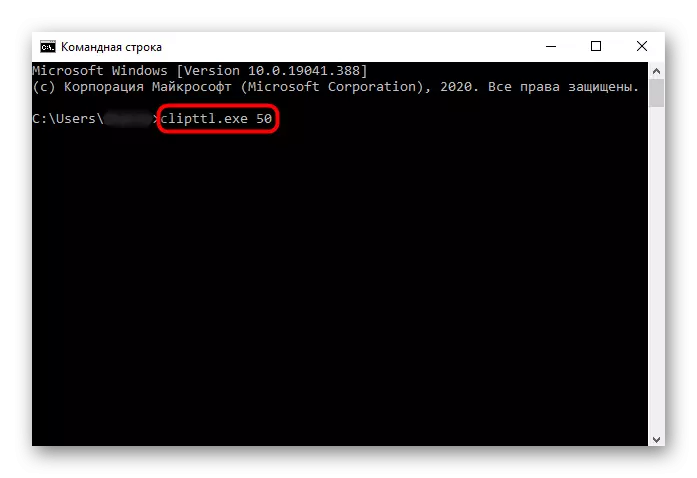
التناظرية هي برنامج Clipboard Auto-Clible، فقط هنا لن يكون من الممكن تحديد أي وقت تنظيف تماما، حيث لا توجد فقط 4 خيارات متاحة فقط: من 5 إلى 20 ثانية. ليس لديها إعدادات إضافية، تتم إضافة ميزة التشغيل التلقائي فقط عند تشغيل الكمبيوتر.
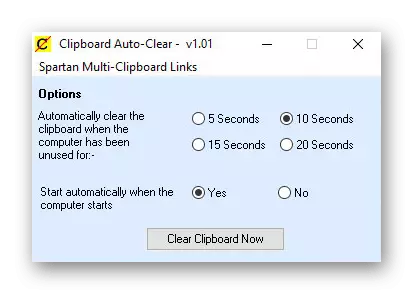
يمكن بالفعل تنزيل كلا التطبيقين من المواقع الرسمية، لذلك عليك أن تجد مصادر لتنزيلها بنفسك.
