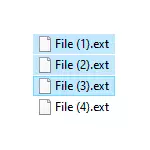
كل هذا يمكن تنفيذها في شكل واحد أو آخر، لجزء من سيناريوهات المدمج في نظام التشغيل Windows 10، 8.1 أو ويندوز 7، وأحيانا يكون من الأفضل استخدام برامج خاصة لإعادة تسمية الملفات والمجلدات كتلة. وستكون تلك الطرق الأخرى في هذه التعليمات. بالمناسبة، توجد وظائف إعادة تسمية الملفات في مجموعة من أدوات مساعدة Microsoft PowerToys المفيدة لنظام التشغيل Windows 10.
- إعادة تسمية المتقدم - برنامج مجاني لملف المتقدم قداس إعادة تسمية
- إعادة تسمية ملفات مجموعة الملفات
- مجموعة ملف إعادة تسمية الكتلة في القائد الكلي
- تعليمات الفيديو
رينامر المتقدمة.
إعادة تسمية المتقدم هو برنامج مجاني لإعادة تسمية الملفات والمجلدات الجماعية باستخدام القوالب المخصصة التي يمكن أن كثيرا إذا كنت الرقم بها. على الموقع الرسمي متاح باللغة الروسية في حد سواء في شكل المثبت والإصدار المحمول (أرشيف الرمز البريدي الذي لا يتطلب التثبيت). سأذكر مثال باستخدام المتقدم إعادة تسمية لجماعة تسمية كتلة من الملفات:
- هناك مجلد الصور (ولكن هذه الطريقة مناسبة لأية أنواع أخرى من الملفات) التي اتخذت في وقت واحد، ولكن على أجهزة مختلفة (الكاميرا والهاتف الذكي). الجزء له تاريخ ووقت بدون مسافات، الجزء هو رقم الصورة التي اتخذتها الكاميرا. في هذه الحالة، تتم كتابة اسم الملف وملحق الملفات من الكاميرا في الحالة العليا. المهمة هي إحضار أسماء الملفات إلى عقل مناسب.
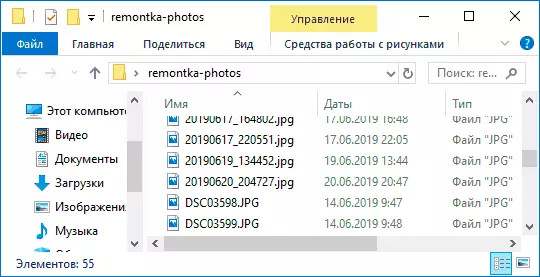
- نحن نتعرض لإعادة تسمية المتقدم، ثم إما سحب الملفات إلى إعادة تسمية لائحة المركز واجهة، أو اضغط على زر لوحة مجلد، نجد المجلد مع الملفات المطلوبة ثم انقر فوق الزر إضافة. سيتم فتح نافذة حيث يمكنك تعيين المعلمات بالإضافة إلى ذلك: في حالتي، يتم ترك كل شيء كما هو: تحتاج إلى إعادة تسمية كافة الملفات.
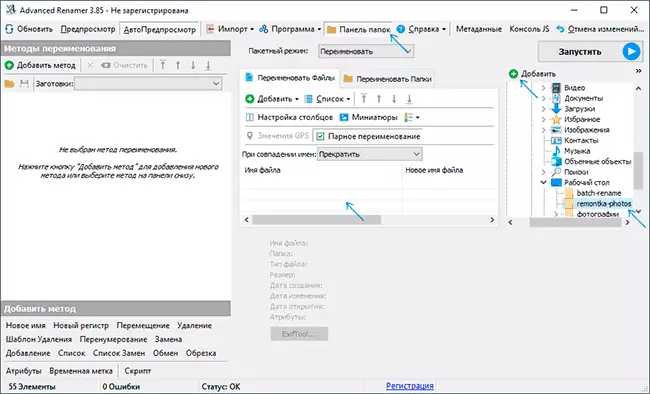
- الخطوة التالية هي لفوق "إضافة أسلوب" في الجزء الأيمن واختر "اسم جديد" (طرق أخرى ممكنة، عنها أكثر من ذلك) لتحديد بالضبط كيف يتم إعادة تسمية الملفات. ويبدأ معظم مثيرة للاهتمام. كما أسماء الملفات الجديدة، يمكننا استخدام علامات محددة مسبقا في البرنامج، مما يسمح لك لتحل محل بسهولة على المعلومات الضرورية في أسماء الملفات الجديدة. إذا لزم الأمر، يمكنك النقر فوق "تعليمات بالسمات" للحصول على معلومات أكثر تفصيلا (على الرغم باللغة الإنجليزية) على الموقع الرسمي. ولكن بالفعل من وصف موجز لكل علامة يجب أن تكون واضحة تقريبا ما تعنيه بالضبط. على سبيل المثال، إذا كان في حقل "اسم جديد" في إعدادات طريقة سوف أعرض: صور ---- Jpgto وسوف تحصل على نتيجة من اسم الملف الأسماء increasing_number يوما يوما أشهر month_-year_name. لن تؤخذ JPGGE تاريخ اطلاق النار من تاريخ تغيير ملف يمكنك القيام به)، ومن بيانات EXIF التي سجلتها الكاميرا.
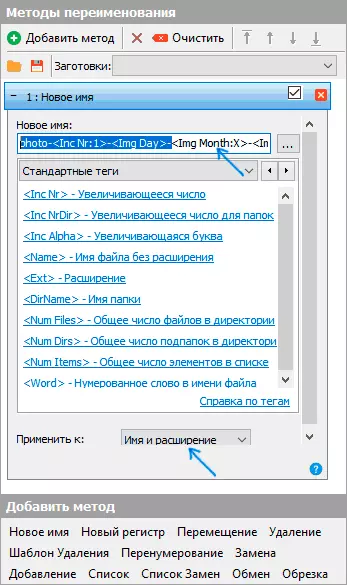
- ذلك أن الملفات لم يكن لديك تمديد مزدوج، عندما تغييره في "تنطبق على" حقل، تحتاج إلى تحديد "اسم والتوسع"، وليس مجرد "اسم". إذا لم تقم بتغيير التمديد، ثم ترك هذه المعلمة مع القيمة الافتراضية (في هذه الحالة، لن يتم تطبيق نمط إعادة تسمية لملف التمديد).
- ما أسماء الملفات سوف تتحول بعد إعادة تسمية يمكنك مراقبة على الفور على علامة التبويب الرئيسي للبرنامج قبل بدء عملية إعادة تسمية كتلة.
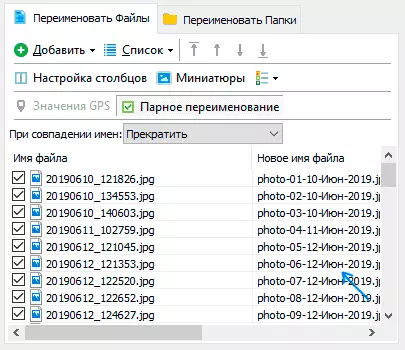
- المضي قدما، فقط انقر على زر تشغيل وتأكيد بدء إعادة تسمية. إذا كنت لا تحتاج فقط إلى إعادة تسمية، ولكن نسخ أو نقل الملفات إلى موقع آخر، في مجال "دفعة واسطة" في الجزء العلوي من نافذة البرنامج، حدد العنصر المناسب.
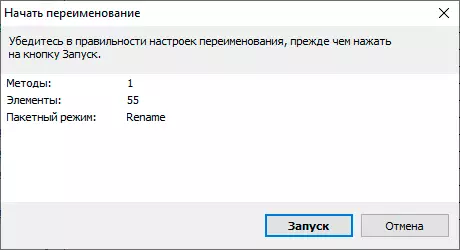
- ونتيجة لذلك، نحصل على مجموعة من الملفات تسمية القالب المحدد من قبلنا.
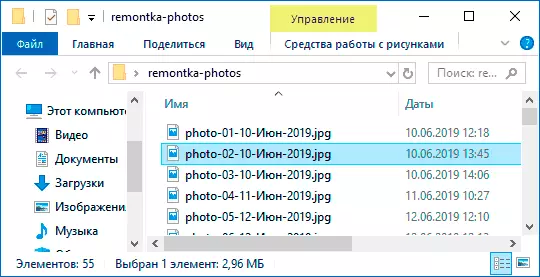
يتم حفظ طرق المضافة (إعادة تسمية القوالب) في البرنامج، ويمكنك اختيار الوقت المطلوب. عند الضغط على زر الفأرة الأيمن على اسم القالب، يمكنك تغيير بياناتها، على سبيل المثال "للصورة"، "للمحفوظات" وكما تريد. مع القوالب التي لا تحتاج لاستخدامها في عملية إعادة تسمية الحالية، وهو ما يكفي لإزالة علامة.
أيضا، عند إعادة تسمية، لا يمكنك استخدام قالب واحد، ولكن على الفور (نحتفل أنماط المناسبة، والتي سيتم تطبيقها في الترتيب التي تقع في عمود "إعادة تسمية الطرق"): على سبيل المثال، أول التغييرات اسم، والثانية - السجل في اسم الملف، والثالثة - "القمامة" حرفا حذف من اسم الملف (لهذا نحن نستخدم "استبدال" طريقة).
أعطى مثال بسيط من استخدام البرنامج، ولكن يمكن ذلك وأكثر من ذلك بكثير: على سبيل المثال، يمكنك حفظ ملف القالب، ثم قم بتشغيل إعادة تسمية المجموعات المطلوب من ملفات القالب تحتاجها من سطر الأوامر، استيراد و قائمة الملفات وأسماء جديدة من جدول البيانات CSV، سمات الأكبر تحرير الملف، لطرح أسماء الملفات العشوائية، لتحسين أسماء لاستخدامها في الشبكة (أو تحويل الحروف السيريلية)، لاستخدام المعلومات EXIF، علامة ID3 البيانات، الفيديو، نظام تحديد المواقع، وأكثر من ذلك.
للتعرف على بعض القوالب الجاهزة، يمكنك النقر فوق الزر "فتح" في أساليب إعادة تسمية ومشاهدة واحدة من محددة مسبقا 4 في قوالب المتقدم إعادة تسمية وكيفية ترتيبها.
تحميل المتقدم إعادة تسمية https://www.advancedrenamer.com/ من الموقع الرسمي. ملاحظة: في حالتي، عند تحميل الأرشيف مع برنامج ويندوز ديفندر 10 أبلغ عن التهديد في الملف. ومع ذلك، وفقا لفايروس توتال، أنها نظيفة تماما.
إعادة تسمية مجموعة من الملفات من قبل ويندوز 10، ويندوز 7 8.1
مستكشف Windows، سطر الأوامر و PowerShell يمكن استخدامها لملفات إعادة تسمية الكتلة ويمكن أن تتحقق بعض الأهداف بسيطة مع استخدام هذه الأموال (وإذا كنت تعرف كيفية كتابة البرامج النصية بوويرشيل تتراوح من المشاكل المحتملة يصبح أوسع من ذلك بكثير). وعلاوة على ذلك - إعادة تسمية الأمثلة في كل من أدوات النظام المذكور.إعادة تسمية ملفات متعددة في مستكشف Windows
أولا، إعادة تسمية يدوية بسيطة في مستكشف Windows: يمكنك اختيار الملف ثم حدد "إعادة تسمية" من قائمة السياق. حتى أسرع هو F2 الصحافة بعد اختيار الملف. لا يعلم الجميع، ولكن إذا، بعد إدخال اسم ملف جديد، اضغط مفتاح الجدولة تلقائيا أن تبدأ في إعادة تسمية المقبلة مجلد الملف.
وثمة خيار آخر، الذي هو مناسبة للمشاريع الصغيرة، ولكن أن تكون على علم فمن المنطقي: ملفات متعددة مختارة في مجلد في مستكشف ويندوز (الماوس، أو اضغط باستمرار على مفتاح Shift أثناء اختيار أو عن طريق الضغط على Ctrl والنقر على الماوس على الملفات الفردية ). ثم اضغط على F2 (أو حدد "إعادة تسمية" من قائمة السياق) وإدخال اسم للملف، تغيير الاسم ومن المقرر ان تبدأ. اضغط على Enter عند الانتهاء.
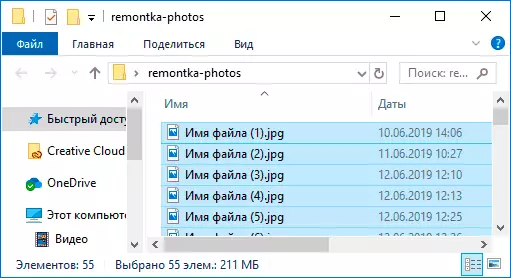
ونتيجة لذلك، فإن جميع الملفات لها نفس الاسم، ولكن بعد كل اسم بين قوسين هو العدد المحدد في النظام، كما في الصورة.
القدرة على إعادة تسمية سطر الأوامر
سطر الأوامر كما يسمح لك لإعادة تسمية مجموعة من الملفات باستخدام رن قيادة القياسية (للمبتدئين: كيفية تشغيل سطر الأوامر).
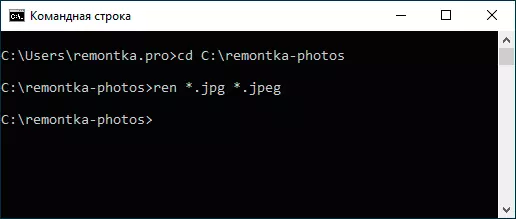
أمثلة من الأوامر لإعادة تسمية مجموعة من الملفات التي يمكنك استخدامها لإنشاء وفريقه:
رن * * .jpg و.JPEGونتيجة لتنفيذ كافة الملفات في المجلد الحالي (في الصورة، وpath_K_PAPE قيادة CD) مع تمديد .jpg سوف يتم شراؤها .JPEG. أيقونة "ستارك" في الأمر يمكن أن يحل محل أي مجموعة من الأحرف (على حد سواء حرف واحد وعدة مرات).
رن * .JPEG ؟؟؟؟؟. JPGفإن الأمر المحدد تغيير تمديد جميع الملفات في المجلد الحالي مع JPEG على JPG، ويقلل أيضا من أسمائهم إلى الأحرف 5 الأولى. علامة استفهام في الأمر يعني أي حرف واحد. الأمر يمكن أن تصدر خطأ إذا كان أول خمس رسائل في اسم اثنين أو أكثر من الملفات سيتزامن.
رن * ملف -. * قديمإعادة تسمية الأمر كافة الملفات دون استثناء في مجلد وسوف يؤدي بهم إلى النموذج: ملف-old_IFA_Fyle.old (التوسع القديم سوف تختفي).
كتلة إعادة تسمية الملفات في بوويرشيل
آخر أداة ويندوز التي يمكن استخدامها لإعادة تسمية الملفات والمجلدات كتلة - ل Windows PowerShell. أسرع طريقة لبدء تشغيله هي استخدام البحث في قائمة ابدأ (شريط المهام) أو إذا كان لديك ويندوز 10 - انقر بزر الماوس الأيمن على زر Start واختر العنصر المطلوب القائمة في قائمة السياق (طرق أخرى: كيفية تشغيل ويندوز بوويرشيل).في بوويرشيل، هناك أمر إعادة تسمية-البند لإعادة تسمية الملفات، والتي عند العمل مع ملف واحد يمكن استخدامها تقريبا نفس الأمر REN في سطر الأوامر، ولكن بفضل القدرة PowerShell لاستخدام بعض الأوامر مع الآخرين، و إعادة تسمية-البند تتحول إلى أن تكون أكثر وظيفية. بعض الأمثلة:
الحصول على لChildem -Path * .JPEG | إعادة تسمية-البند -NewName {$ _. اسم -Replace ".JPEG". "JPG"}ونتيجة لذلك، يتم تغيير جميع ملحقات الملفات بامتداد .jpeg على .jpg وفي المجلد الحالي.
الحصول على لChildem * .jpg و| إعادة تسمية-البند -NewName {$ _. Name.Replace ( ''، '_')}الأمر أعلاه سوف تحل محل جميع المساحات في أسماء الملفات .jpg وفي المجلد الحالي على علامات تسطير أقل.
الحصول على لChilditem | ٪ {إعادة تسمية البند $ _ "ملف سري $ _"}ستضاف "ملف سري" ومساحة لاسم كل ملف في البداية.
الحصول على لChildem * *. | Foreach {إعادة تسمية-البند -Path $ _. FULLNAME -NewName "$ ($ _. DirectoryName) \ $ ($ _. Basename) _ $ (GET-تاريخ -F DD-MM-YYYY) $ ($ _. التمديد) "}سيتم إضافة أقل تسطير والتاريخ في الشكل لمدة يوم وشهر لاسم كل ملف.
ملفات إعادة تسمية كتلة في إجمالي القائد
العديد من المستخدمين استخدام قائد المجموع للعمل مع ملفات القرص. إمكانيات إعادة تسمية المجموعة في هذا البرنامج، هو بسيط جدا لتنفيذها:
- حدد الملفات الضرورية (استخدم SHIFT والأسهم لوحة المفاتيح، الماوس الأيمن فوق، والسيطرة + خيار الماوس).
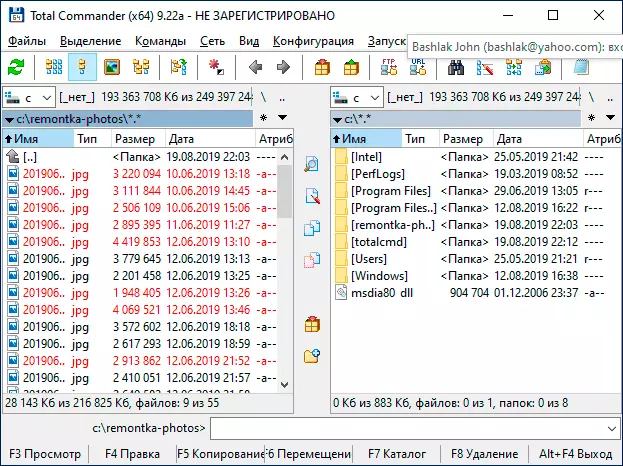
- اضغط Ctrl + M أو حدد "ملف" - "ملفات إعادة تسمية مجموعة" في القائمة ملف.
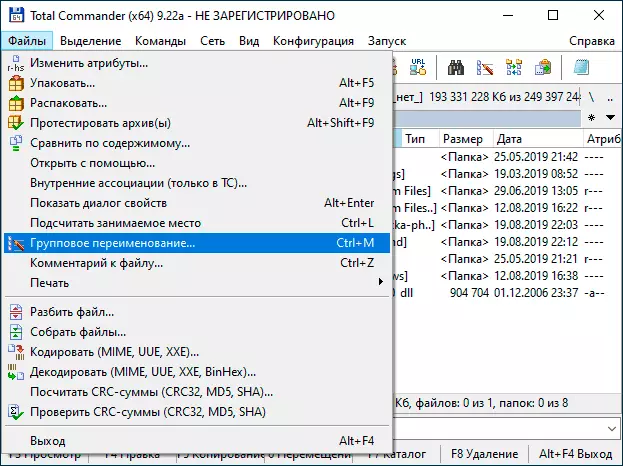
- تعيين المعلمات إعادة تسمية في قسم "قناع لاسم الملف" باستخدام أقنعة المقترحة، واستبدال وتغيير السجل، متر، فضلا عن خيارات من قسم "الإضافات" ل. تغيير الخيارات في نافذة المعاينة سوف نرى على الفور بالضبط كيف ملفات تمت إعادة تسميته سوف يتم استدعاؤها. لتغيير التمديد، استخدم "توسيع قناع".
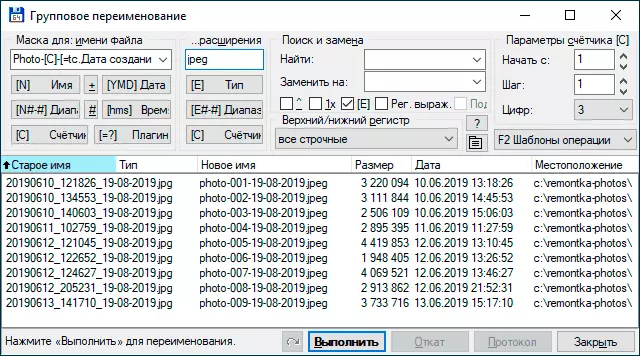
- في المثال أعلاه، مجموعة قطة من الملفات إلى إعادة تسمية الصور- تليها مواجهة ثلاثة أرقام وتاريخ الإنشاء في شكل DD-MM-YYYY (متوفر المكونات الإضافية)، سيتم تغيير التوسع إلى الحياة السياسية في فرنسا، واسم يتم ترجمة الملف إلى الحالة الصغيرة.
أولا، قد يبدو استخدام أداة إعادة تسمية كتلة في إجمالي القائد صعوبة في شخص ما، ولكن إذا كنت تعرف قليلا، فأنا متأكد من أن الأداة ستصبح مفيدة ومريحة.
تعليمات الفيديو
في نهاية الفيديو حول إعادة تسمية الملفات الشامل في إجمالي القائد ورنامر المتقدمة، باعتبارها الطرق الأكثر فعالية.
وهناك برامج أخرى لأغراض مراجعة (على سبيل المثال، مجانا السائبة إعادة تسمية أداة)، ولكن، في رأيي، ما سبق سوف تكون أكثر من كافية لأي مهام إعادة تسمية تقريبا.
