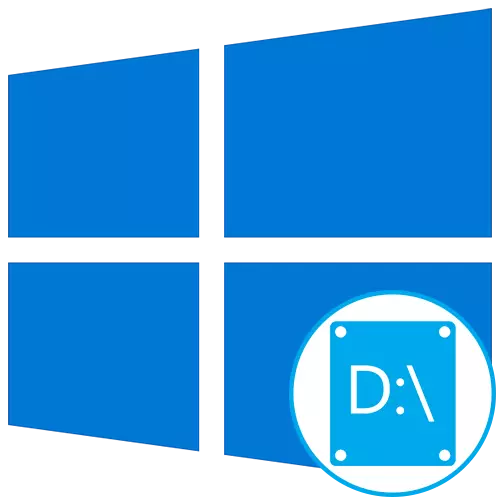
معلومات حول المشكلة
بادئ ذي بدء، نريد توضيح أن هناك ثلاثة أسباب رئيسية قد لا يتم عرض القرص المنطقي D في نظام التشغيل Windows 10:- DVD-Drive يأخذ الحرف المطلوب.
- تمت إعادة تعيين القرص بعد ترقيته أو تثبيت نظام التشغيل.
- حدث تنسيق عشوائي أو متعمدا.
وعلى الرغم من أنها تؤدي إلى نفس النتيجة، فإنها تلبي على التوالي، لا تحتاج جميع التوصيات الإضافية: حدد فقط تلك التي تلبي موقفك. لمعرفة أي نوع من "الخيار" اختيار، اقرأ الأوصاف لكل منهم.
الخيار 1: مسح القرص المتكرر
الطريقة مناسبة لتلك المواقف التي استغرقها القرص المضغوط أو قرص DVD نفس حرف محرك الأقراص، وبعد ذلك يتم إيقاف القسم المنطقي المطلوب عرضه. سيكون من المفيد أيضا أنه اختفى الحجم المنطقي بعد تثبيت أو تحديث نظام التشغيل. تحتاج إلى أداء بعض الإجراءات البسيطة فقط:
- افتح "ابدأ" والعثور على تطبيق أدوات إدارة Windows باستخدام البحث.
- في نافذة جديدة، ابحث عن تسمية "إدارة الكمبيوتر" وانقر نقرا مزدوجا عليها.
- من خلال اللوحة الموجودة على اليسار، انتقل إلى قسم "إدارة الأقراص".
- انقر فوق الزر "الإجراء" وفي القائمة المنسدلة، حدد "كرر التحقق من القرص".
- نتوقع الانتهاء من إعادة التحقق، وبعد ذلك سيكون من الممكن معرفة نفسك بنتائجها.
- تحقق من قائمة وحدات التخزين المعروضة. إذا كان هناك قسم ضائع بالحرف D، فهذا يعني أن العملية كانت ناجحة.

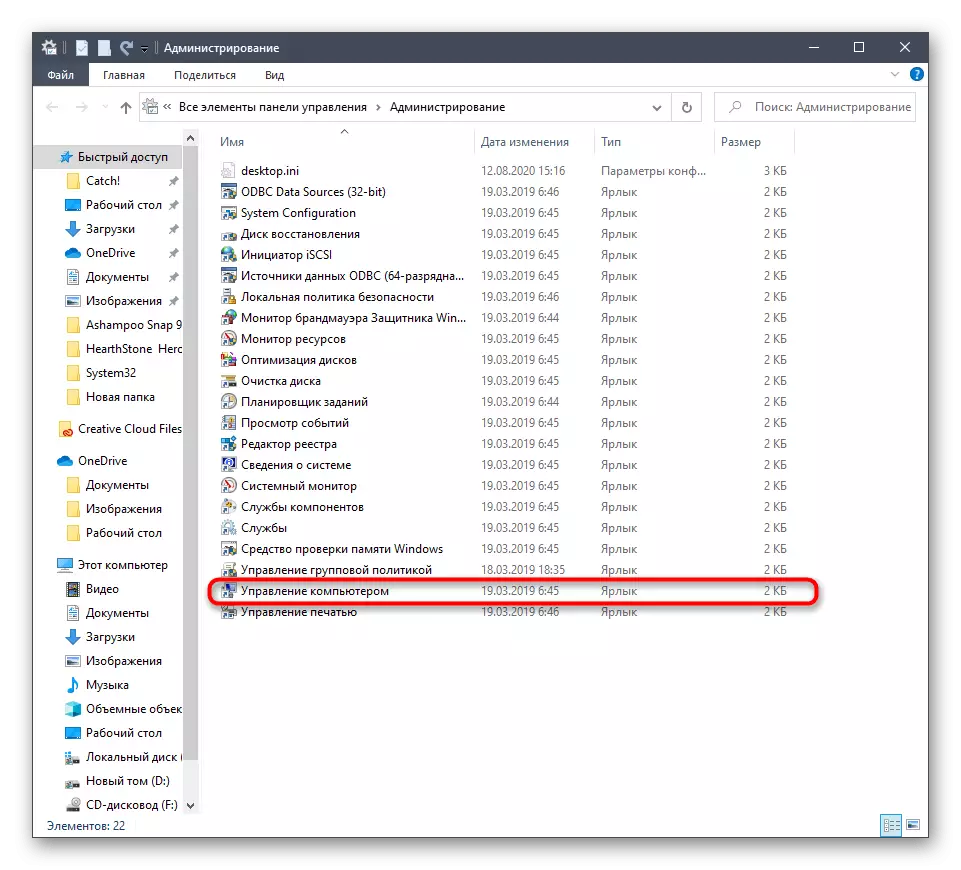

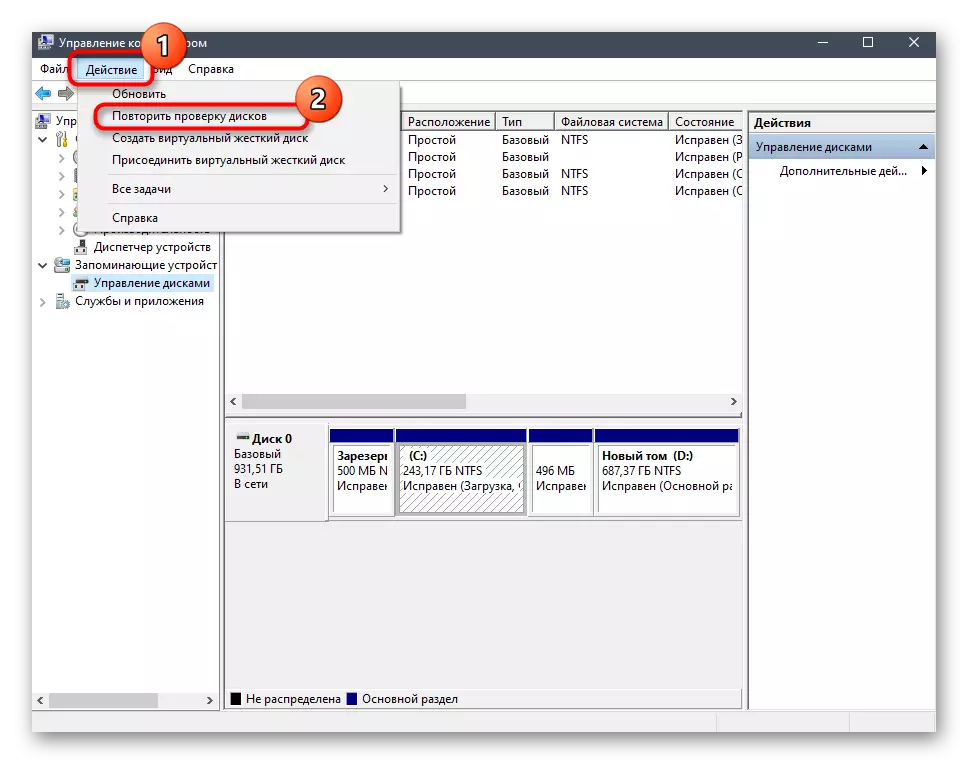
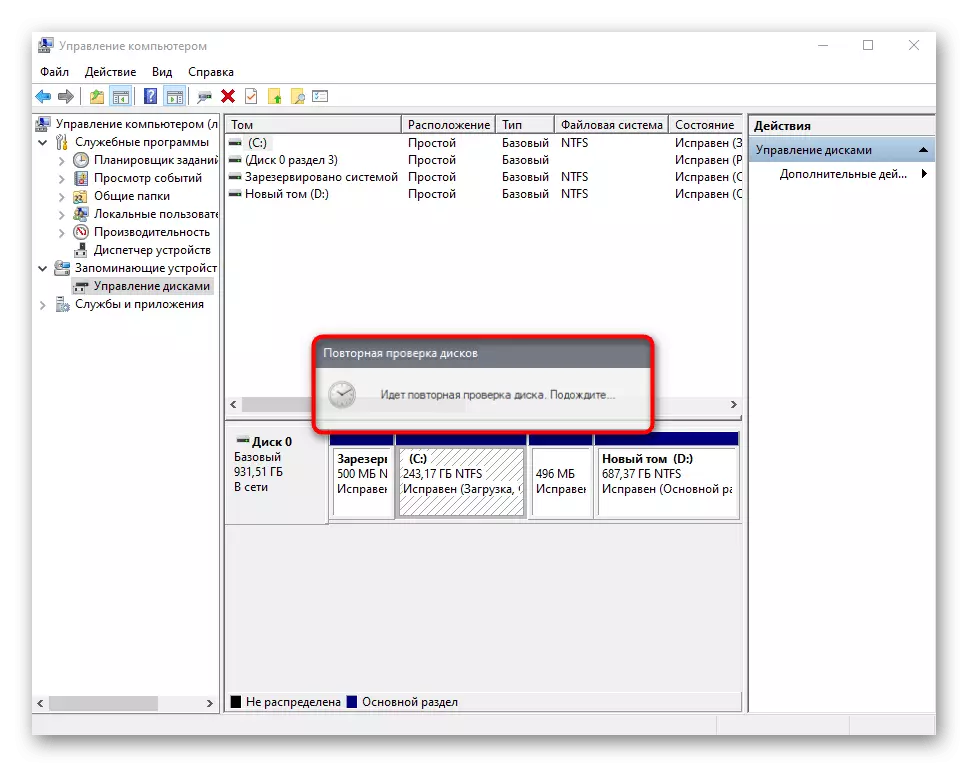
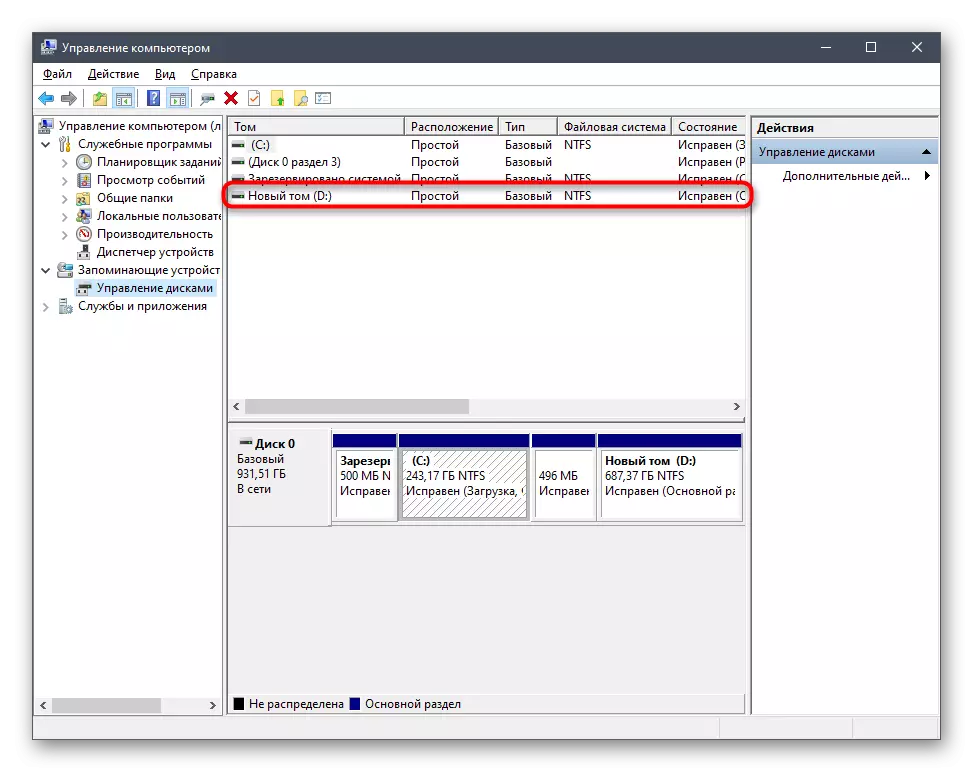
ضع في اعتبارك أن هذا الخيار لن يجلب النتيجة المناسبة إذا تم تنسيق القرص لأن الأداة المستخدمة تقوم فقط بمسح المساحة وتعثر على أقسام ضائعة وعدم حذفها.
الخيار 2: رسائل إعادة التعيين
أثناء تثبيت Windows، قد يحدث إعادة تعيين عشوائي لحرف وحدة التخزين المنطقية، والتي هي أيضا ذات صلة للحالات عندما مرت في محرك الأقراص. ثم يمكنك ببساطة الاستفادة من ميزة إعادة التعيين في الرسالة لتصحيح الموقف.
- انتقل إلى قسم "إدارة الكمبيوتر" بنفس طريقة عرضه في الطريقة السابقة. جعل الماوس الصحيح انقر على القسم الذي تريد تغييره.
- في قائمة السياق التي تظهر، حدد "تغيير حرف محرك الأقراص أو المسار إلى القرص".
- سيتم فتح نافذة إعدادات جديدة، حيث تقوم بإعادة النقر فوق "تغيير".
- قم بتشغيل العلامة إلى "تعيين حرف إلى الحرف (A-Z)"، ثم قم بتوسيع قائمة الحروف وحدد واحد مناسب.

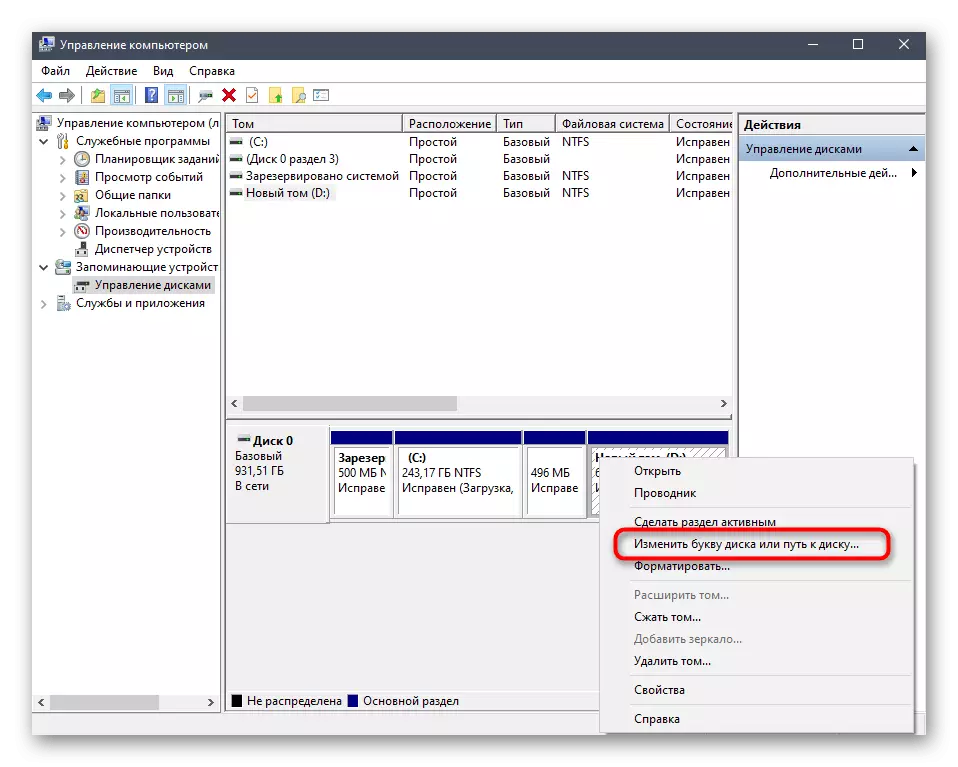
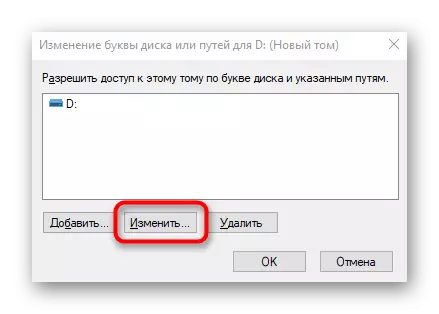

إذا كان الأدب مشغولا بالفعل، فابحث عن واحد يحتله في قائمة الأقراص. بعد ذلك، سيكون من الضروري تغييره ببساطة الرسالة بنفس الطريقة التي تظهر أعلاه، ثم العودة إلى القسم المطلوب وتعيينه إلى Literon D.
الخيار 3: استعصي النوافذ
لاستعادة Windows، يجب عليك الاتصال بتلك المواقف عند اختفاء القرص D بعد إجراء عمليات مستخدم محددة أو أثناء الإجراءات على جهاز كمبيوتر من الفيروسات. اقرأ الإرشادات المتعلقة بالصلة أدناه لمعرفة السؤال والتعامل مع استعادة نظام التشغيل.
اقرأ المزيد: نحن استعادة ويندوز 10 إلى الحالة الأصلية
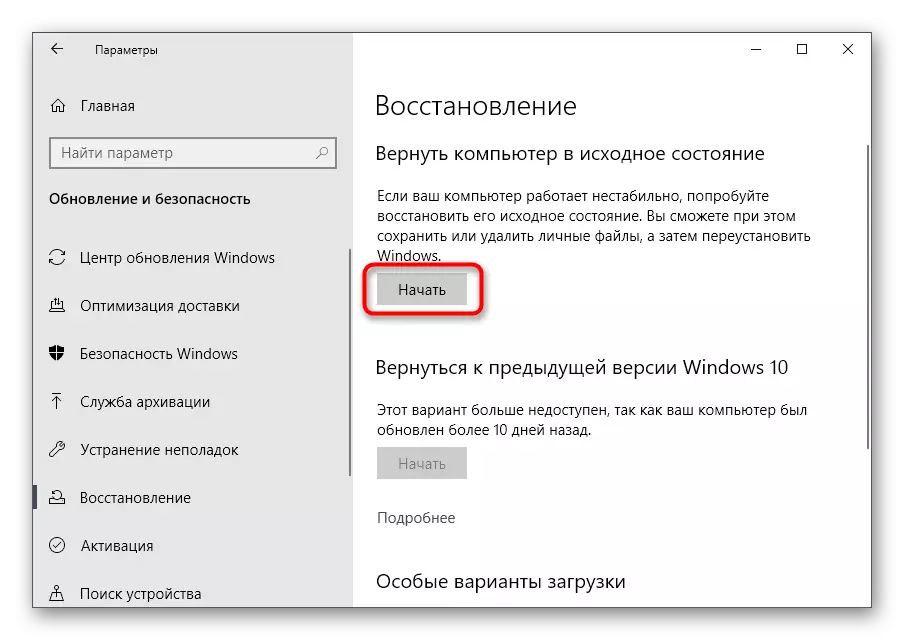
نضيف ذلك بسبب النشاط الفيروسي، يمكن تنسيق محرك الأقراص، مما أدى إلى الإزالة وجميع المعلومات المخزنة على وحدة التخزين المنطقية. في هذه الحالة، لا يزال فقط لاستخدام البرامج الخاصة لاستعادة البيانات.
ومع ذلك، فإن البرامج الأخرى للعمل مع الأقراص الصلبة مناسبة لاستكمال المهمة، ومع ذلك، عند اختيار ذلك، تحتاج إلى مراعاة توافر خيار مناسب. يمكنك التعرف على الممثلين المشهورين لهذا البرنامج في مواد منفصلة على موقعنا أدناه.
اقرأ المزيد: برامج للعمل مع أقسام القرص الصلب
