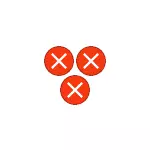
في معظم الأحيان، وكشوف الخطأ نفسه عندما أطلقت اختصارات (على سبيل المثال، من شريط المهام)، في هذه الحالة، في الرأس، سترى المسار إلى ملف .lnk أو عند العمل مع "المعلمات" من نظام التشغيل Windows 10، ل سبيل المثال، عند فتح إعدادات الشاشة: في هذه الحالة، يشار إلى رأس الرسالة الخطأ MS-إعدادات: العرض، MS-إعدادات: التخصيص-الخلفية. في تعليمات في القسم الأول، والنظر في حل للتسميات، في الثانية - لمعلمات النظام.
ولكن قبل المضي قدما، حاول استخدام نقطة استعادة النظام، وربما سيكون أسرع وسيلة. لتشغيلها في حالة حيث يبدأ أي شيء، يمكنك استخدام هذا المسار:
- اضغط على مفاتيح فوز + R على لوحة المفاتيح (وين مفتاح مع شعار ويندوز)، أدخل RSTRUI.EXE في إطار تشغيل ثم اضغط ENTER. إذا كان كل شيء في النظام مع ملفات EXE، سيتم فتح واجهة استرداد النظام. إذا كنت ترى رسالة "واجهة غير معتمد" مع هذا العمل، والحل في التعليمات المناسبة: لا يتم اعتماد واجهة عند بدء تشغيل ملف EXE، في حين بدأت الخطوات المقبلة قبل أن يتم حل المشكلة مع إكس بداية لا يجب.
- إذا فتح استعادة النظام، انقر فوق "التالي"، ومن ثم معرفة ما إذا كان هناك نقاط الاسترداد على التاريخ الذي لم يكن مشكلة بعد الآن. إذا كان هناك، استخدم هذه النقطة الانتعاش.
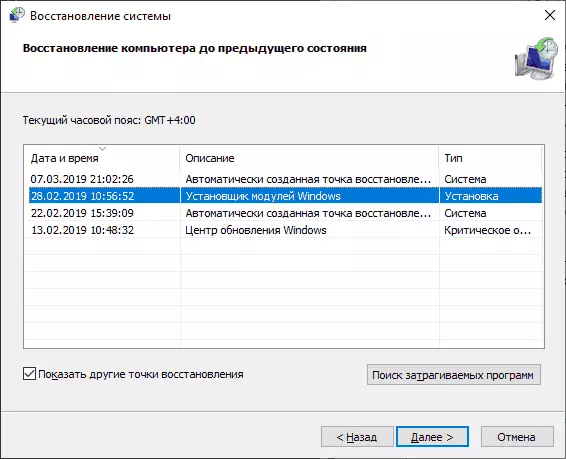
لا التطبيق المقترن مع هذا الملف عند بدء اختصارات والبرامج
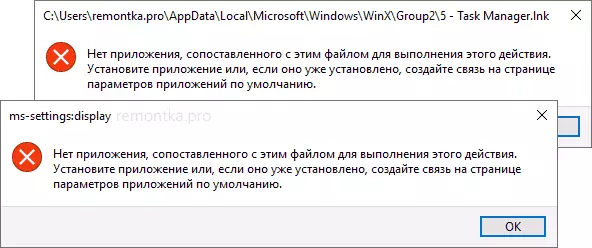
لبدء زوج من النصائح التي قد تكون مفيدة، بما في ذلك في عملية تصحيح الخطأ، إذا لم تتمكن من تشغيل البرامج من الاختصارات بسبب خطأ "لا التطبيق المقترن مع هذا الملف لتنفيذ هذا الإجراء":
- موصل يمكن فتح مع مزيج مفتاح WIN + E، ما زالت العديد من البرامج لتشغيل إذا كنت تستخدم في البحث عن شريط المهام. وعلاوة على ذلك، إذا، عند النقر على البرنامج، لا يحدث أي شيء، وكان لديك أحدث إصدار من Windows 10، حاول إجراءات أخرى في نتائج البحث: على سبيل المثال، "فتح" البند قد لا تعمل، وإذا كنت اضغط على " نافذة جديدة "- كل شيء يسير بانتظام.
- بدءا البرامج إذا كنت تعرف طريقها وأسماء .EXE الملفات ممكنة من مربع الحوار "تشغيل"، والذي يفتح على مفاتيح فوز + R.
- إذا كنت بحاجة إلى حمل شيء، تواصل متصفح EDGE عادة للعمل مع الخطأ قيد النظر. تشغيل إدارة المهام يعمل بشكل صحيح من على Ctrl + Alt + القائمة حذف.
سبب المشكلة عند اختصارات أطلقت، في هذا السياق، هناك معطوبة دائما تقريبا .lnk اقترانات الملفات. من أجل تصحيحها إذا كان الأسلوب مع نقاط الاسترداد لم يساعد، اتبع الخطوات التالية:
- اضغط على مفاتيح فوز + R على لوحة المفاتيح، تدخل المفكرة في إطار تشغيل ثم اضغط ENTER.
- في إطار المفكرة، إدراج رمز من شأنها أن تؤدي إلى أبعد من ذلك.
- في القائمة المفكرة، حدد "ملف" - "حفظ"، تأكد من تحديد "كافة الملفات" في الميدان "نوع الملف"، وتحديد أي اسم الملف، ولكن مع ملحق .reg المطلوبة
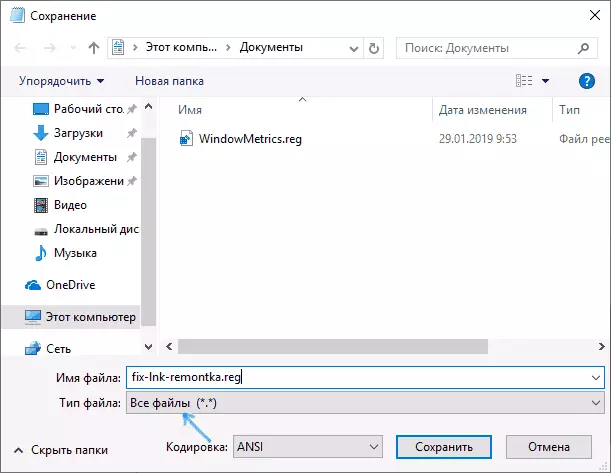
- تأكيد المعلومات إضافة من ملف إلى قلم المحكمة.
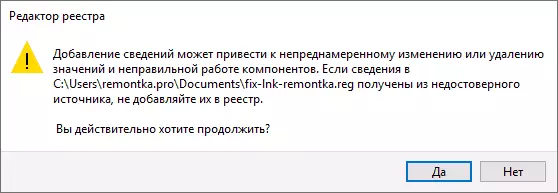
REG كود الملف:
محرر تسجيل Windows الإصدار 5.00 [HKEY_CLASSES_ROOT \ Application.Reference] "IsShortcut" = "" [HKEY_CLASSES_ROOT \ IE.AssocFile.URL] "IsShortcut" = "" [HKEY_CLASSES_ROOT \ IE.AssocFile.WEBSITE] "IsShortcut" = "" [HKEY_CLASSES_ROOT \ InternetShortcut] "ISSHORTCUT" = "" [-HKEY_CLASSES_ROOT \ .LNK] [HKEY_CLASSES_ROOT \ .LNK] @ = "lnkfile" [HKEY_CLASSES_ROOT \ .LNK \ SHELLEX \ {000214EEE-0000-0000-C000-0000000046}] @ = " {00٬021٬401-000000000000-C000-000000000046} "[HKEY_CLASSES_ROOT \ .LNK \ SHELLEX \ {000214F9-000000-0000-C000-0000000046}] @ =" {00021401-00000000-C000-0000000046} "[HKEY_CLASSES_ROOT \ .lnk \ shelllex \ {00٬021٬500-0000000000-C000-000000000046}] @ = "{00021401-00000000-C000-0000000046}" [HKEY_CLASSES_ROOT \ .LNK \ SHELLEX \ {BB2E617C-0920-11D1-9A0B-00C04FC2D6C1}] @ = "{00021401- 00000000-C000-0000000046} "[HKEY_CLASSES_ROOT \ .LNK \ SHELLEX \ {E357FCCD-A995-4576-B01F-234630154E96}] @ =" {00٬021٬401-0000000046} "[HKEY_CLASSES_ROOT \ .LNK \ ShellNew]" معالج "=" { CeeFea1B-3E29-4EF1-B34C-FEC79C4F70AF} "" iconpath "= عرافة (2): 2 5.00،53،00،79.00،00،00،00،64.00،00،00،6d، 00،52،00،6F، 00.6F، 00، \ 74.00،25،00،5C 00.73،00.79،00.73،00.74 .00.65.00.6d، 00.33.00،32.00،5c، 00.73، \ 00.68.00.65، 00.6C، 00.6C، 00،33.00،32،00،00،00،00،00،00،00، 00.6C، 00.2C، 00.2D، 00، \ 31،00،36،00، 37،00،36،00،39.00.00.00 "ItemName لها" = "@ SHELL32.DLL، -30397" "" Menutext "=" @ shell32. دلل، -30318 "" "nullfile" = "" [HKEY_CLASSES_ROOT \ .lnk \ shellnew \ التكوين] "dontrename" = "" [HKEY_CLASSES_ROOT \ LNKFILE] @ = "اختصار" "editflags" = الكلمة المزدوجة: 00000001 "friendlytypename" = " @ SHELL32.DLL، -4153 "" isshortcut "=" "" NeverShowExt "=" "[HKEY_CLASSES_ROOT \ lnkfile \ CLSID] @ =" {00021401-0000-0000-C000-000000000046} "[-HKEY_CLASSES_ROOT \ lnkfile \ shellex \ ContextMenuHandlers] [HKEY_CLASSES_ROOT \ lnkfile \ shellex \ ContextMenuHandlers \ NvAppShExt] @ = "{A929C4CE-FD36-4270-B4F5-34ECAC5BD63C}" [HKEY_CLASSES_ROOT \ lnkfile \ shellex \ ContextMenuHandlers \ OpenContainingFolderMenu] @ = "{37ea3a21-7493-4208-A011 -7f9ea79ce9f5} "[HKEY_CLASSES_ROOT \ lnkfile \ shellex \ ContextMenuHandlers \ OpenGLShExt] @ =" {E97DEC16-A50D-49BB-AE24-CF6822 82E08D} "[HKEY_CLASSES_ROOT \ LNKFILE \ SHELLEX \ CONTEXTMENUHANDLERS \ {00021401-0000-0000-C000-000000000046}] @ =" "[HKEY_CLASSES_ROOT \ LNKFILE @ SHELLEX \ DROPHANDLER] @ =" {00٬021٬401-0000000046} "[HKEY_CLASSES_ROOT \ lnkfile \ shellex \ IconHandler] @ = "{00021401-0000-0000-C000-000000000046}" [HKEY_CLASSES_ROOT \ lnkfile \ tabsets] "اختيار" = الكلمة المزدوجة: 00000705 [HKEY_CLASSES_ROOT \ Microsoft.Website] "IsShortcut" = "" [HKEY_CLASSES_ROOT \ piffile] "IsShortcut" = "" [-HKEY_CLASSES_ROOT \ SystemFileAssociations \ .lnk] [HKEY_CLASSES_ROOT \ SystemFileAssociations \ .lnk] "FileOperationPrompt" = "دعامة: System.ItemTypeText، System.FileOwner، System.Author، System.title؛ النظام. الموضوع؛ System.comment، System.DateModified، System.link.TargetParsingPath "" FullDetails "=" العقار: System.Propgroup.Description، System.ItemTypeText "[HKEY_CLASSES_ROOT \ WSHFILE] [-HKEY_CURRENT_USER \ البرمجيات" ISSHORTCUT "=" "\ مايكروسوفت \ ويندوز \ \ اكسبلورر \ FileExts \ .lnk] [-HKEY_CURRENT_USER \ برامج \ مايكروسوفت \ ويندوز \ التجوال \ OpenWith \ FileExts \ .lnk] [HKEY_LOCAL_MACHINE \ SOFTWARE \ مايكروسوفت \ ويندوز \ \ اكسبلورر \ شل أيقونات] "29" = -مع نجاح العملية، أعد تشغيل الكمبيوتر - على الأرجح، سوف يتم حل المشكلة، والرسائل التي لا يوجد تطبيق المقترنة لن يظهر هذا الملف.
عن طريق القياس، يتم تصحيح نفس الخطأ والأنواع الأخرى من الملفات. بمزيد من التفاصيل مع عدد كبير من الأساليب - في التعليمات كيفية إصلاح رابطة ملفات Windows 10.
لا يرتبط هذا الملف ببرنامج إجراء إعدادات MS-Settings: عرض MS-Settings: خلفية التخصيص وغيرها
لسوء الحظ، في حالة توضيح الأخطاء إعدادات MS-Settings: عرض، خلفية التخصيصات التخصيصية MS-Settings- أو إعدادات MS الأخرى، لتشخيص المشكلة أكثر صعوبة، لأن الأسباب يمكن أن تكون:- تلف السجل البسيط، أو فرع مستخدم بالأحرى.
- ضرر أو خسارة من الملفات من مجلد C: \ ويندوز \ ImmersiveControlPanel \
- تلف مكتبات DLL، على سبيل المثال، خطأ يمكن استدعاء، إزالة Settingshandlers_display.dll من system32، هذه ليست المكتبة الوحيدة.
إذا فشلت في استخدام نقاط الاسترداد، يمكنني تقديم الطرق التالية لتصحيح المشكلة، ولا شيء مثالي وفي سيناريوهات مختلفة من مظهر الخطأ "لا يوجد تطبيق مرتبط بهذا الملف لتنفيذ هذا الإجراء" أو "هذا الملف لا ترتبط مع البرنامج لتنفيذ هذا الإجراء »قد تكون قابلة للتطبيق يختلف عنهم.
إنشاء مستخدم جديد
هذه الطريقة هي الأسهل والأكثر نشاطا ما إذا كان الأمر يتعلق بتلف ملفات نظام Windows 10. يبدو المسار هذا:
- قم بتشغيل موجه الأوامر نيابة عن المسؤول. للقيام بذلك، يمكنك البدء في كتابة "سطر الأوامر" في البحث عن شريط المهام، ثم انقر بزر الماوس الأيمن فوق النتيجة في النتيجة وحدد "بدء التشغيل من المسؤول" في قائمة السياق. إذا لم تعمل هذه الطريقة على خلفية هذه الطريقة، فسيتم وصف الآخرين في التعليمات كيفية تشغيل سطر الأوامر نيابة عن المسؤول.
- في سطر الأوامر، أدخل الأوامر التالية بالترتيب، بدلا من اسم المستخدم تحديد أي اسم مستخدم مرغوب فيه، ولكن ليس يستخدم بالفعل، ولكن بدلا من ذلك كلمة المرور - كلمة المرور لهذا المستخدم.
- اسم مستخدم مستخدم المستخدم / إضافة
- NET LocalGroup المسؤولين user_name / add
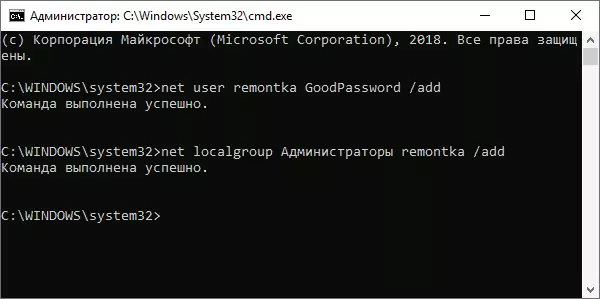
- الخروج من النظام وانتقل تحت مستخدم جديد. يمكنك الخروج عن طريق فتح قائمة ابدأ بالنقر فوق الصورة الرمزية للمستخدم وتحديد عنصر الإخراج.
- بعد تكوين قصير للمستخدم الجديد، سترى سطح المكتب. تحقق مما إذا كان الخطأ يظهر عند فتح نفس المعلمات ضمن هذا الحساب.
إذا لم تظهر الخطأ نفسه بعد الآن، يمكنك ببساطة نقل جميع بيانات المستخدم القديم إلى حساب جديد من C: \ اسم_المستخدم المستخدمين \ ومواصلة العمل تحت حساب جديد.
إعادة تثبيت تطبيق "المعلمات"
معلمات Windows 10 هي نفس التطبيق مثل التطبيقات الأخرى من المتجر، ويمكننا إعادة تثبيته. للقيام بذلك، قم بتشغيل PowerShell نيابة عن المسؤول (انظر إطلاق Windows PowerShell) واستخدم الأمر:Get-Appxpackage * ImmersiveControlPanel * | foreach {add-appxpackage -disabledommentmode -Register "$ ($ _ _. التثبيت) \ appxmanifest.xml"}بعد تنفيذ الأمر، أعد تشغيل الكمبيوتر، ثم تحقق مما إذا كان الخطأ ثابتا.
تحقق واستعادة سلامة ملفات نظام Windows 10
إذا لم تساعد الأساليب السابقة، تحقق من تخزين مكونات Windows 10 باستخدام DIRT، ثم استعادة سلامة ملفات النظام باستخدام SFC / Scannow. بالتفصيل كيفية القيام بذلك في تعليمات منفصلة: تحقق واستعادة سلامة ملفات نظام Windows 10.
آمل أن تكون واحدة من الأساليب المقترحة مفيدة في وضعك، وسيعمل النظام بشكل صحيح دون إخطار أي أخطاء.
