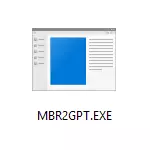
في هذه التعليمات، الأداة المساعدة Microsoft لتحويل الأقراص من MBR في GPT في سيناريوهات مختلفة وعلى القيود الحالية التي تجعلها مناسبة لأية مهمة. الأداة المساعدة يقع نفسها في C: \ ويندوز \ SYSTEM32 \ MBR2GPT.exe. كما يمكن أن يكون مفيدا: كيفية تحويل GPT إلى MBR، وكيفية معرفة، MBR أو GPT القرص على جهاز الكمبيوتر الخاص بك.
باستخدام MBR2GPT في تركيب برنامج البيئة والإنعاش
قد يكون من المثير للاهتمام بشكل خاص استخدام أداة تحويل القرص من MBR في GPT دون فقد البيانات عند تثبيت نظام التشغيل Windows 10 عند ظهور خطأ "التثبيت إلى هذا القرص. يوجد جدول قسم MBR على القرص المحدد "ويمكننا القيام بذلك، ولكن هناك العديد من القيود المهمة.
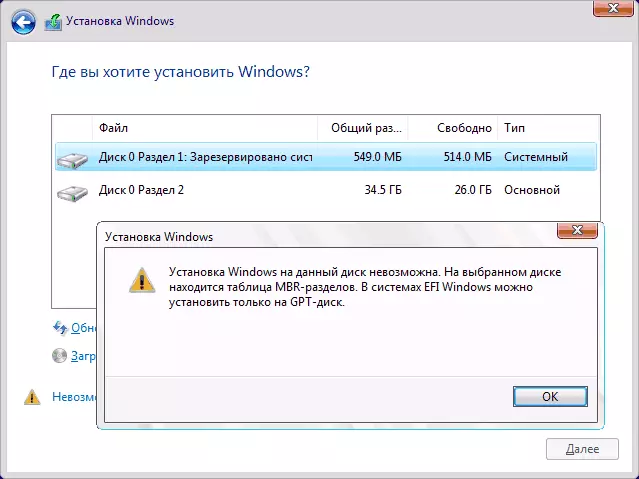
تتكون القيود MBR2GPT.exe في ما يلي: يجب أن يكون القرص النظامية (مع وجود منطقة التمهيد ويندوز) مع جدول MBR من الجدران، لا تحتوي على أكثر من 3 أقسام (، وتبعا لذلك، لا تحتوي على قسم موسع عرضها في "حملة السيطرة "مع الأخضر). العديد من المستخدمين المعتادين لديهم ملاحظة هذه الشروط، وبالتالي يمكنك استخدام الأداة المساعدة. إذا كان هناك قسم موسع وغياب بيانات مهمة عليه، فيمكنك حذفها مسبقا.
وهكذا، إذا سبق لك أن قمت بتثبيت النظام في وضع LEGACY على MBR ولم نتمكن بعد من إزالة حواجز النظام، عادة تحويل DC في GPT في برنامج التثبيت دون فقدان البيانات، فإن الإجراءات تبدو هذه:
- في برنامج التثبيت، الأكثر ملاءمة في مرحلة اختيار القسم، اضغط على SHIFT + F10 المفاتيح (على بعض أجهزة الكمبيوتر المحمولة - التحول + الجبهة الوطنية + F10)، سيتم فتح سطر الأوامر.
- أدخل الأمر MBR2GPT / التحقق من الصحة ثم اضغط ENTER. إذا تلقيت على الفور رسالة مفادها أن "التحقق من الصحة بنجاح" يعني تحديد قرص النظام بنجاح، والتحويل الخاص به في GPT دون فقدان البيانات ممكنة، انتقل إلى الخطوة الرابعة.
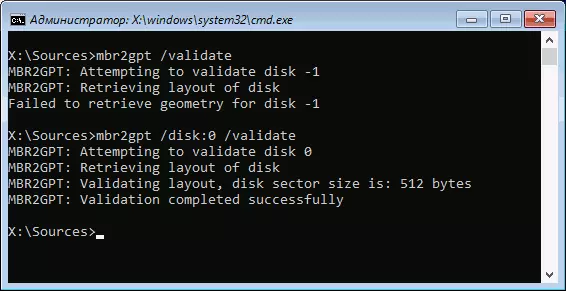
- وإذا تم "فشل"، كما هو الحال في الفريق الأول لي في الصورة، في محاولة يدويا تحديد رقم القرص للتحويل (يمكن أن ينظر إلى رقم القرص في نافذة القسم اختيار التركيب ولدي 0): MBR2GPT / DISK: 0 / التحقق من صحة (الأمر الثاني في الصورة أعلاه). إذا كانت هذه المرة ناجحة، يمكنك تحويلها.
- لتحويل الأمر: MBR2GPT / CONVERT أو MBR2GPT / DISK: عدد / تحويل تبعا التي مرت خيار التحقق بنجاح - تشير إلى أو بدون رقم القرص. بعد الانتهاء من الأمر، يمكنك إغلاق سطر الأوامر.
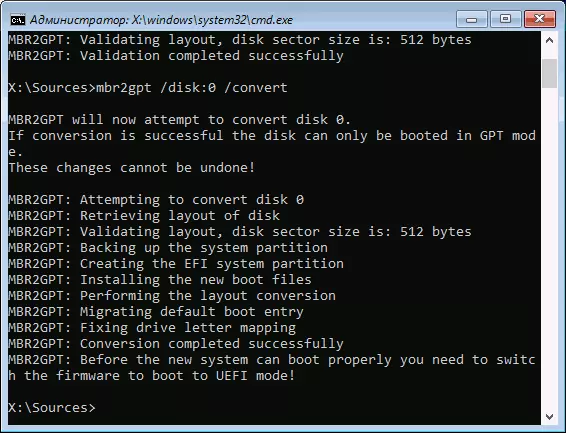
ونتيجة لذلك، فإن MBR2GPT حفظ المقاطع المتاحة وإنشاء قسم جديد مع EFI التمهيد للنظام أو المتحولين قسم "محفوظة من قبل النظام". في نافذة تثبيت نظام التشغيل Windows 10، انقر فوق "تحديث"، ونحن الحصول على التكوين القسم الحالي.
بعد ذلك، حسب تقديرها، يمكنك تنفيذ أية إجراءات على الأقسام ومتابعة تثبيت Windows 10 دون الرسائل التي التثبيت على هذا القرص غير ممكن بسبب جدول أقسام MBR.
استخدام آخر من MBR2GPT.exe
إذا كان لديك قراءة الجزء السابق، هل يمكن تخمين بالفعل ماذا يمكنك تطبيق مثل هذا التحويل من MBR في GPT ولماذا، في الواقع، هو تصور فائدة MBR2GPT.exe أصلا - يمكنك تحويل القرص دون إعادة تثبيت ويندوز 10، تلقائيا إنشاء محمل UEFI وفي العمل مستقبلا مع نفس النظام على القرص GPT بدون إعادة تثبيت أو فقدان البيانات.
وجميع الخطوات تكون هي نفسها كما تم وصفها أعلاه، إلا سوف تكون هناك حاجة لإجراء بالإضافة إلى أي إجراءات مع أقسام ومتابعة التثبيت، وبعد التحويل إلى BIOS، تحتاج إلى UEFI إضافة إلى وضع التحميل الرئيسي. وفي الوقت نفسه، يمكن أن يتم هذه الخطوات ليس فقط من خلال التمهيد من محرك أقراص التمهيد ولكن قد يدخل أيضا سطر الأوامر في نظام التشغيل Windows 10 بيئة الإصلاح لبدء البيئة الانتعاش، استخدم المسار: معلمات - تحديث والأمن - استعادة - اعد البدء الان.
مزيد من التفاصيل حول MBR2GPT.exe، المعلمات وطرق التطبيق في الوثيقة الرسمية على موقع مايكروسوفت إضافية: https://docs.microsoft.com/ru-u/windows/Deployment/MRB-TO-GPT
