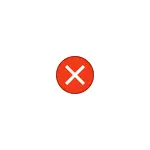
في هذه التعليمات مفصلة حول كيفية تصحيح الخطأ ولماذا يحدث. لاحظ أن المشكلة قد لا تحدث ليس فقط عند فتح ملفات الصور (JPG و PNG وغيرها) أو الفيديو، ولكن أيضا عند العمل مع أنواع أخرى من الملفات: في أي حال، ستبقى منطق حل المشكلة هو نفسه.
تصحيح الخطأ "غير صالح لقيمة التسجيل" وأسبابه
الخطأ "غير صالح لقيمة التسجيل" يحدث عادة بعد تثبيت أي ويندوز 10 التحديثات (ولكن أحيانا يمكن أن تكون مرتبطة مع الإجراءات الخاصة بك)، عندما يتم تثبيت التطبيقات القياسية "صور" أو "السينما والسينما" للصور والفيديو. TV "(في معظم الأحيان حدوث فشل معهم).
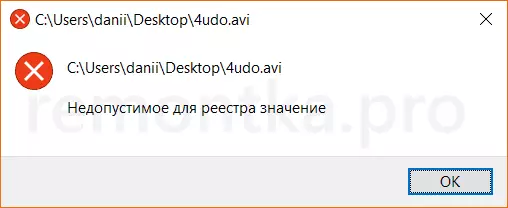
في بعض الطريق، الجمعية التي تسمح لك لفتح الملفات في التطبيق المطلوب "كسر"، الذي يؤدي تلقائيا لهذه المشكلة. لحسن الحظ، من السهل نسبيا حلها. دعونا نذهب من طريقة بسيطة لأكثر تعقيدا.
للحصول على بداية، حاول تنفيذ الخطوات البسيطة التالية:
- انتقل إلى البدء - المعلمات - التطبيقات. في قائمة التطبيقات الموجودة على اليمين، حدد التطبيق الذي يجب فتح ملف المشكلة. إذا حدث الخطأ عند فتح الصورة، انقر فوق تطبيق "الصور"، إذا قمت بفتح الفيديو على "السينما والتلفزيون"، ثم انقر فوق "المعلمات المتقدمة".
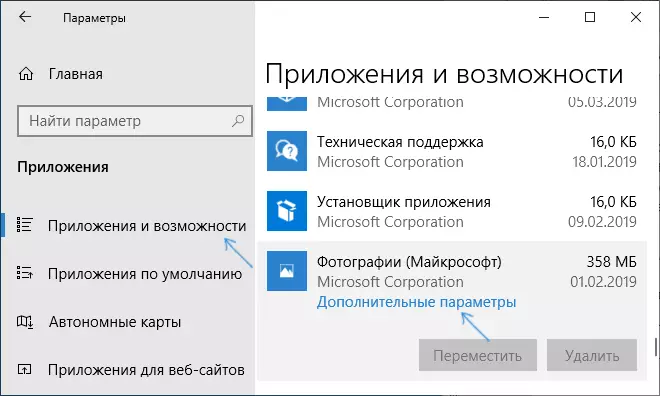
- في المعلمات الإضافية، انقر فوق الزر "إعادة الضبط".
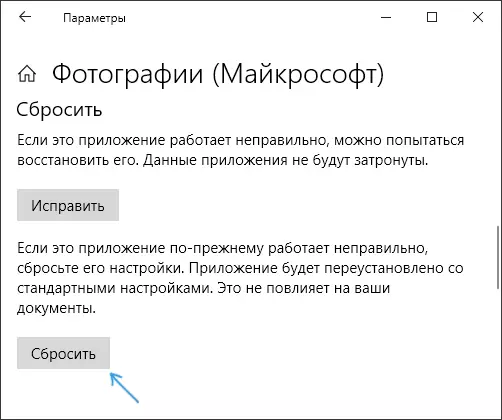
- لا تخطي هذه الخطوة: قم بتشغيل التطبيق الذي كانت هناك مشكلة من قائمة "ابدأ".
- إذا تم فتح التطبيق بنجاح دون أخطاء، فقم بإغلاقه.
- والآن حاول فتح الملف الذي ذكرته أنه غير مقبول لقيمة التسجيل - بعد هذه الإجراءات البسيطة، قد يكون من المرجح أن يفتح، كما لو لم يكن هناك مشكلة معه.
إذا لم تساعد الطريقة أو عند الخطوة الثالثة، فلن يبدأ التطبيق، دعنا نحاول إعادة تسجيل هذا التطبيق:
- تشغيل Powershell نيابة عن المسؤول. للقيام بذلك، يمكنك النقر بزر الماوس الأيمن فوق الزر "ابدأ" وحدد عنصر "Windows PowerShell". إذا لم يؤد هذا البند تجد هذا البند في القائمة، البدء في الكتابة "بوويرشيل" في البحث عن شريط المهام، وعندما تم العثور على النتيجة المرجوة، اضغط على النقر بزر الماوس الأيمن واختر "تشغيل من قبل المسؤول."
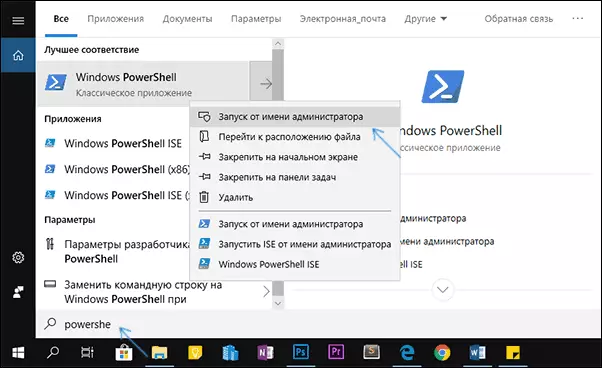
- وبعد ذلك، في إطار بوويرشيل، أدخل أحد الأوامر التالية، ثم اضغط ENTER. الفريق في خط ينفذ الأولى إعادة تسجيل تطبيق "الصورة" (إذا كان لديك مشكلة مع الصورة)، والثاني - "سينما والتلفزيون" (إذا كان لديك مشكلة مع الفيديو). احصل-appxpackage * صور * | Foreach {ضيف-AppXPackage -DisableDevelopmentMode -Register "$ (. $ _ InstallLocation) \ appXmanifest.xml"} GET-AppXPackage * * ZuneVideo | Foreach {الإضافية AppXPackage -DisableDevelopmentMode -Register "$ ($ _. InstallLocation) \ APPXMANIFEST.XML"}
- إغلاق إطار بوويرشيل بعد تنفيذ الأمر وتشغيل التطبيق المشكلة. بدأت؟ الآن إغلاق هذا التطبيق والبدء في الصورة أو الفيديو التي لم يتم فتح - وهذه المرة سيكون من الضروري لفتح.
إذا لم يفعل ذلك مساعدة، الاختيار إذا كان لديك نقطة استعادة النظام على التاريخ الذي لم تظهر المشكلة بعد نفسك.
و، في الختام: تذكر أن هناك برامج مجانية رائعة طرف ثالث لمشاهدة الصورة، وأنا أوصي تعريف مع المواد على هذا الموضوع من مشغلات الفيديو: VLC هو أكثر من مجرد لاعب الفيديو.
