
تركيب وإنشاء وظيفة
وظيفة هو أكثر شعبية، لأنه في الجدول تقريبا، فمن الضروري حساب مجموع الأرقام في الخلايا، وتجاهل القيم التي لا تندرج تحت الشرط الرئيسي. وبفضل هذه الصيغة، والعد لا تصبح معقدة وطويلة. يبدو القياسية وظيفة تصميم مثل = صامت (المدى؛ الفرقان؛ Range_Suming) يشار، و "مجموعة الجمع" فقط تحت شرط حيث توجد خلايا الفعلية، ويتم تنفيذ بالإضافة منها تحت أي ظرف من الظروف. إذا كانت البيانات في "مجموعة الجمع" مفقود، كل الخلايا المدرجة في "مجموعة" سيتم التحقق.
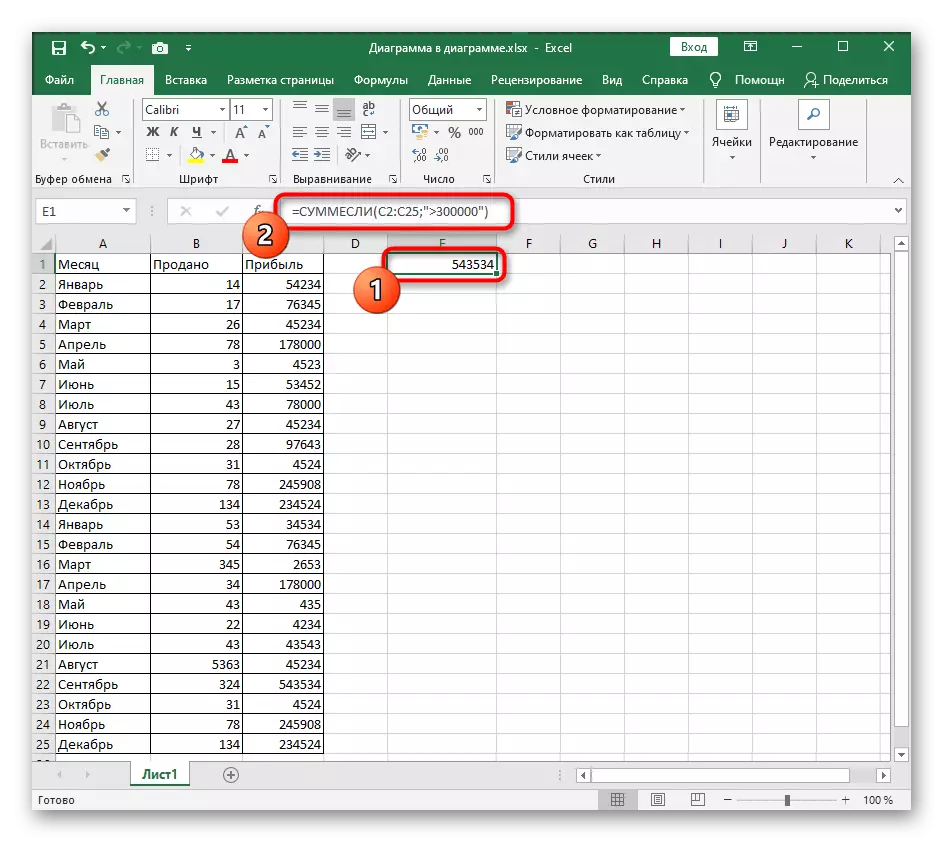
سنقوم بتحليل اثنين من الحجج المتبقية - في "مجموعة" و "المعيار". تناسبها الأولى من الخلايا (A1: A100) نوبات (A1: A100)، والتي سيتم فحصها ومقارنتها مع الشرط. في "الفرقان"، المستخدم يجلب الشرط، عند تنفيذ الخلية يصبح واحدا من الشروط. وهذا قد يكون حالة من عدم المساواة من الأرقام (50) أو الامتثال النص المحدد ( "النص"). لتبسيط فهم تركيب الحجج، وفتح نافذة الرسومات "وسيطة" وتعيين كافة الظروف بدوره في حقول منفصلة.
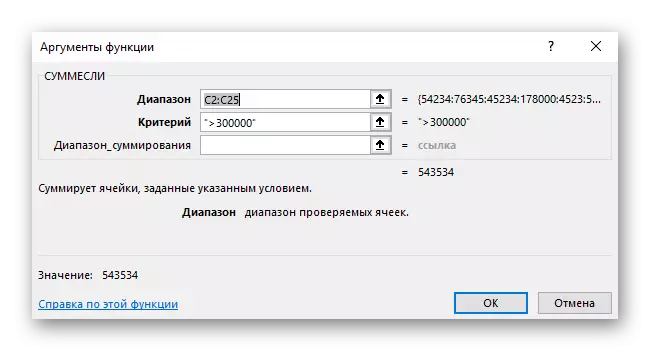
ليس هناك الكثير من الأمثلة المختلفة، وملامح ملء التي يجدر النظر عندما وظيفة صامتة، وبعد ذلك سوف معرفة الأساسية والأكثر شعبية.
وظيفة صامتة في ظل حالة من عدم المساواة
المثال الأول هو استخدام وظيفة من وظيفة، شريطة أن يكون عدد للضرب يجب أن يكون أكبر، أقل أو لا يساوي العدد المحدد. مع تركيب من هذا القبيل، يتحقق وظيفة كل خلايا النطاق المحدد، وتعتبر مناسبة فقط. اليدوية الكتابة من خلال حقل إدخال يتكون من عدة أجزاء:
- تحديد نطاق من الخلايا التي تقع على الصيغة، سيكون لدينا الربح لهذا الشهر.
- بدء إدخال من تعليماتها في حقل الإدخال عن طريق الكتابة نفسها.
- إنشاء الافتتاح والختام قوس حيث تقوم بإدخال مجموعة من الخلايا المحددة، على سبيل المثال C2: C25. بعد ذلك، يجب التأكد من توقيع، وهو ما يعني نهاية ذي الحجة.
- ونقلت مفتوحة ويحدد شرط أن في حالتنا سيكون> 300000.
- في أقرب وقت الضغط على مفتاح Enter، يتم تنشيط وظيفة. في الصورة، من الواضح أن الخلايا اثنين فقط تتوافق مع حالة> 300000، وبالتالي فإن الصيغة تلخص أعدادهم ويعرض في كتلة منفصلة.
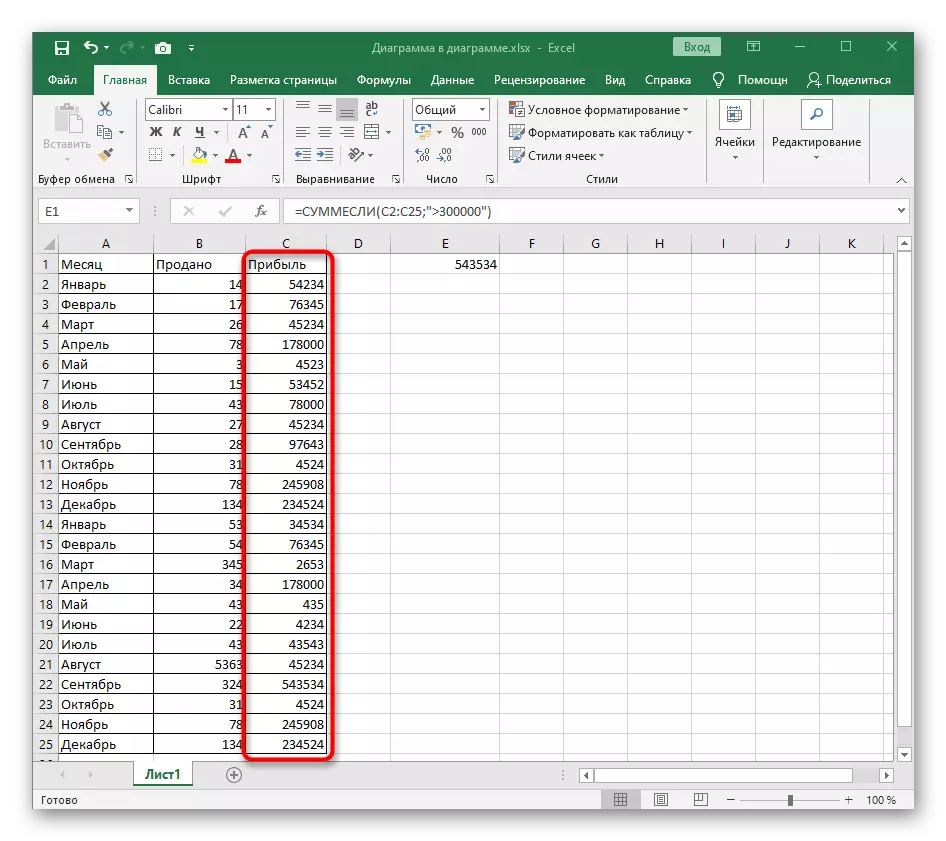
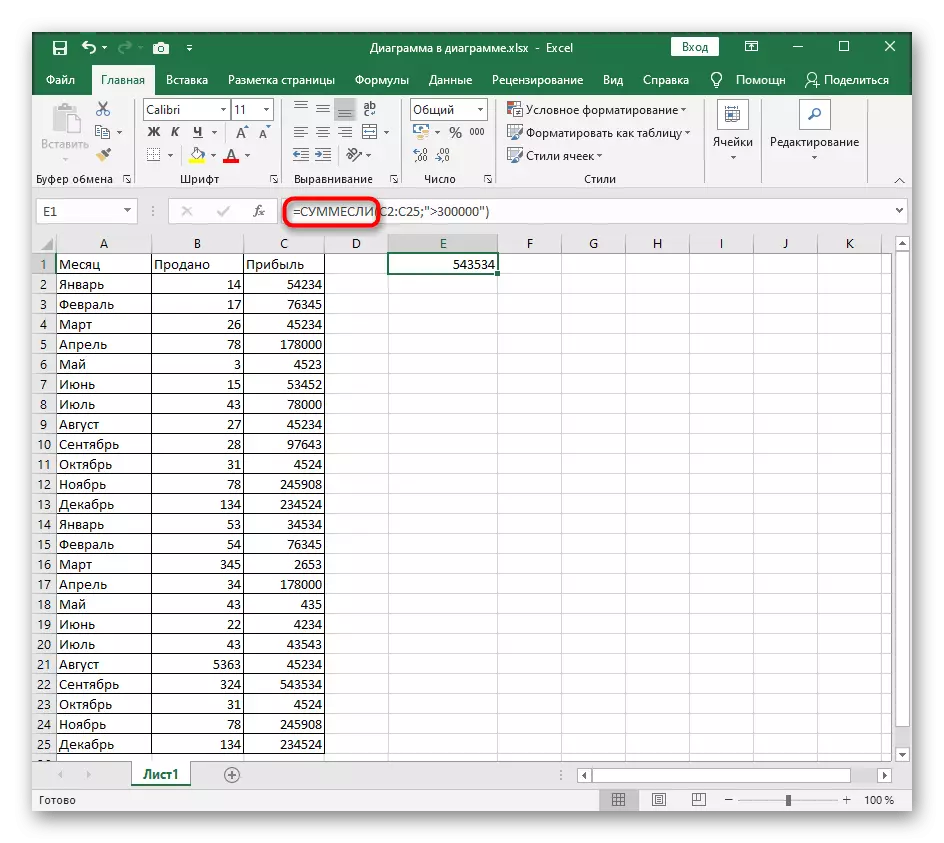
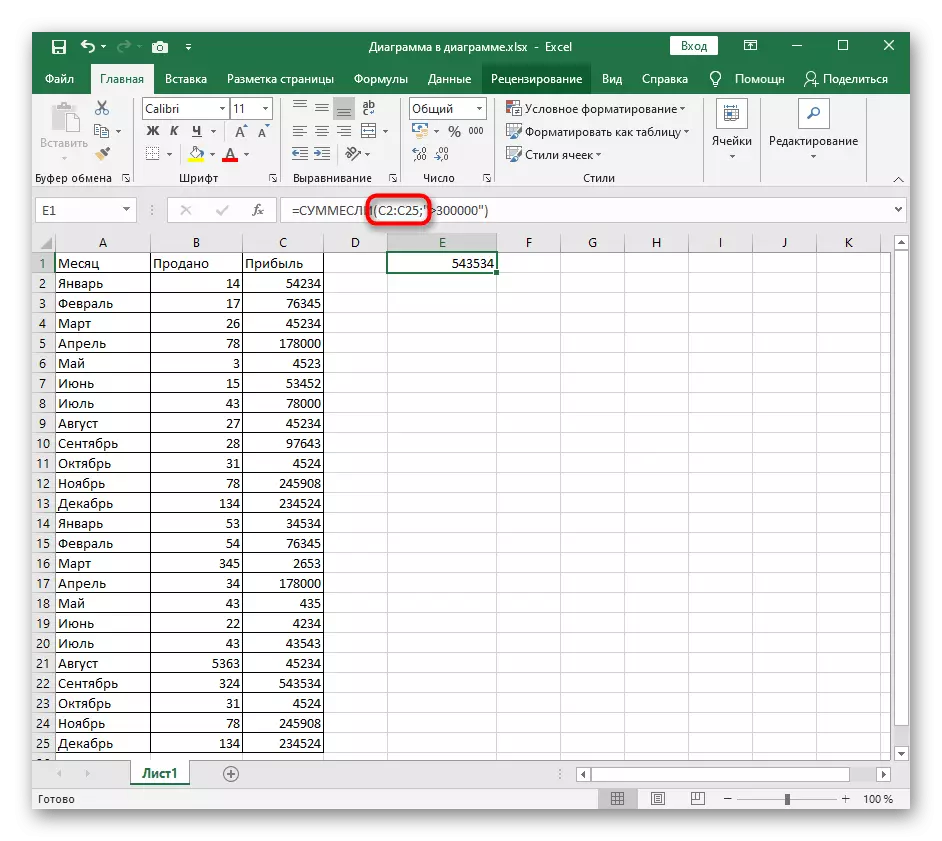
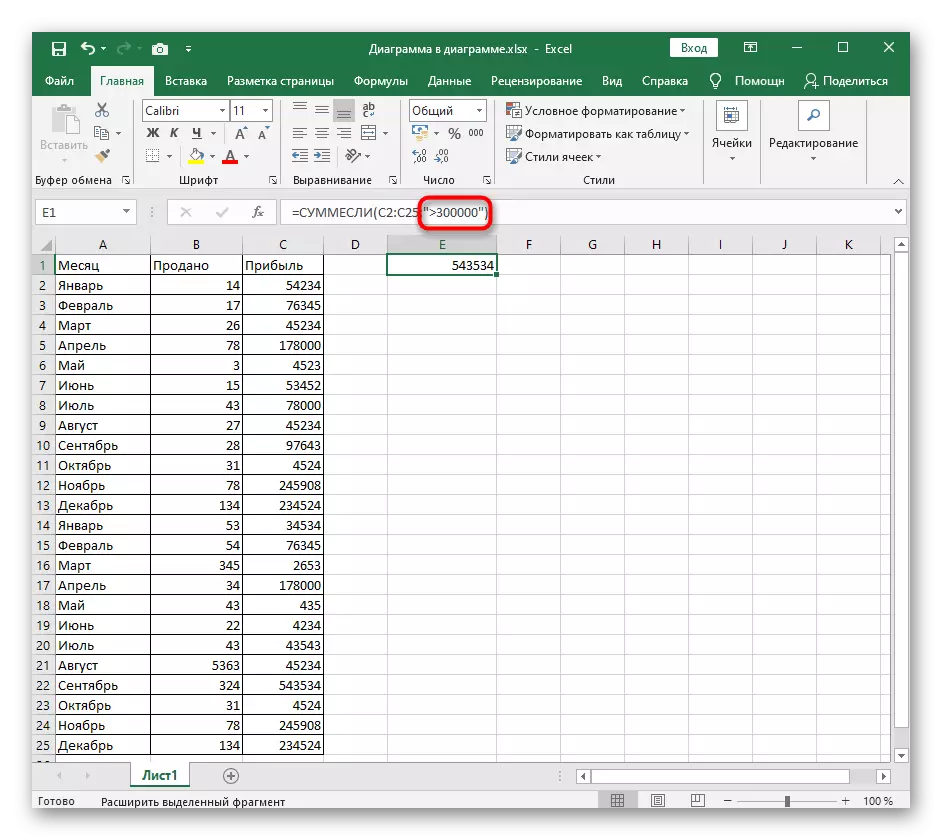
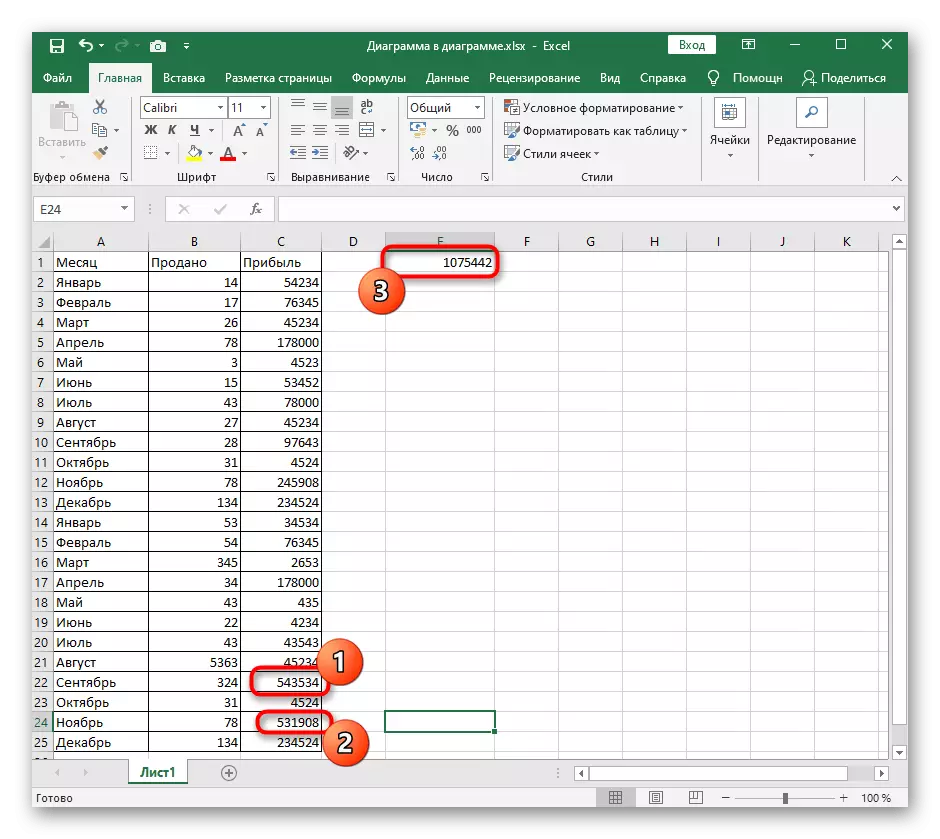
أعلاه، تم تفكيكها واحد فقط من أمثلة مع الظروف أخذت بطريق الخطأ. لا شيء سيمنع أي شيء لتحل محل القيم الأخرى، توسيع أو تضييق نطاق - فإن صيغة ما زالت تعتبر عادة قيمة إذا لوحظت في قواعد النحو.
وظيفة صامتة، مع مراعاة نص مطابقة
فلنأخذ على سبيل المثال الثاني عندما تكون صامتة المستخدمة لحساب المبلغ في الخلايا التي تخضع للامتثال النقوش في نطاق آخر من الكتل. وسيكون هذا مفيدا، على سبيل المثال، عندما يتم حساب السعر الإجمالي لجميع السلع في فئة واحدة، أو تحسب تكاليف الشركة للرواتب للموظفين على وظائف محددة. مثال على التسجيل في هذه الحالة لا تزال مثيرة للاهتمام إلى حقيقة أن بناء الجملة يتغير قليلا، لأن حالة تقع في نطاق الثاني من الخلايا.
- هذه المرة، بالإضافة إلى مجموعة من الخلايا يمكن جمعه، وتحديد تلك التي توجد فيها النقوش في هذه الحالة.
- بدء تسجيل وظيفة من تسميته بنفس الطريقة كما ثبت ذلك بالفعل أعلاه.
- أولا، أدخل مرور النقوش، وطرح؛ وتعيين الشرط. ثم وهذا التعبير في شكل النحوي سوف تكسب ما يقرب من هذا النوع: A2: A25، "سبتمبر".
- كما الوسيطة الأخيرة، فإنه لا يزال لتحديد نطاق من الخلايا، سيتم تلخيص عدد منها في حالة ملائمة. كنت بالفعل على دراية بالقواعد لتسجيل هذه الحجة.
- تحقق وظيفة عمل. نحدده نحن شهر سبتمبر كشرط ونظرة على الجدول، الذي لخص قيمتين من خلايا الجدول التي تتوافق مع ذلك. البيانات المتبقية عند فحص ببساطة تجاهلها.
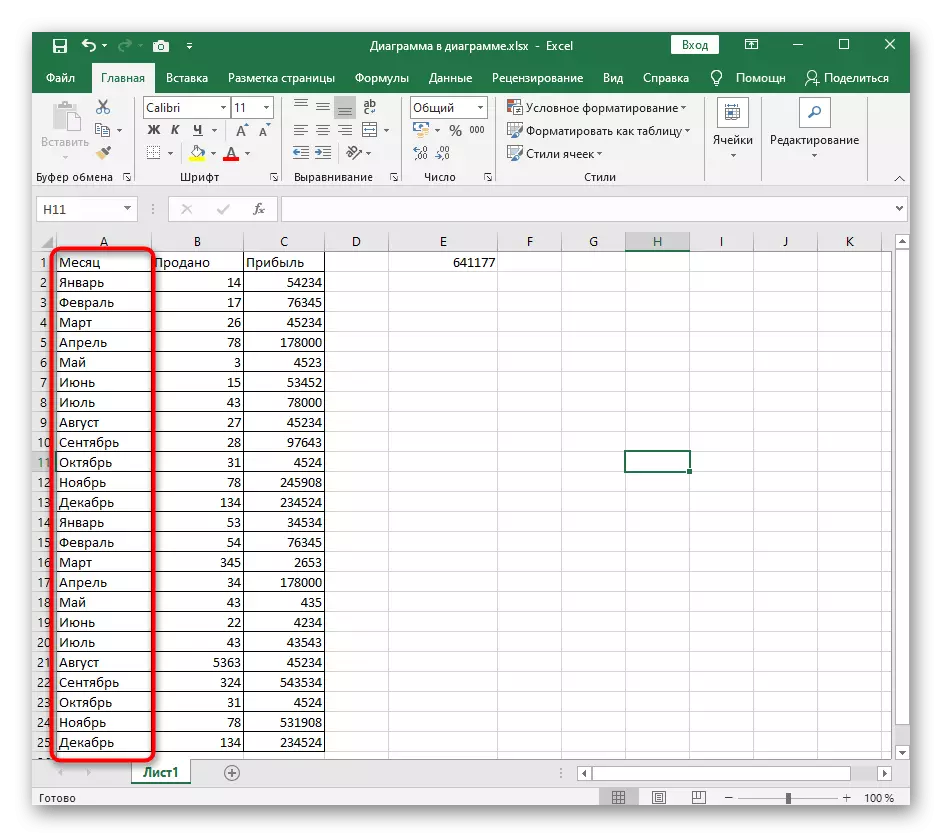
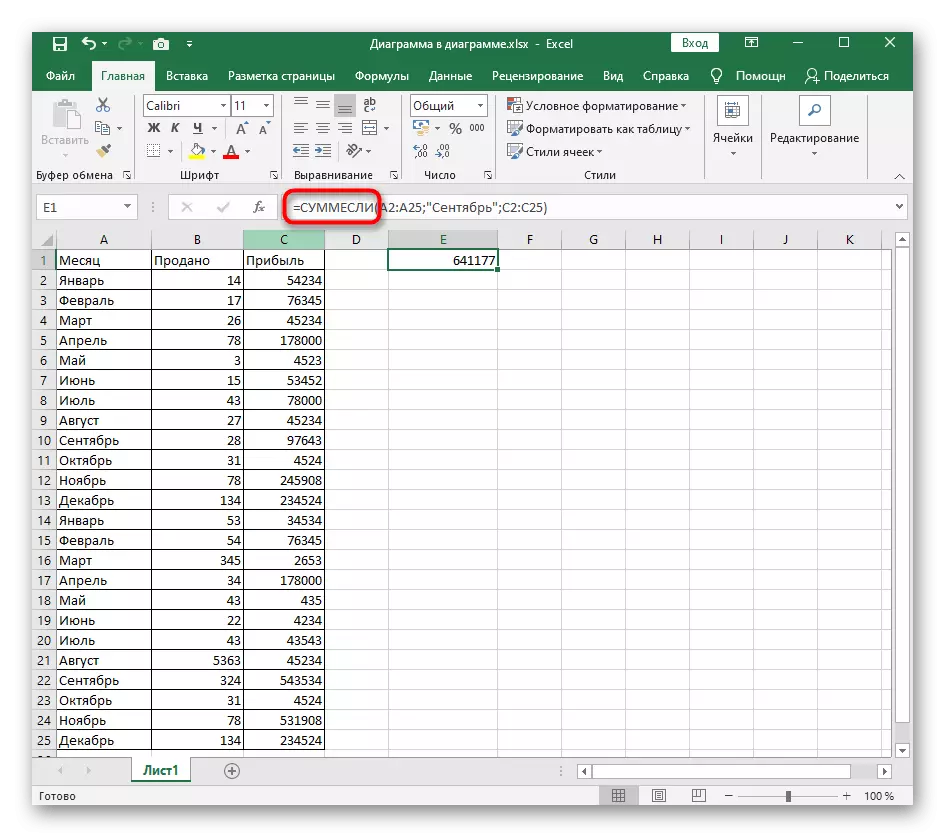
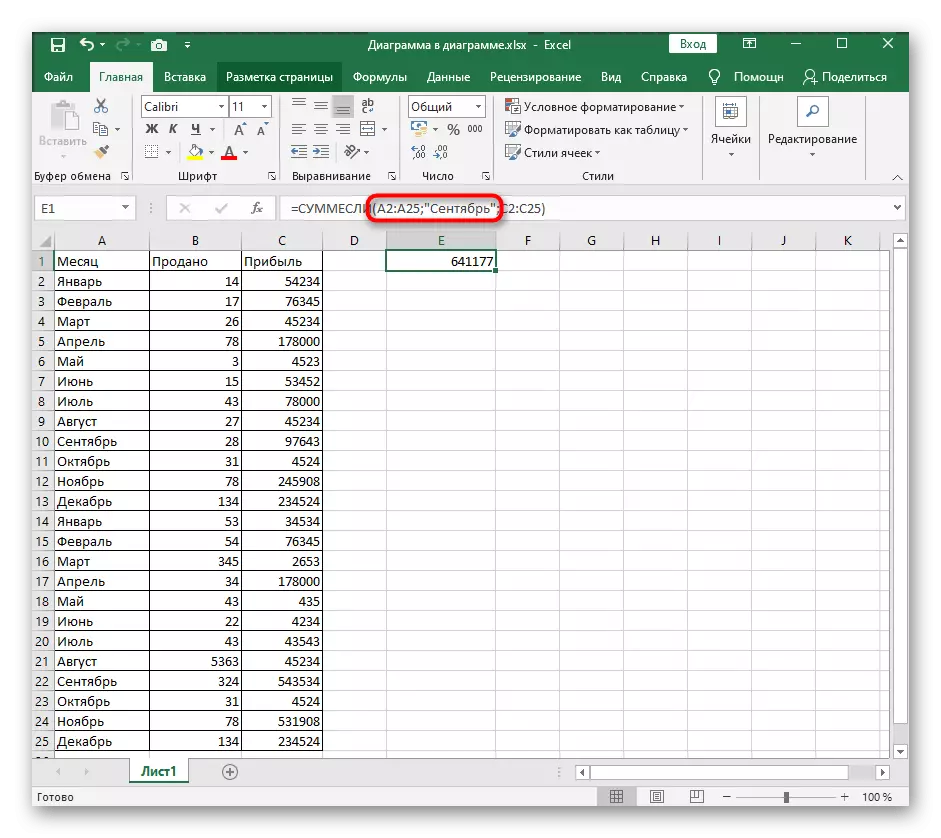
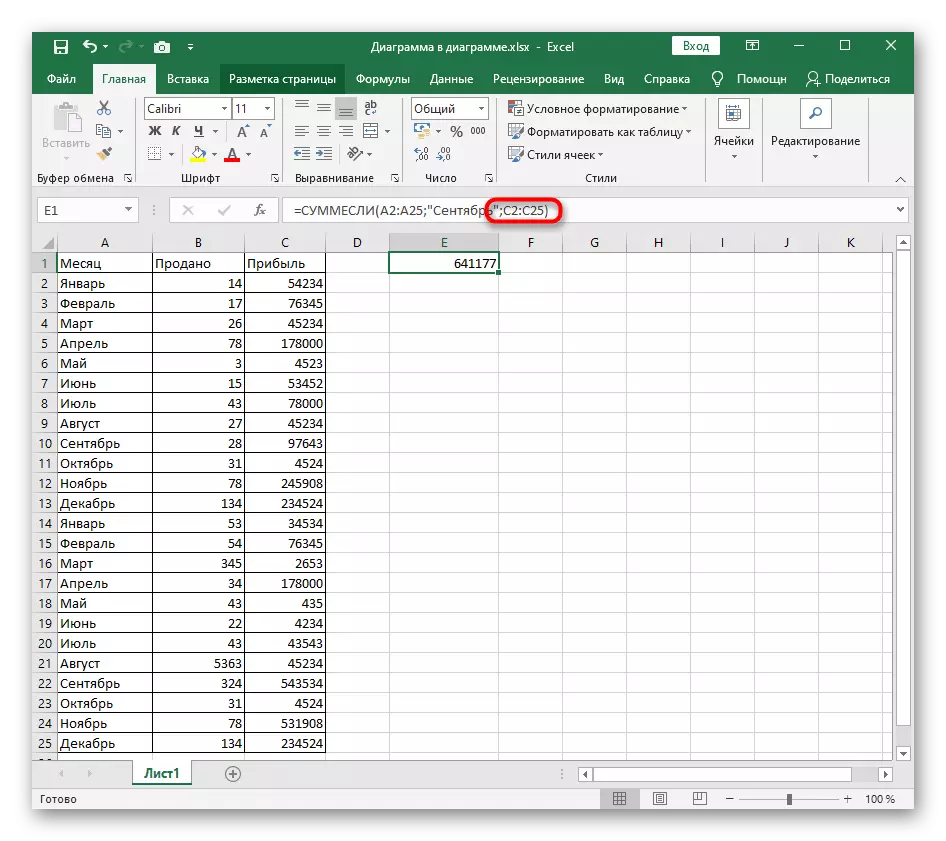
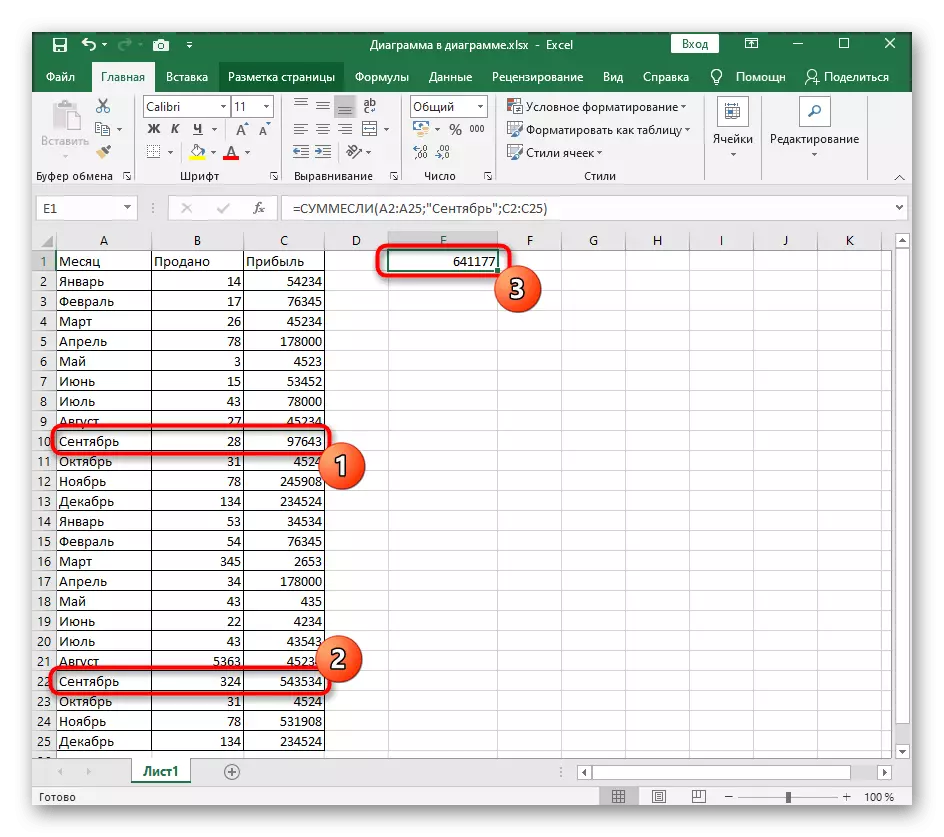
استبدال كلمة أو أدخل العبارة بأكملها، نظرا السجل رمز لخلق أنفسهم عندما عد القيم المطلوبة.
تعمل Smerevilm مع عدة شروط
أكملنا تحليل الأمثلة من خلال الخيار الثالث، عندما تكون الشروط لإضافة عدة مرة واحدة. مع وجود حسابات مثل هذه الحسابات، يتم استبدال الوظيفة قيد النظر ب SVMEMALIMN المعدلة، والتي تتيح لك تعيين أكثر من وسيطة واحدة، والتي لا يمكن تنفيذها في الإصدار الأول. يتم إنشاء واحدة من أبسط الأمثلة ذات المراسلات النحوية الكاملة كما يلي:
- خذ الجدول الذي توجد فيه ثلاث قيم مختلفة على البيانات هناك ووفقا لأنواعها. هذا شهر، الربح الشامل وعدد البضائع المباعة. في صيغة مع عدة شروط، من الضروري إجراء نتائج الربح فقط، والتي تم الحصول عليها في سبتمبر مع مبيعات أعلى من 29 وحدة.
- بدء تشغيل إدخال من الإعلان القياسي = Smeremulmime، افتح الأقواس والكتابة التي سيتم تلخيص مجموعة من الخلايا. لا تنس أن تغلق الإعلان عن علامة الحجة؛
- بعد الحجة الثانية - صدفة بالاسم في الخلية. تم أخذ تسجيل هذه المعلمة بالفعل أعلاه ويمكن رؤيته مرة أخرى في لقطة الشاشة.
- الشرط الثالث هو مراسلات عدم المساواة المحددة مسبقا، التي دللنا بها في بداية المقال. مرة أخرى بنفس التنسيق، حدد نطاق القيم وعدم المساواة نفسها في علامات الاقتباس. لا تنس أن تضع قوس الختام، وبالتالي إكمال وظيفة الكتابة.
- بالكامل، خط هذه الوظيفة لديه النموذج = svumpremime (c2: c25؛ a2: a25؛ "سبتمبر"؛ b2: b25؛ "> 29"؛ "> 29")، ولكن يمكنك فقط ضبطه لنفسك والحصول على النتيجة الصحيحة. قد يبدو أنه من الصعب إعلان كل حجة وعدم الخلط بينه في الشخصيات، ولكن مع وجود نهج منفصل يجب أن يكون هناك أي مشاكل.
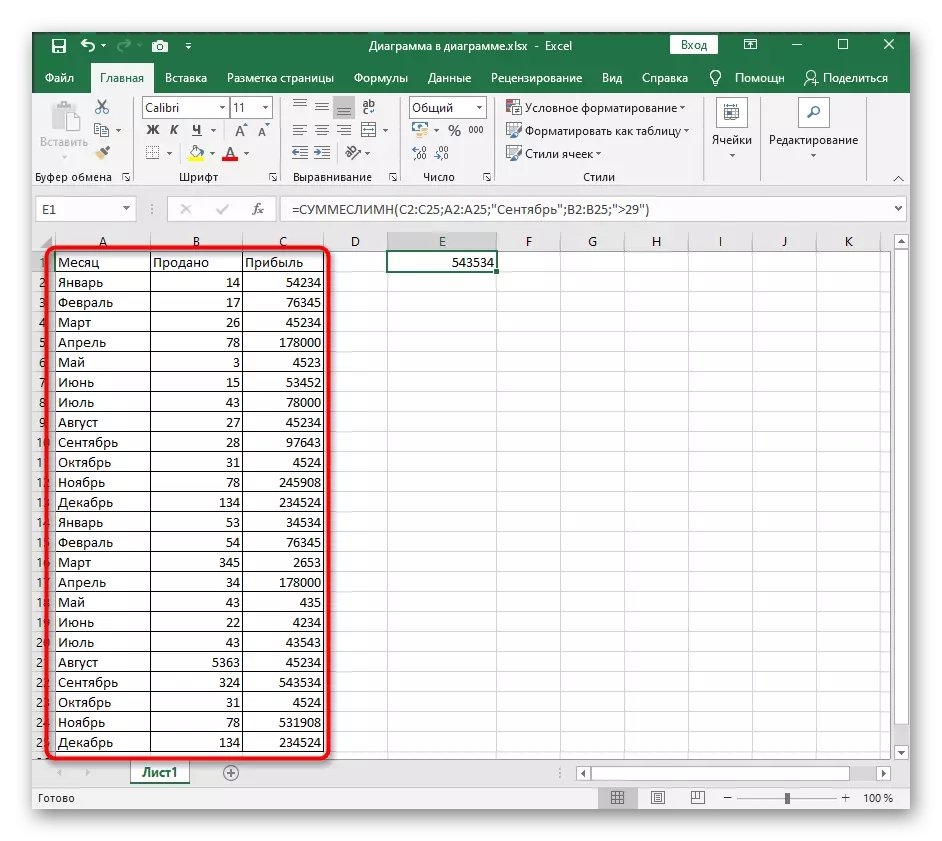
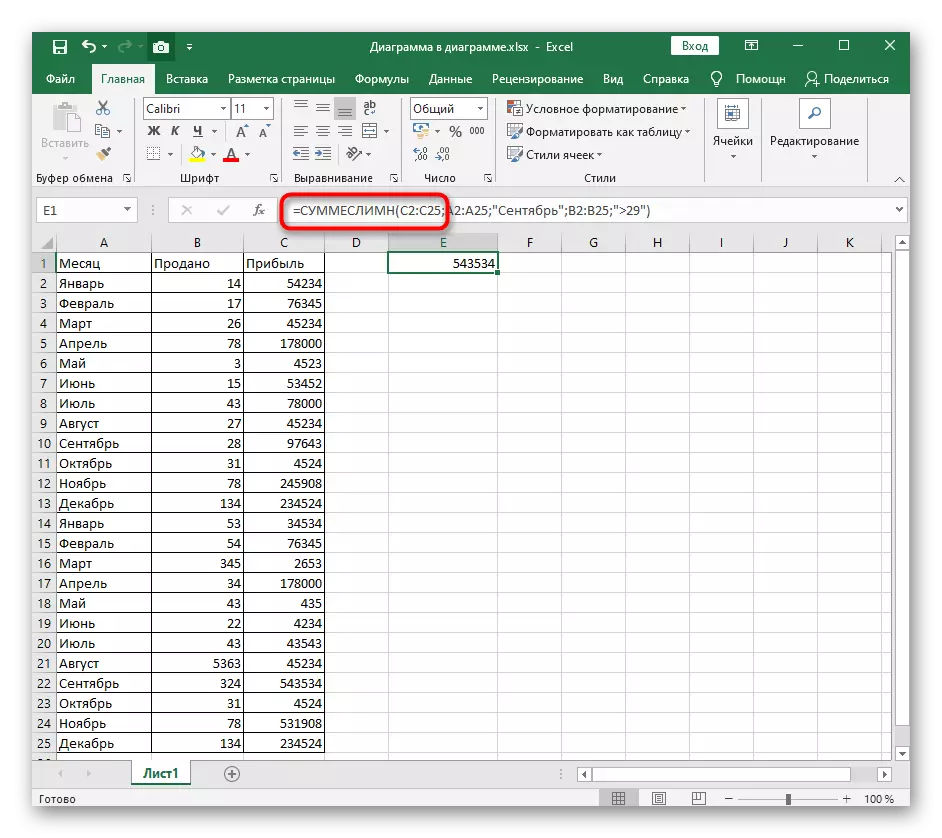
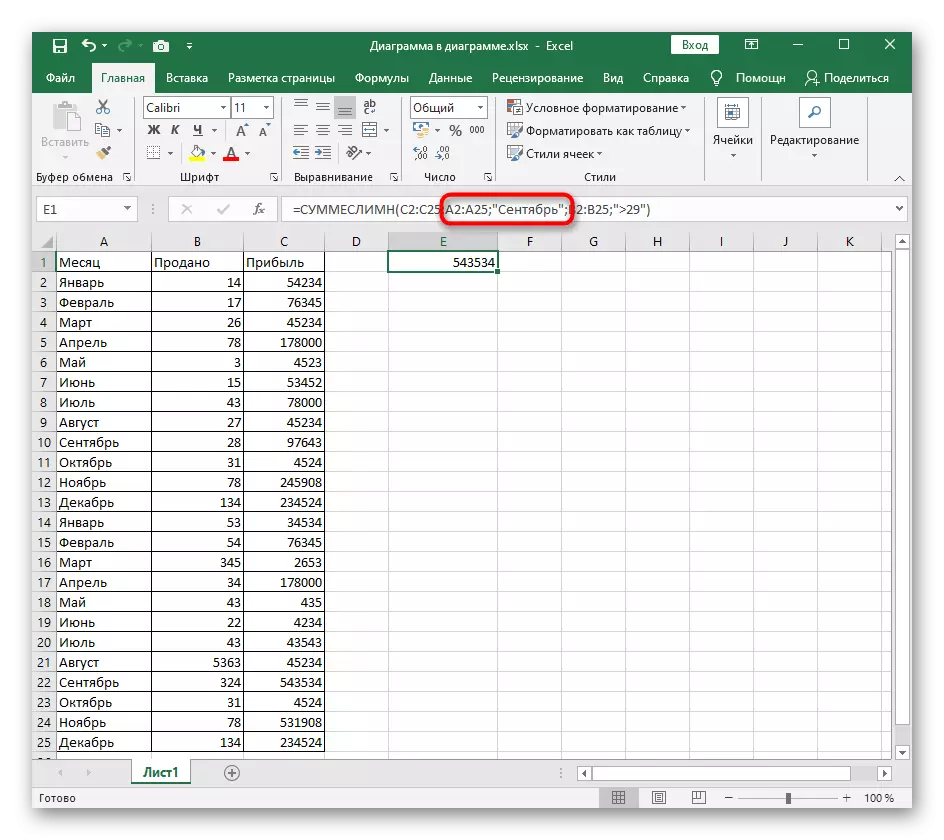
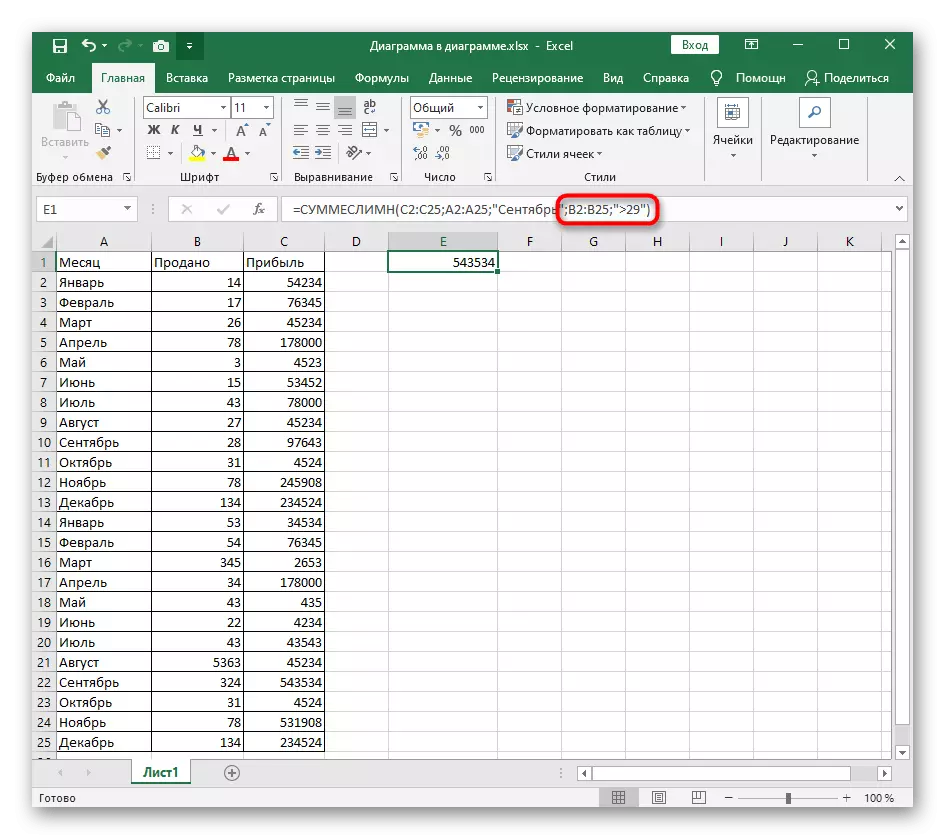
كما أنها تنهدات وتنتمي svumpremulls إلى وظائف رياضية لها تمثيل سنوي مماثل، ولكن يتم استخدامها في مواقف مختلفة. لقراءة المعلومات على جميع الصيغ الشعبية في Excel، ارجع إلى المواد المرجعية أدناه.
اقرأ المزيد: 10 الوظائف الرياضية الشعبية Microsoft Excel
