
قبل قراءة التعليمات التالية، تأكد من أن الطابعة الأجهزة هي في ومؤشر على أن المسؤول عن الطاقة. ويرجع ذلك إلى حقيقة أن إجراءات أخرى هي حل مشاكل البرنامج، وليس الأجهزة هذا. إذا لم معدات تشغيل على الإطلاق، والتحقق من كابل الطاقة ومأخذ.
الأسلوب 1: تشغيل استكشاف الأخطاء وإصلاحها
الخيار الأسهل الذي لا يتطلب عمليا أي إجراء من المستخدم لبدء أداة استكشاف الأخطاء وإصلاحها التلقائي المرتبطة عمل الطابعة. هذا هو أداة نظام التشغيل العادية التي تسمح لك للتحقق بسرعة الأسباب الرئيسية التي يتم التعرف على الجهاز كما هو إيقاف.
- باستخدام القائمة ابدأ، افتح تطبيق "معلمات".
- في ذلك، حدد الفئة "تحديث والأمن".
- من خلال لوحة على اليسار، انتقل إلى "استكشاف الأخطاء وإصلاحها".
- قائمة لديها العديد من الأدوات المسؤولة عن تشخيص مختلف الأجهزة وظائف نظام التشغيل. تحتاج إلى اختيار "طابعة".
- بمجرد النقر على الخط مع اسم الأداة، سوف يظهر الزر "تشغيل أداة استكشاف الأخطاء وإصلاحها".
- بعد الضغط على الفور، ويبدأ في البحث عن المشاكل المحتملة، والتي سوف تأخذ حرفيا بضع ثوان.
- إذا تم العثور على معظم المشاكل الشائعة لا، فمن الضروري تحديد الطابعة تعمل بشكل صحيح يدويا، العثور عليه في القائمة المقترحة من المعدات التي تم تركيبها.
- وسوف يستمر المسح الضوئي، وعند نهاية سوف تتلقى إخطارا، وتمكنت من العثور على وإصلاح أي مشاكل.
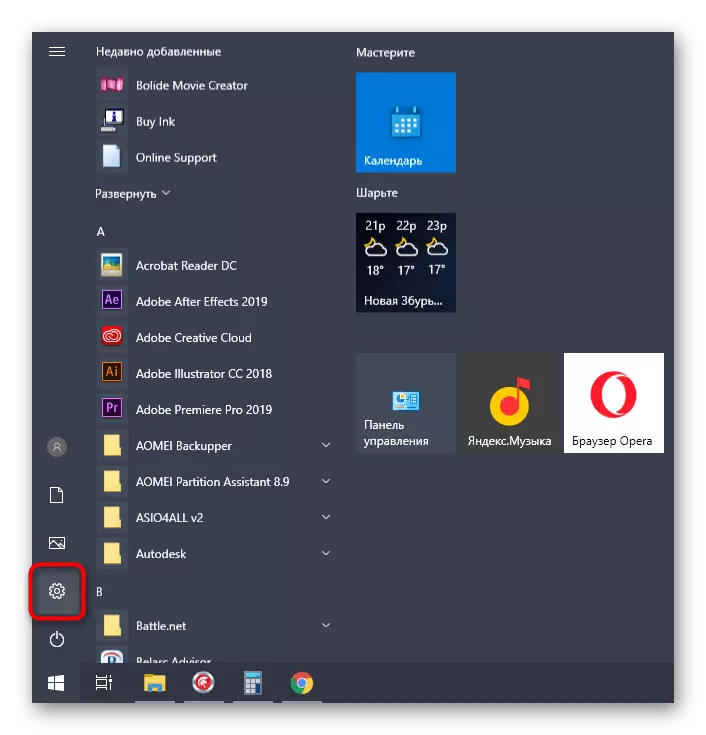


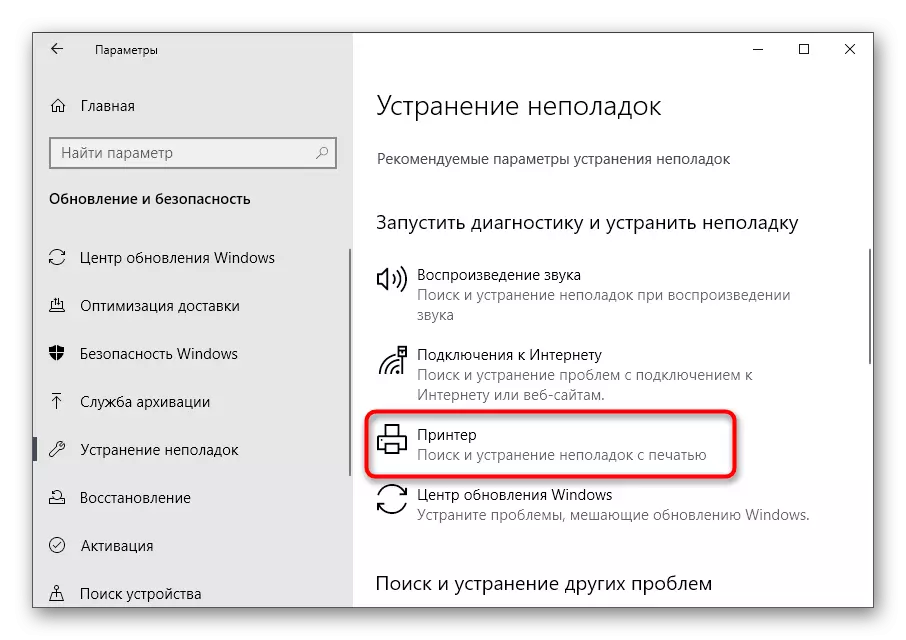
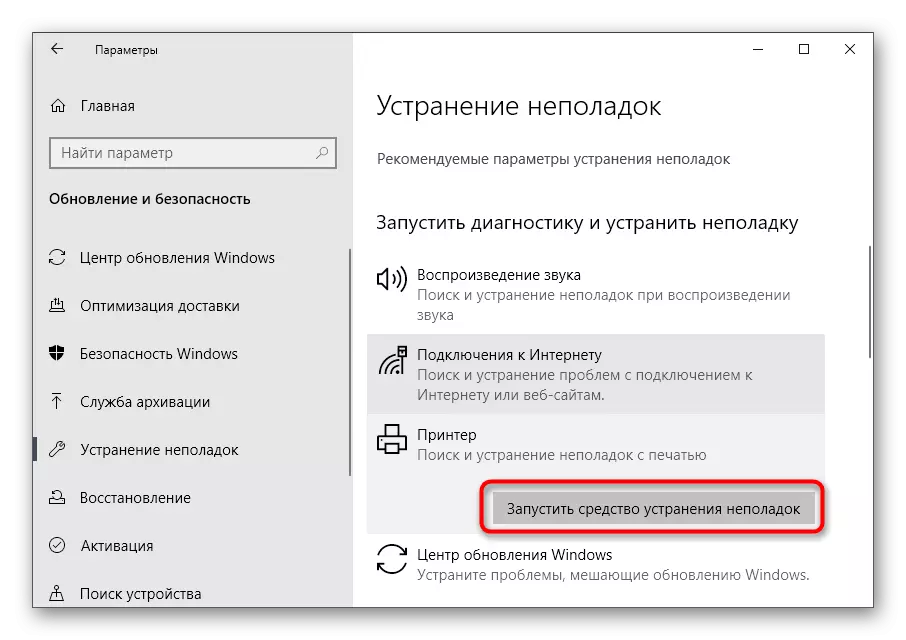
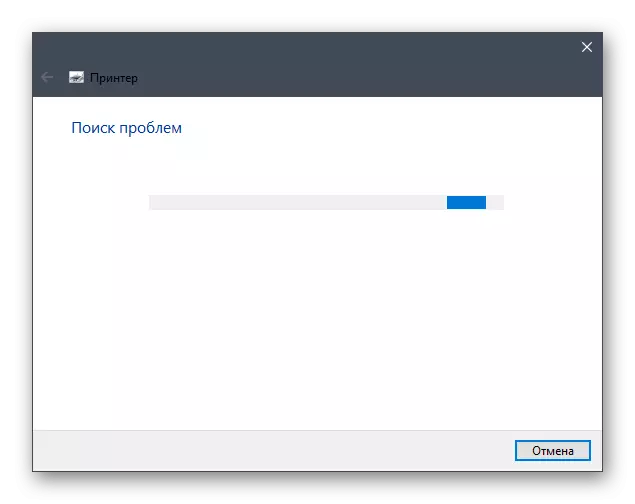

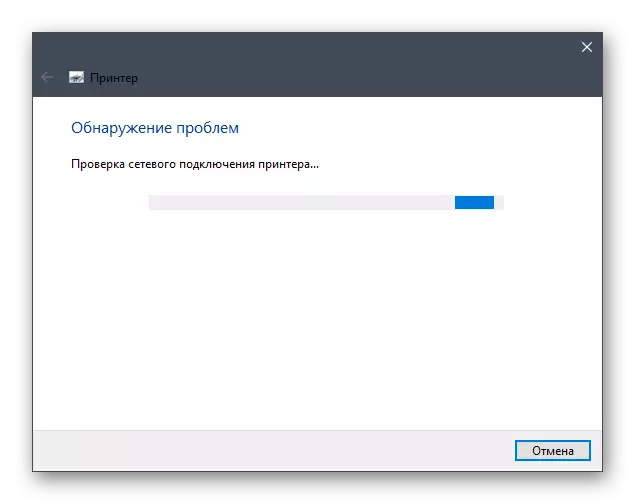
هذه الأداة في كثير من الأحيان لا يحقق النتيجة المرجوة، لأنها لا تكون دائما قادرة على تحديد الأعطال المرتبطة مع الدولة الطابعة. ومع ذلك، فإنه لا يزال ينبغي إطلاق لتوفير الوقت واحدة - فجأة مشكلة الكذب على السطح.
الطريقة 2: التحقق من خدمة إدارة الطباعة
أداة عادلة تعتبر يجب التحقق بشكل مستقل من خدمة إدارة الطباعة، وهي المسؤولة عن تشغيل الطابعة في نظام التشغيل. ومع ذلك، فإنه لا يحدث دائما، لأنه يمكن أن تترافق مع إعدادات المستخدم أو فشل النظام. ثم سيطلب من حالة الخدمة لمعرفة مستقل عن طريق اتباع الخطوات التالية:
- فتح "ابدأ"، والعثور على "الخدمات" تطبيق باستخدام البحث والذهاب إليها.
- من القائمة اسم، حدد "إدارة الطباعة" وانقر نقرا مزدوجا على هذه الخدمة.
- في إطار الخصائص التي تظهر، تأكد من أن يتم تعيين نوع بدء التشغيل إلى "تلقائيا"، والوضع الحالي هو "تنفيذ". إذا كان هذا هو ليس كذلك، تغيير المعلمات، وتفعيل الخدمة يدويا وحفظ التغييرات.


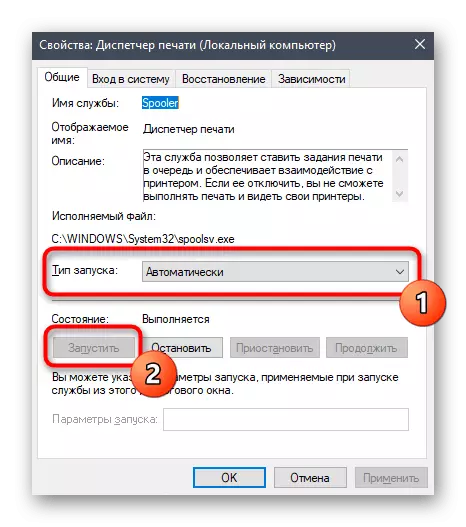
لا حاجة أطول لفعل أي شيء، في محاولة لبدء طباعة هذا الوقت. واذا كان "إدارة الطباعة" نشطة بذلك، استخدم الطرق التالية.
الطريقة 3: التحقق من حالة الجهاز
النظر في السبب الرئيسي "هو الطابعة تعطيل" خطأ مع النص الذي هو في معظم الأحيان. أحيانا تحدث النظام أو فشل الأجهزة، لأن الذي هو جهاز معطل لمدة ثانية أو إكمال عملها. هذا الوضع يمكن إعادة المستخدم إذا كانت الطابعة أو شقة ستفشل لقطع التيار الكهربائي أو الشقة. ونتيجة لذلك، في المرة القادمة الطابعة ستتحول إلى عمر البطارية، وسوف طباعة تعليق. تحقق وتصحيح هذا الوضع يجب أن يكون بشكل مستقل.
- من خلال تطبيق نفس المعايير، افتح "الأجهزة" القائمة.
- في قائمة الأجهزة، والعثور على "طابعة والماسحات الضوئية".
- انقر على الخط مع الطابعة التي لا يعمل الآن.
- سوف تظهر أزرار الإجراءات حيث النقر فوق فتح قائمة الانتظار.
- في نافذة جديدة، وتوسيع "الطابعة" القائمة المنسدلة.
- تأكد من أنه لا توجد القراد بالقرب من البنود "تعليق" و "العمل autonomically". إذا كانت مثبتة، انقر على هذه البنود لإزالتها.



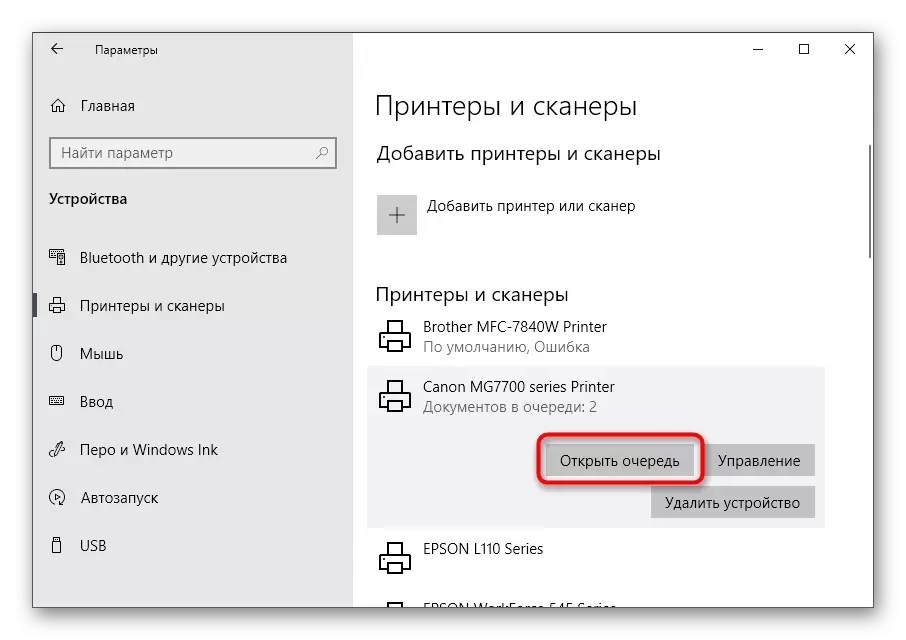

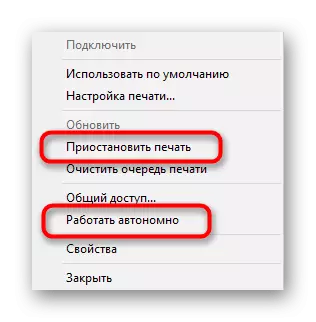
بمجرد ترجمة الطابعة إلى الوضع العادي وتشغيلها للعمل في وثائق طابور يجب أن تذهب على الطباعة. إذا كانت مفقودة هناك أو هذا لم يحدث، في محاولة لبدء طباعة أي ملف مرة أخرى.
طريقة 4: التحقق من الموانئ
هذه الطريقة ذات الصلة فقط لبعض نماذج الطابعات التي تستخدم منافذ خاصة عند تبادل البيانات الثنائية مع جهاز الكمبيوتر. والحقيقة هي أن الإعدادات في نظام التشغيل المطلوبة للتفاعل الأجهزة، يمكن تعطيل وظيفة إذا كنا نتحدث عن مثل هذه المنافذ غير القياسية، والذي يسبب خطأ مع النص "تم تعطيل الطابعة". لحلها، وسيكون من الضروري فقط لتفعيل هذه الوظيفة معينة.
- من خلال أداة البحث إلى "ابدأ"، انتقل إلى تطبيق لوحة التحكم.
- فتح القائمة الإدارة.
- انقر مرتين على المادة الأخيرة "طباعة إدارة".
- سوف قائمة الطابعات الموصولة تظهر على الفور، من بينها ومن ثم العثور عليه، وبعد ذلك في نفس الطريق الصحافة عليه مرتين لفتح "خصائص" نوافذ جديدة.
- الانتقال إلى علامة التبويب "الموانئ".
- كل استخدامات الطابعة منفذ واحد فقط، لذلك تجد واحدة التي تم وضع علامة الاختيار، تسليط الضوء عليه مع بنقرة واحدة اليسار نقرة وانقر فوق "تكوين ميناء".
- تحقق يسمح للSNMP الحالة البند وتأكيد التغييرات.
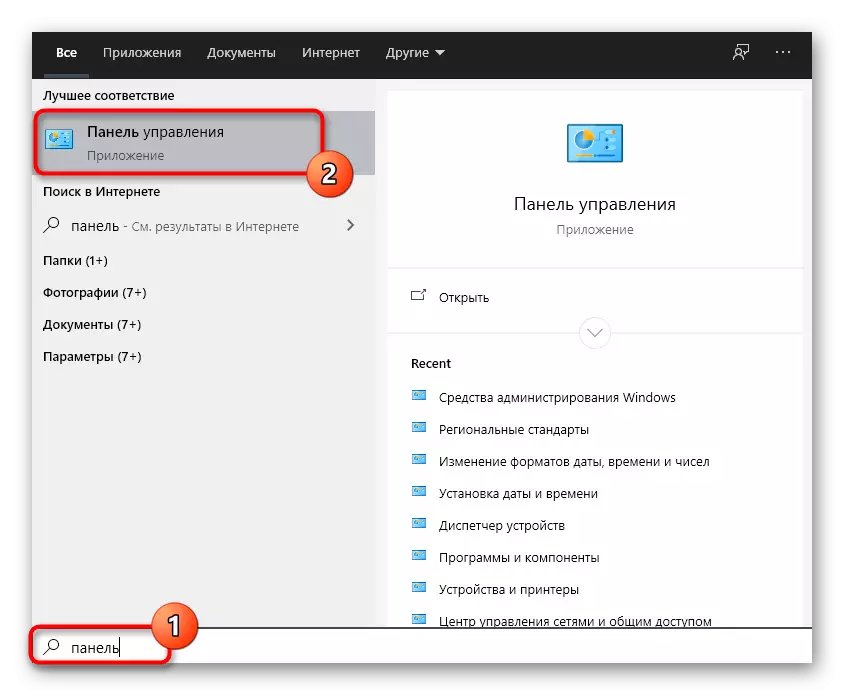

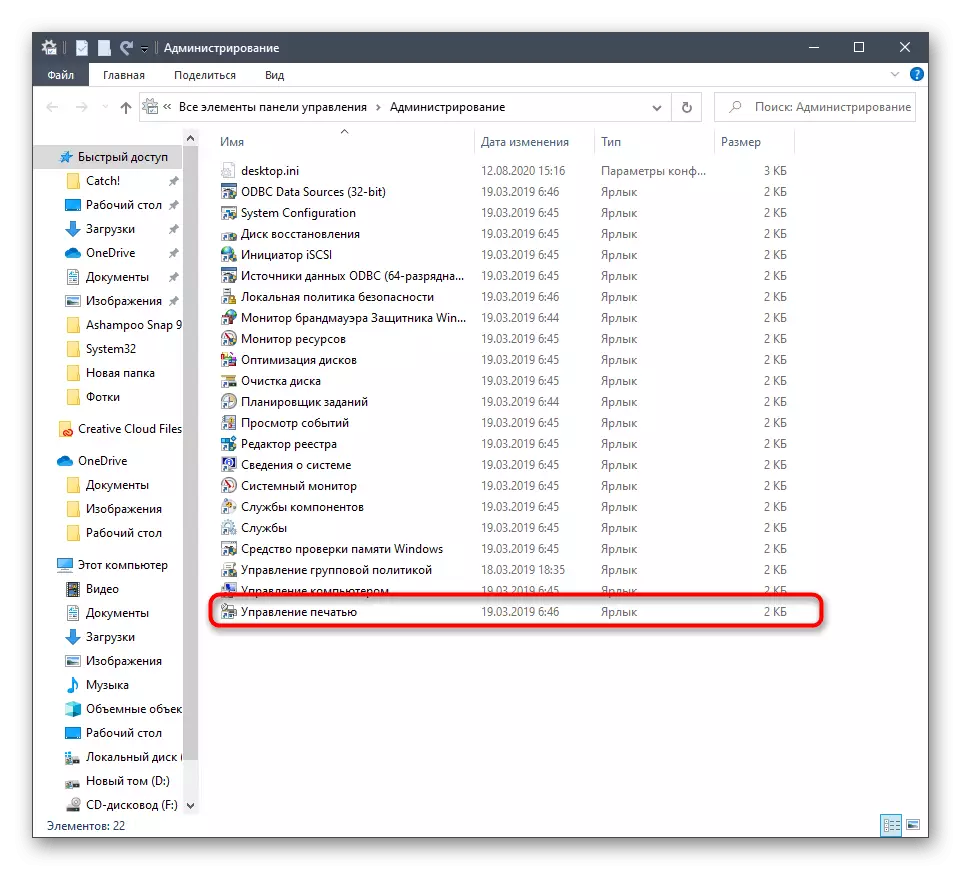


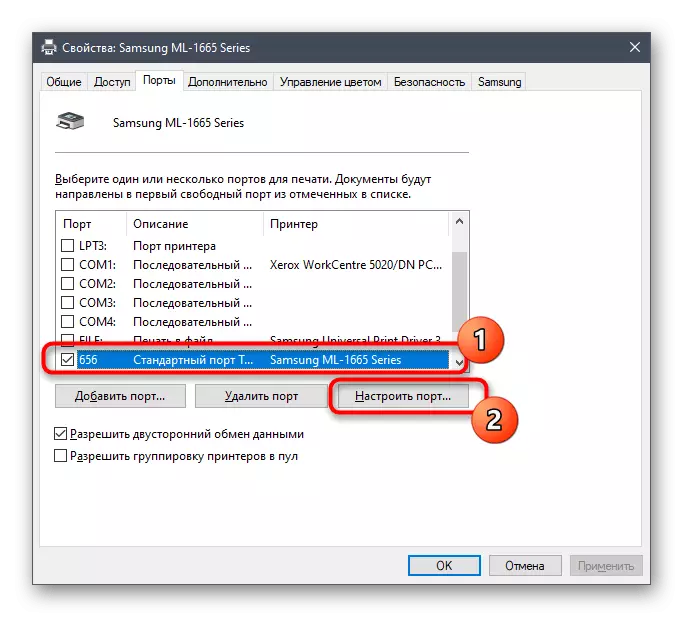
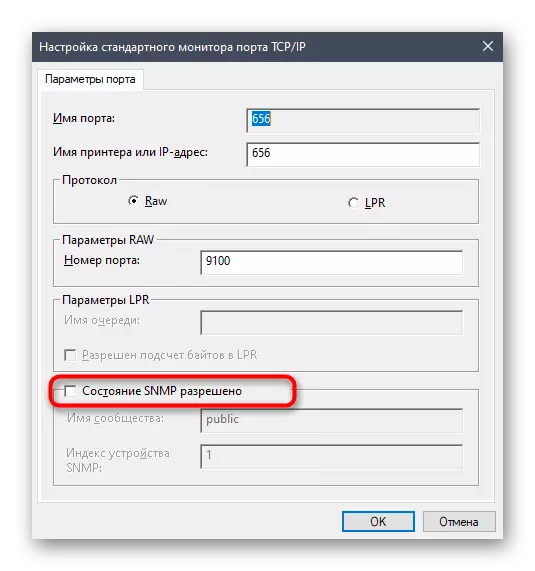
طريقة 5: تمكين وصول المشتركة
هذه التوصية لا يصلح إلا لأولئك الذين يعانون من مشاكل عند التعامل مع طابعة الشبكة. يرتبط خطأ الطباعة للوصول إلى تكوينها بشكل غير صحيح أو الغياب. أصحاب هذه المعدات والمستخدمين وتوفير الوثائق على شبكة محلية، ونحن ننصح للتعرف على المبادئ التوجيهية الخاصة على موقعنا من خلال النقر على الروابط التالية.
قراءة المزيد:
إعداد طابعة شبكة
ربط وتكوين طابعة لشبكة محلية

الطريقة 6: التحقق من الفيروسات للبحث عن الفيروسات
يبقى فقط أن التعامل مع السبب الأخير الذي يمكن أن يسبب مشاكل مع الطباعة. وقوع خطأ قيد النظر هو ممكن في حالة وجود فيروسات من فئة محددة، والتي تتداخل مع الاتصال من أجهزة USB. على الرغم من أنه يحدث نادرة للغاية، ومسح ويندوز للبرمجيات الخبيثة يلي، وخصوصا عندما ساعد أيا من التوصيات السابقة. لمزيد من المعلومات، يرجى الرجوع إلى مادة منفصلة عن مؤلفنا.
اقرأ المزيد: مكافحة فيروسات الكمبيوتر

