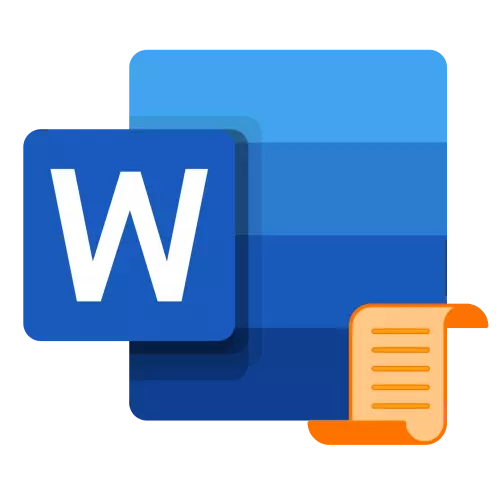
الأسلوب 1: عن طريق قالب
في ترسانة مايكروسوفت وورد، هناك مجموعة صغيرة من صفحات اسمية القالب، والتي يمكن تجديدها من الموقع الرسمي أو بشكل مستقل. لإضافة مثل هذا البند إلى المستند، اتبع التعليمات التالية:
- انتقل إلى علامة التبويب "إدراج"، وانقر على زر "عنوان الصفحة".
- في قائمة وصف من القوالب، والعثور على المناسبة واضغط عليها لإضافتها.
- سيتم إدراج صفحة العنوان في المستند.

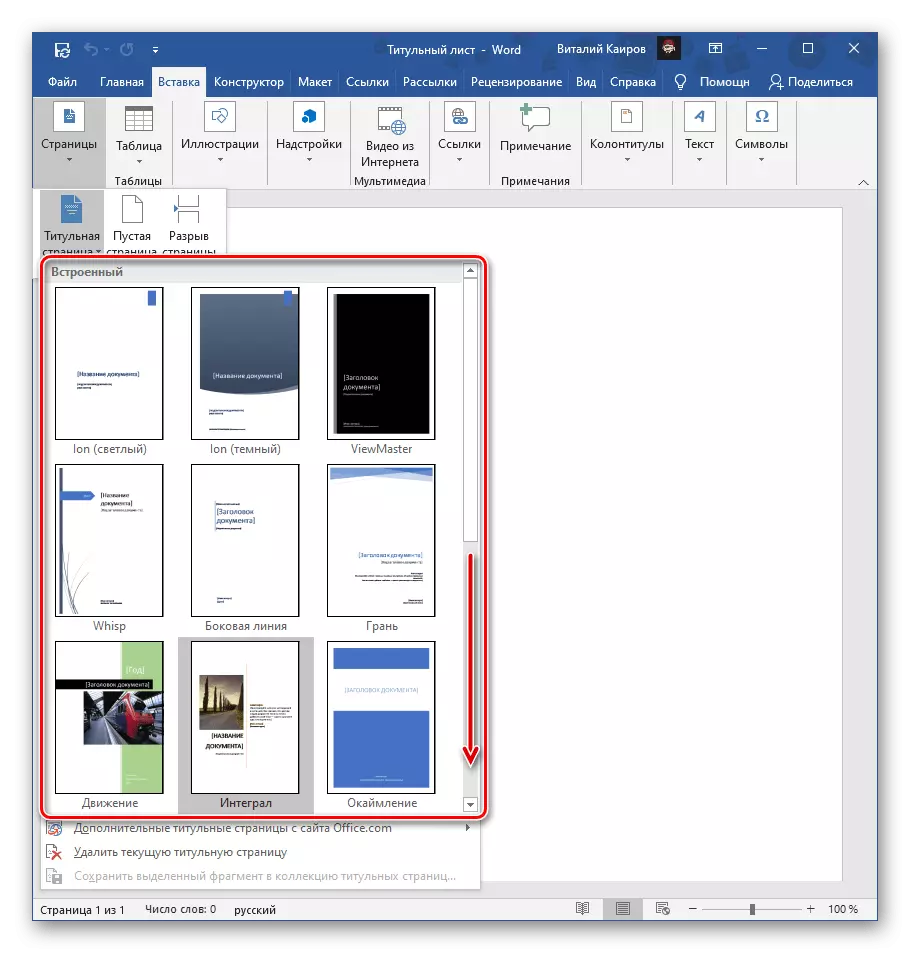

الآن يبقى فقط لملء و / أو تحرير تحت الاحتياجات الخاصة بك.

ملحوظة: قوالب إضافية من اسمية يمكن تحميل على Office.com. صحيح، تتوفر هذه الميزة فقط في نسخة مرخصة من محرر النصوص.
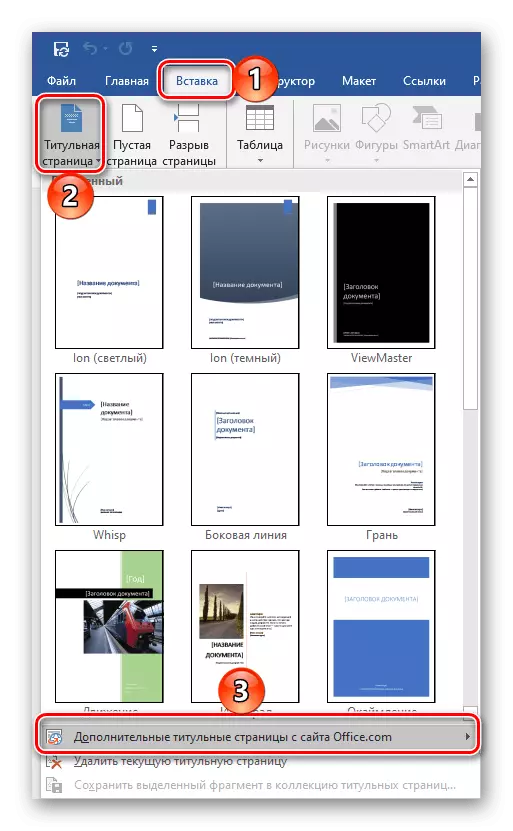
الطريقة 2: يدويا
في حال كنت متوفرة في Word وعلى الموقع الرسمي للقوالب Microsoft صفحات لقب لسبب لا تناسب أو أنها لا تتطابق مع متطلبات المطروحة على الأوراق، يمكنك إنشاء الخيار الخاص بك، وعند الرغبة، احفظها.
- إذا، بالإضافة إلى معلومات النص، يجب أن يحتوي tituer إنشاء أيضا مواد الرسم، إضافة أولى وتحرير لهم. على سبيل المثال، يمكنك تغيير تماما خلفية غريب، إضافة صورة أو إطار أو شيء آخر. نحن لن أسهب في الحديث عن هذا الموضوع بالتفصيل - المضي قدما على وجه الحصر في تقديرنا أو وفقا لمتطلبات، وسوف تعليمات فردية لدينا مساعدتك.
قراءة المزيد:
كيفية تغيير خلفية الصفحات في كلمة
كيفية إدراج صورة في كلمة
كيفية التقدم للحصول على الصورة في Word
كيفية كتابة على أعلى الصورة في كلمة
كيفية جعل الإطار في كلمة
كيفية تعديل الصورة في كلمة
كيفية كائنات مجموعة في كلمة
- كتابة النص المراد تحديده على صفحة العنوان - العنوان والعنوان الفرعي للوثيقة، واسم المؤلف، اسم وعنوان للمنظمة، والشرح، والسنة، وما إلى ذلك، وهذا يتوقف على نوع من الأهداف يتم إنشاء هذا الشكل وما المطالبات يتم إجراؤها على تصميمها. إضافة النقوش و / أو حقول النص حسب الحاجة.
قراءة المزيد:
كيفية إنشاء حقل نص في Word
كيفية استدارة النص في Word
- تنسيق البيانات التي تم إدخالها، بسبب الحاجة لتغيير الخط واللون وحجمه، والرسم، والأسلوب، والمحاذاة، إضافة المسافات البادئة، الخ هل كل هذا سيساعد على مقالاتنا الأخرى.
قراءة المزيد:
كيفية تنسيق النص في Word
كيفية تغيير الخط في كلمة
كيفية إنشاء والأساليب المستخدمة في كلمة
كيفية جعل العناوين الرئيسية في كلمة
كيفية محاذاة النص في كلمة

ملحوظة: في الوثيقة tituer، وسوف تحتاج بالتأكيد لإضافة نوع خاص من ترقيم الصفحات وإنشاء استراحة (ق). حول كيف يتم ذلك، ونحن سبق وقال في تعليمات منفصلة.
قراءة المزيد:
كيفية صفحات مرقمة في Word
كيفية إضافة فاصل الصفحات في Word
- وبعد أن حققت النتيجة المرجوة، حفظ الملف النصي بالطريقة المعتادة أو كقالب لتكون قادرة على إنشاء مستندات جديدة تقوم على ذلك.
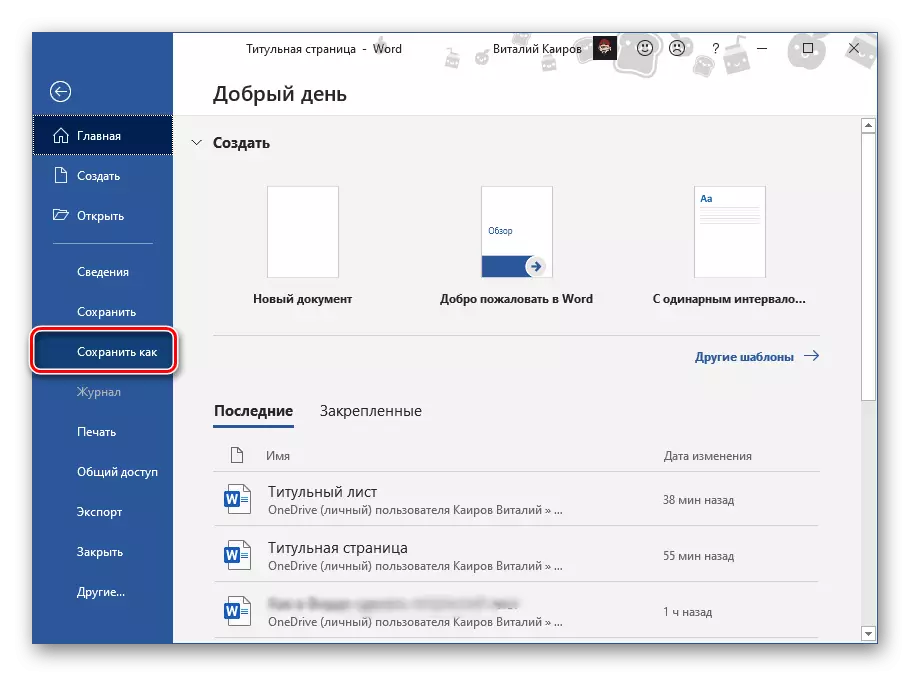
انظر أيضا: كيفية إنشاء قالب مستند في Word
- إذا كان في المستقبل كنت تخطط لاستخدام tituer إنشاؤها في هذا الطريق، حفظه ك تخطيط للتحرير. لهذا:
- تسليط الضوء على صفحة العنوان.
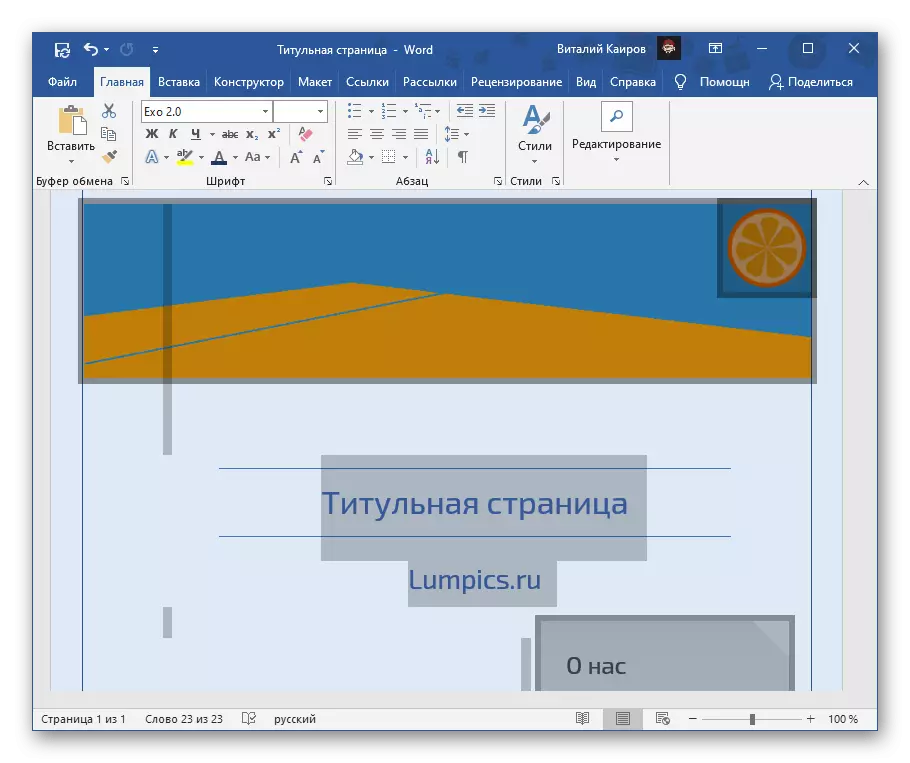
انظر أيضا: كيف لتسليط الضوء على صفحة في Word
- انتقل إلى علامة التبويب "إدراج" واستدعاء "صفحة العنوان" القائمة زر.
- حدد العنصر الأخير في القائمة المتوفرة - "حفظ جزء المحدد إلى مجموعة من صفحات العنوان ...".
- املأ الحقول في مربع الحوار الذي يفتح لتحديد اسم القالب والوصف، وأفضل ترك المعلمات المتبقية دون تغيير.
- لحفظ وإغلاق نافذة، استخدم زر "OK".

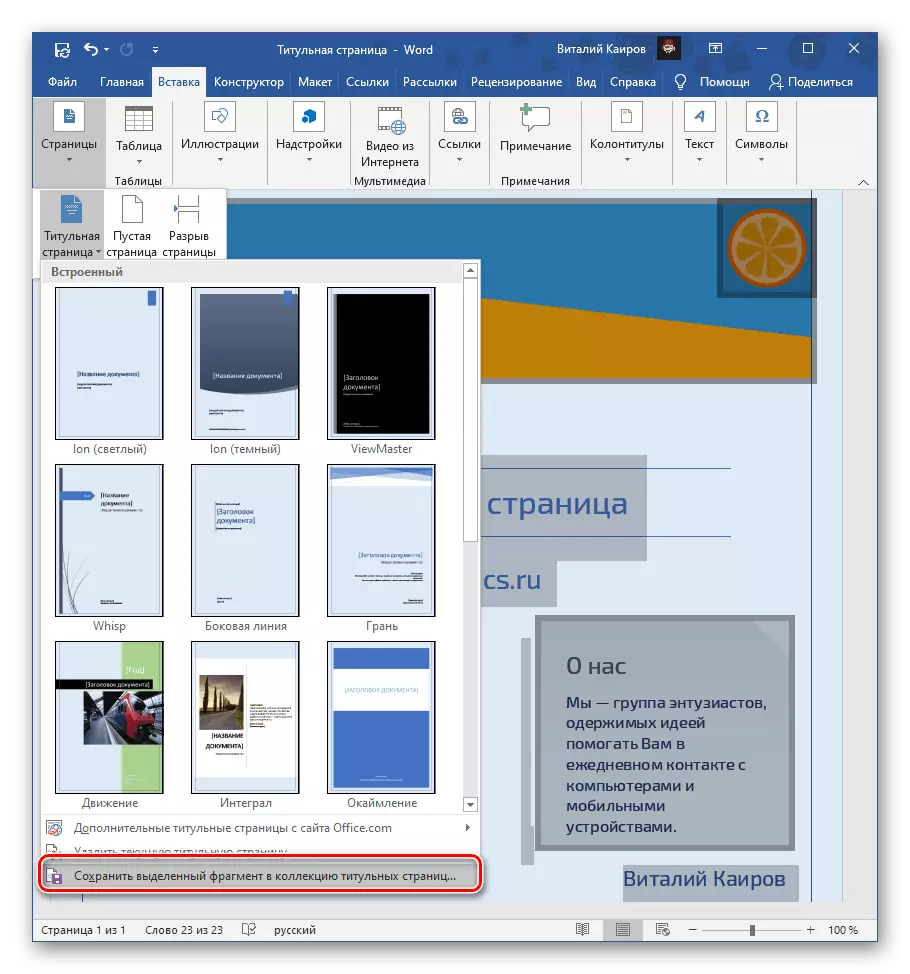


- تسليط الضوء على صفحة العنوان.
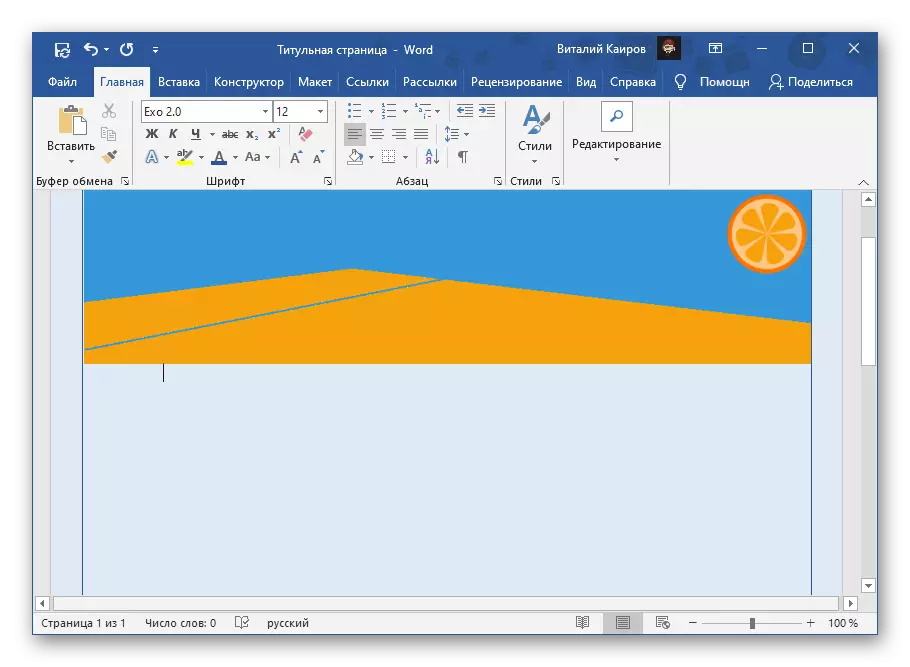
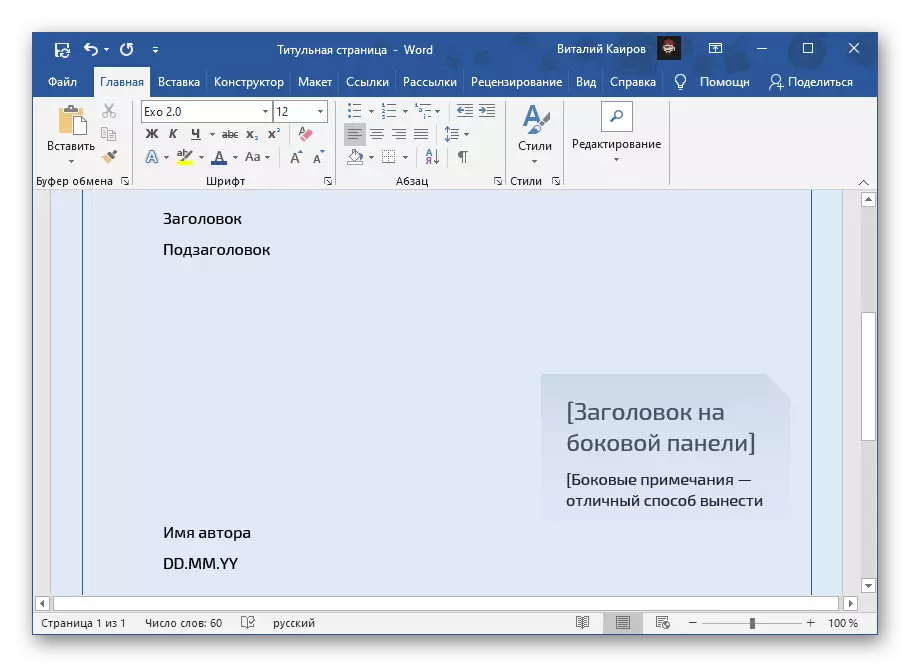

فمن السهل أن يخمن أنه بهذه الطريقة يمكنك إنشاء عدد غير محدود من اسمية ومن ثم استخدامها حسب الحاجة.

وستعرض جميعها في البرنامج مألوفة بالفعل من البرنامج، يمكنك أيضا حذف نمط فشلت (وليس من المجموعة، ومن الوثيقة الحالية).

انظر أيضا: كيفية جعل الطابع في Word
