
في هذا الدليل للمبتدئين خطوة بخطوة حول كيفية منح حقوق المسؤول لإنشاء المستخدمين في عدة طرق، وكذلك كيف تصبح مدير ويندوز 10 إذا لم يكن لديك الوصول إلى حساب المسؤول، بالإضافة إلى الفيديو حيث العملية برمتها هي أظهرت بصرية. انظر أيضا: كيفية إنشاء مستخدم ويندوز 10 المدمج في حساب مسؤول في ويندوز 10.
كيفية تمكين حقوق المسؤول للمستخدم في نظام التشغيل Windows 10 المعلمات
في نظام التشغيل Windows 10، قد ظهرت واجهة جديدة لإدارة حسابات المستخدمين - في قسم المقابلة "معلمات".
لجعل مدير المستخدم في المعلمات، وهو ما يكفي لتنفيذ الخطوات البسيطة التالية (يجب أن يتم تنفيذ هذه الإجراءات من حساب لديه بالفعل حقوق المسؤول)
- انتقل إلى المعلمات (مفاتيح فوز + I) - حسابات - الأسرة وغيرهم من الناس.
- في قسم "أشخاص آخرين"، انقر فوق حساب المستخدم الذي تريد أن تجعل مسؤول وانقر على زر "تغيير نوع الحساب".
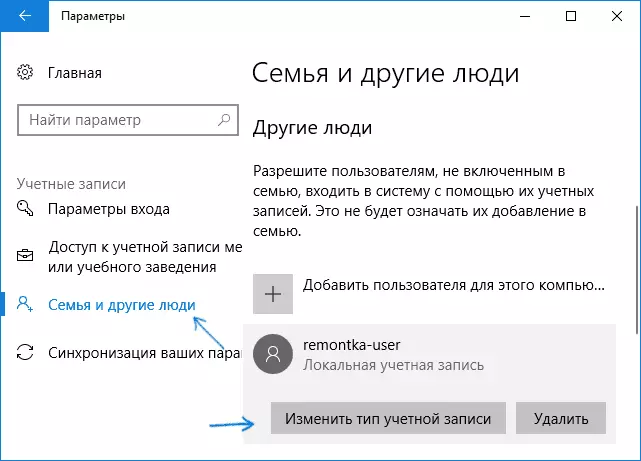
- في الإطار التالي في حقل "نوع الحساب"، حدد المسؤول وانقر على "OK".
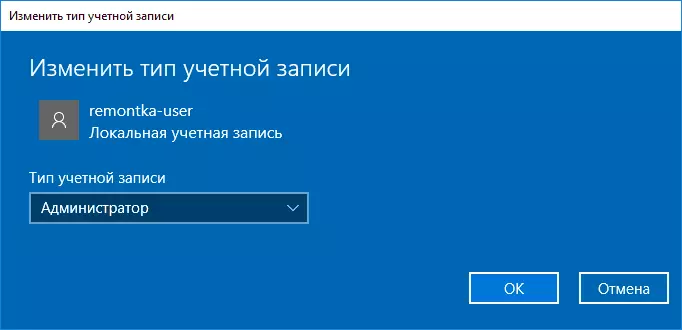
النهاية، والآن فإن المستخدم يحتاج الحقوق اللازمة لتملك الحقوق اللازمة.
استخدام لوحة التحكم
لتغيير حقوق حساب من مستخدم بسيطة على المسؤول في لوحة التحكم، اتبع الخطوات التالية:- افتح لوحة التحكم (لهذا يمكنك استخدام البحث في شريط المهام).
- فتح العنصر حسابات المستخدمين.
- انقر على "إدارة حساب آخر".
- اختر المستخدم الذي حقوق لتغيير وانقر على "تغيير نوع الحساب".
- حدد "المسؤول" وانقر على زر "تغيير نوع الحساب".
جاهزة، والآن المستخدم هو المسؤول Windows 10.
باستخدام الأداة المساعدة "المستخدمون المحليون ومجموعة"
وهناك طريقة أخرى لجعل المستخدم من قبل المسؤول هو استخدام المدمج في أداة "المستخدمون المحليون والمجموعات":
- اضغط على مفاتيح فوز + R على لوحة المفاتيح، أدخل Lusrmgr.msc ثم اضغط ENTER.
- في النافذة التي تفتح، فتح مجلد المستخدمين، ثم انقر نقرا مزدوجا فوق المستخدم الذي تريد أن تجعل المسؤول.

- على علامة التبويب "عضوية المجموعة"، انقر فوق إضافة.
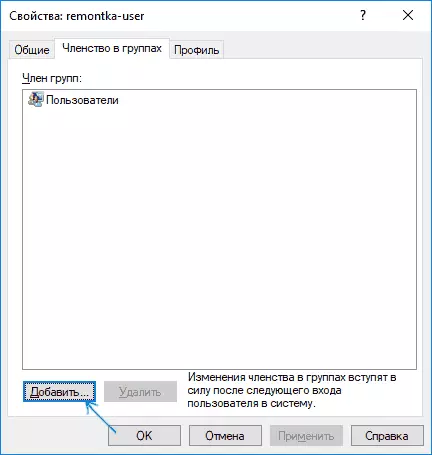
- أدخل "المسؤولين" (بدون علامتي الاقتباس) ثم انقر فوق موافق.
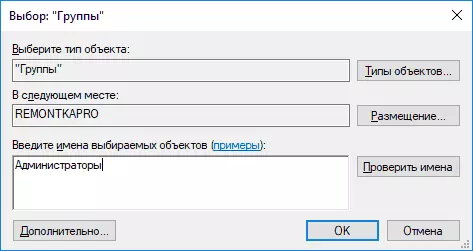
- في قائمة المجموعات، حدد "المستخدمين" ثم انقر على "حذف".
- انقر فوق موافق.
في المرة القادمة التي بتسجيل الدخول إلى نظام التي تم إضافتها إلى مجموعة المسؤولين سيكون لها حقوق المناسبة في ويندوز 10.
كيفية جعل المسؤول للمستخدم باستخدام سطر الأوامر
هل هناك طريقة لإعطاء حق المسؤول للمستخدم باستخدام سطر الأوامر. سيكون الإجراء على النحو التالي.
- تشغيل موجه الأوامر نيابة عن مدير (انظر كيفية تشغيل سطر الأوامر في Windows 10).
- أدخل قيادة مستخدمي الشبكة ثم اضغط ENTER. ونتيجة لذلك، سوف ترى قائمة من حسابات المستخدمين وحسابات النظام. تذكر الاسم الدقيق لحساب تحتاج حقوقهم إلى تغيير.
- أدخل اسم_المستخدم NET LOCALGROUP القيادة المسؤولين / إضافة واضغط ENTER.
- أدخل صافي LOCALGROUP المستخدمين الأمر / اسم المستخدم واضغط ENTER حذف.
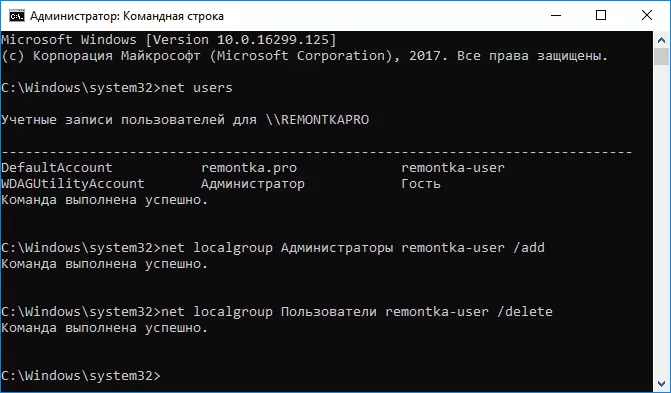
- سيتم إضافة المستخدم إلى قائمة مسؤولي النظام وإزالتها من قائمة المستخدمين العاديين.
ملاحظات الأمر: في بعض الأنظمة التي تم إنشاؤها على أساس إصدارات باللغة الإنجليزية من نظام التشغيل Windows 10، يجب عليك استخدام "المسؤولين" بدلا من "المسؤولين" و "المستخدمين" بدلا من "المستخدمين". أيضا، إذا يتكون اسم المستخدم من عدة كلمات، أعتبر في الاقتباس.
كيفية جعل المسؤول المستخدم الخاص بك، وليس لها الوصول إلى حسابات مع حقوق المسؤول
حسنا، والسيناريو الأخير محتمل: كنت تريد أن تعطي لنفسك حقوق المسؤول، في حين لا يمكن الوصول إلى حساب المتاحة بالفعل مع هذه الحقوق، والذي من تحته من الممكن تنفيذ الإجراءات المذكورة أعلاه.حتى في هذه الحالة هناك بعض الاحتمالات. واحدة من أكثر المناهج بسيطة سوف يكون مثل هذا:
- اتبع الخطوات الأولى في تعليمات كيفية إعادة تعيين كلمة مرور Windows 10 حتى يتم سطر الأوامر تشغيل على شاشة القفل (انها مجرد فتح مع حقوق اليمنى)، وانخفاض لن تحتاج إلى أي كلمة.
- استخدام الأسلوب "باستخدام سطر الأوامر" في هذا القائد هو موضح أعلاه لجعل نفسك مسؤول.
تعليمات الفيديو
وعلى هذا أنا أكمل الإرشادات، وأنا واثق من أنك لن تنجح. إذا بقيت الأسئلة - اسأل في التعليقات، وسأحاول الإجابة.
